As your first point of action, please re-start your computer.
If the issue is still not resolved, then below are some reasons why ProSelect will give an error when trying to connect to Photoshop on a Mac:
Just upgraded or installed a new Photoshop version
Some Photoshop upgrades (CC2018 recently reported) leave your computer is a state that prevents commands being sent to it via AppleScript. Since this is how ProSelect connects to Photoshop then this will cause errors when try to doing any operations in ProSelect that link to Photoshop.
If you have recently installed a new version of Photoshop, you should restart your computer then try again.
Photoshop asking to confirm registration details (again)
This can happen if you have recently installed, upgraded or activatded Photoshop. To test this, manually open Photoshop and check that it is not asking you for any registration information. If it is, then complete this process before trying to access it from ProSelect.
Photoshop CC2020 Issues
1. If you are using Photoshop CC2020 and High-Res Production is stopping then check that you don't have any forward slashes ("/") in any of the paths to either your images file or the output folder location. Some examples might be:
My Jobs -> 10/19 -> Mary Smith -> FM/Image01.jpg (slash in "10/19" and "FM/Image01.jpg")
My Jobs -> Portrait/Weddings -> Output Images (slash in "Portrait/Weddings")
We have added a workaround to this issue in ProSelect 2019r2.10 (Released late December 2019) so either update your ProSelect to at least this version OR remove the slashes from your file or folder names.
2. We received a number of reports of issues opening images and RAW files from ProSelect into Photoshop CC 2020 (and in some cases CC 2019) when using OSX 10.14 (Mojave) and OSX 10.15 (Catalina).
To solve this, we have updated ProSelect so that it now identifies these versions of Photoshop and changes the way ProSelect connects to them. It continues to use the previous connection methods with any earlier version of Photoshop (back to CS6). This change was added to ProSelect 2020r1.
Checking if ProSelect can connect to Photoshop
If you are not sure whether ProSelect is having a problem connecting to Photoshop then you can do the following:
In ProSelect 2016r1 and newer:
Use the Test Photoshop Connection button in ProSelect's Preferences -> General Settings -> General -> Photo Editor.
This will attempt to send a command and get a response from the default version of Photoshop (see "Multiple Copies of Photoshop Installed" section below). If Photoshop is not already running it will launch it.
If you are using Photoshop CC 2017, see this article: Photoshop CC2017 startup issue on Macs.
If the connection is working, the version number of Photoshop that ProSelect successfully connected to will be shown and it means that ProSelect is successfully able to communicate with Photoshop.
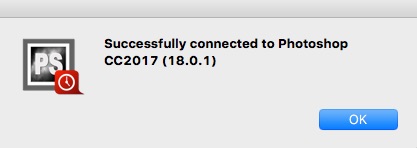
In this case, you should be able to use a Cmd-T (Open Original file in Photoshop) successfully. If the problem ONLY occurs when running Hi-Res Production, then you should check the Debugging Production Problems article.
If the above test does not work as described then check the solutions in the sections below.
Testing the Connection to Photoshop when using ProSelect 2015r3 and earlier:
Open ProSelect's Preferences and go to Image Effects -> Custom Effects Actions.
Then click the Reload button below the Photoshop's Actions list on the right side of the window. This will launch Photoshop if it is not already running. It will then get Photoshop to send it the names of all of its current actions.
This should only take a few seconds after Photoshop has started. When complete, you should see the action list updated AND the version of Photoshop and the current date shown next to the Reload button and it means that ProSelect is successfully able to communicate with Photoshop.
In this case, you should be able to use commands (Cmd-T) to like Open Original file in Photoshop. If the problem ONLY occurs when running Hi-Res Production, then you should check the Debugging Production Problems article.
If the above test does not work as described then check the solutions in the sections below.
Mac OSX 10.14+ (Mojave, Catalina etc)
If you are using Mac OSX 10.14 or newer, the first time you try to connect to Photoshop from ProSelect, these versions of OSX may ask if you want to allow ProSelect to access "System Events". These are used to connect to Photoshop.
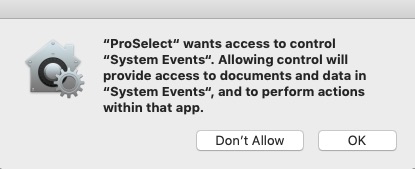
You need to click OK to this. You may see an error message that ProSelect was unable to connect to Photoshop. When you try the second time, Mojave will ask you whether to allow ProSelect to access data from Adobe Photoshop.
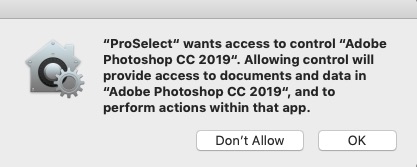
You need to click OK again. After that ProSelect will be allowed to connect to Photoshop. Note: If you have multiple versions of Photoshop installed on your computer, the above message may show the newest version rather than the one you currently have running.
You can double-check ProSelect's GateKeeper permissions in the System Preferences -> Security and Privacy. Select the Privacy tab and the Automation area. You should see that ProSelect has access to all items listed including "System Events" and "Adobe Photoshop XX" and "Finder".
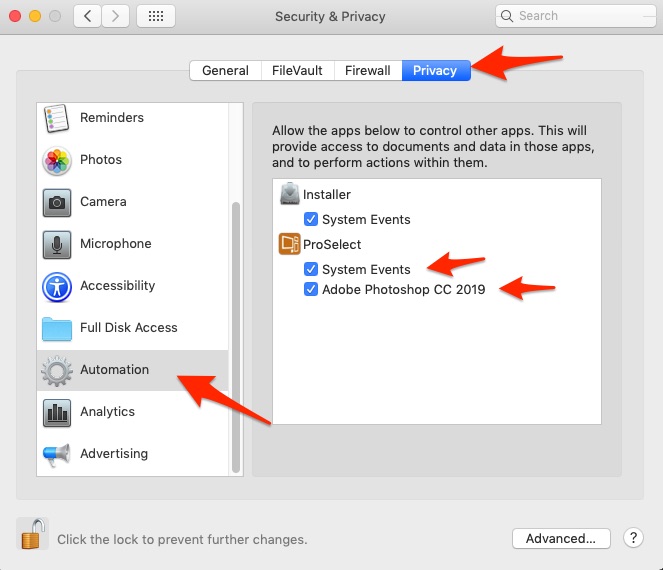
IMPORTANT: If you are using OSX Catalina, then make sure that you also read this article for other permissions that you also need to set to allow ProSelect to run properly.
OSX Catalina machines with network-attached drives.
In October 2020, we came across an issue where ProSelect could not connect to Photoshop when you have external servers connected to Catalina. We discovered that, under these circumstances, OSX was returning the path to Photoshop in a different format from previous versions of OSX which prevented ProSelect from being able to send commands to Photoshop. A workaround to this issue was added to the ProSelect 2020r1.2 update.
Make sure Photoshop is not waiting for user input
When ProSelect sends a command to Photoshop it will not get a response from Photoshop if Photoshop is displaying any dialog boxes or message windows. In this case, after a short delay, ProSelect assumes that Photoshop is nor running and displays a message Cannot Connect to Photoshop.
Solution: Switch over to Photoshop and make sure that Photoshop is not displaying any Dialog boxes or windows and/or Start Photoshop manually and check that no message boxes appear.
Photoshop can stop in cases such as:
- Errors while starting up
- Activation, registration or new update messages
- You have manually opening a dialog to do some function and not closed it
- You have left Photoshop in a mode such as crop or transform and it is waiting for you to click the Cancel or Commit buttons at the top.
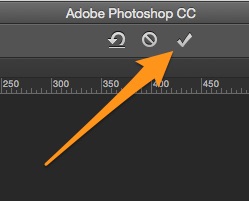
Getting rid of the Start Workspace window in CC 2015 on startup
This window is shown, by default, over the top of your work area when opening CC 2015 and will prevent ProSelect from sending commands to Photoshop. To prevent this open Photoshop's Preferences, select the General section on the left and uncheck the boxes next to both
Show "Start" Workspace When No Documents Are Open
Show "Recent Files" Workspace when Opening a File
The close and re-open CC 2015 to verify that this screen is no longer shown.
Getting rid of the Start Workspace window in CC 2017 on startup
Although it doesn't seem to effect ProSelect, many users don't like this feature. You can turn this off using Photoshop's Preferences -> General. Then uncheck Show "Start" Workspace When NO Documents are Open and Show"Recent Files" Workspace When Opening a File.
Checking the Debug Log
If you are getting an error message when you using Test Photoshop Connection button (in ProSelect 20161r and newer) or the Reload Photoshop's Action List (in ProSelect 2015r3 and earlier), then you should also check for error messages in ProSelect's Debug Window by following the instructions in this article: ProSelect Debug feature. After opening the Debug Window click the Reload Button check the messages. They should be something like this:
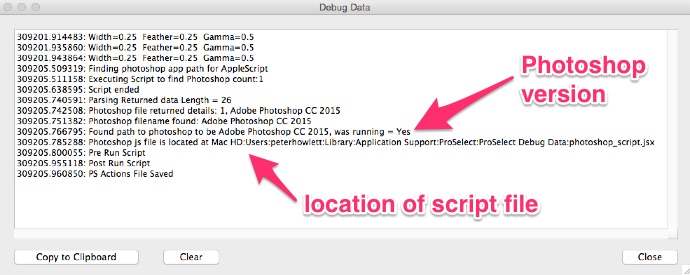
The version of Photoshop that ProSelect is trying to connect to is shown as indicated. If this is different to the version that you expect then see the section below "Multiple Copies of Photoshop installed".
It is possible that the script file has become locked (read-only) and ProSelect is unable to update it. You can delete this file ("photoshop_script.jsx") from the location shown and try again.
Shell script Timed out error
Some users who had recently upgraded to OSX 10.12 (Sierra) were seeing the error below multiple times:
The problem was due to a bug in the earlier releases of OSX 10.12. Upgrading their Operating System to the latest release fixed the problem.
Running Hi-Res Production on an item that takes more than 3 minutes to complete
If you are using ProSelect's Hi-Res Production to build an item that is either very large, has a large number of images in it and/or your computer is not very fast or low in memory, then you may see a Connect Connect to Photoshop message after about three minutes or so.
This is because ProSelect will automatically timeout if it doesn't get a "job completed" message from Photoshop before this time. In most cases, you will find that Photoshop will still complete the job and you will just have to manually re-start running Hi-Res production again from the next item.
Note: You can always switch over to Photoshop to check if it is running during this extended delay.
Apart from getting a faster computer or adding more memory to your computer, you may wish to run Hi-Res production on large complex images separately to ensure they complete. Then select all remaining smaller items and run these together.
Using OS X Mavericks or Yosemite
Due the changes in these versions of OS X, you may sometimes get a Cannot Connect to Photoshop error if your computer's memory is fully used. Trying again or re-starting your computer usually fixes this. However, we have also made changes to ProSelect to, in most cases, stop the occurrence of this problem.
These changes were incorporated into ProSelect versions 2014r1.10 and 2015r1.2 or newer. So if you are using these versions of OS X then best to update or upgrade to one of these newer versions.
Multiple Copies of Photoshop installed
(When using ProSelect 2010r1.6 and newer)
If you have more than one copy of Photoshop installed on your computer then check the following:
If Photoshop is not running the first time you do an action in ProSelect that requires connecting to Photoshop, ProSelect will tell OSX to launch Photoshop. This will usually be the latest version that you have installed. ProSelect remembers which version was launched and directs all future calls to that version only. So if you close that version of Photoshop and then open another version, ProSelect won't be able to connect to it because it will be still looking for the first version.
Solution: Leave open the version of Photoshop that you wish to use. Then Quit and Re-start ProSelect. Because Photoshop is now already open, ProSelect will identify and use the version that is already running.
Checking that Photoshop can still run script files
In most cases, ProSelect communicates with Photoshop by telling it to run a script file. Sometimes, a fault in Photoshop can prevent it from running these files at all. To check this:
- Download our test_photoshop_script.zip file.
- Unzip the file on your desktop. The unzipped file is called "test_photoshop_script.jsx".
- Open Photoshop and choose Scripts -> Browse (under the File menu)
- Navigate to your desktop and select the above .jsx file
- You should then see the message box shown below
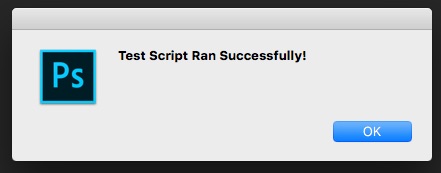
If this you don't see the above message, then you definitely have a problem with your Photoshop installation. You could try uninstalling and re-installing Photoshop. If these tests still do not work, then we recommend that you contact Adobe for support.
ProSelect Version Specific Issues
Using ProSelect 2017r1.10 (Mac version only)
This release included a change to the way ProSelect launches Photoshop as a workaround to the Photoshop CC2017 bug mentioned in this article: Photoshop CC2017 startup issue on Macs. However, this inadvertently introduced another problem in this area which was quickly fixed in ProSelect 2017r1.11. Best to use ProSelect 2017r1.12 or newer.
Using ProSelect 2016r1.9 (Mac version only)
This release included a change in the path separators in the Photoshop script files that ProSelect generates from ":" to a "/". This was done to solve an issue with Photoshop not being able to read and write from some NAS drives. (We suspect this is either a Photoshop and/or OSX bug). However, it was subsequently discovered that any Photoshop scripts file with paths in this format would not work if you also have the NIK/Google plug-in installed in your copy of Photoshop.
As such, we have reverted the path separators back to ":" in the next update as more people have the NIK/Google plugin than the NAS drive and hopefully the NAS issue will be fixed by others in the near future.
If you are using ProSelect 2016r1.9, then please download and use ProSelect 2016r1.10 and newer.
KnowledgeBase Article: Cannot connect to Photoshop on Mac



