 Importing Images
Importing Images
Access Importing Images Settings by going to the top menu, ProSelectEdit > Settings.
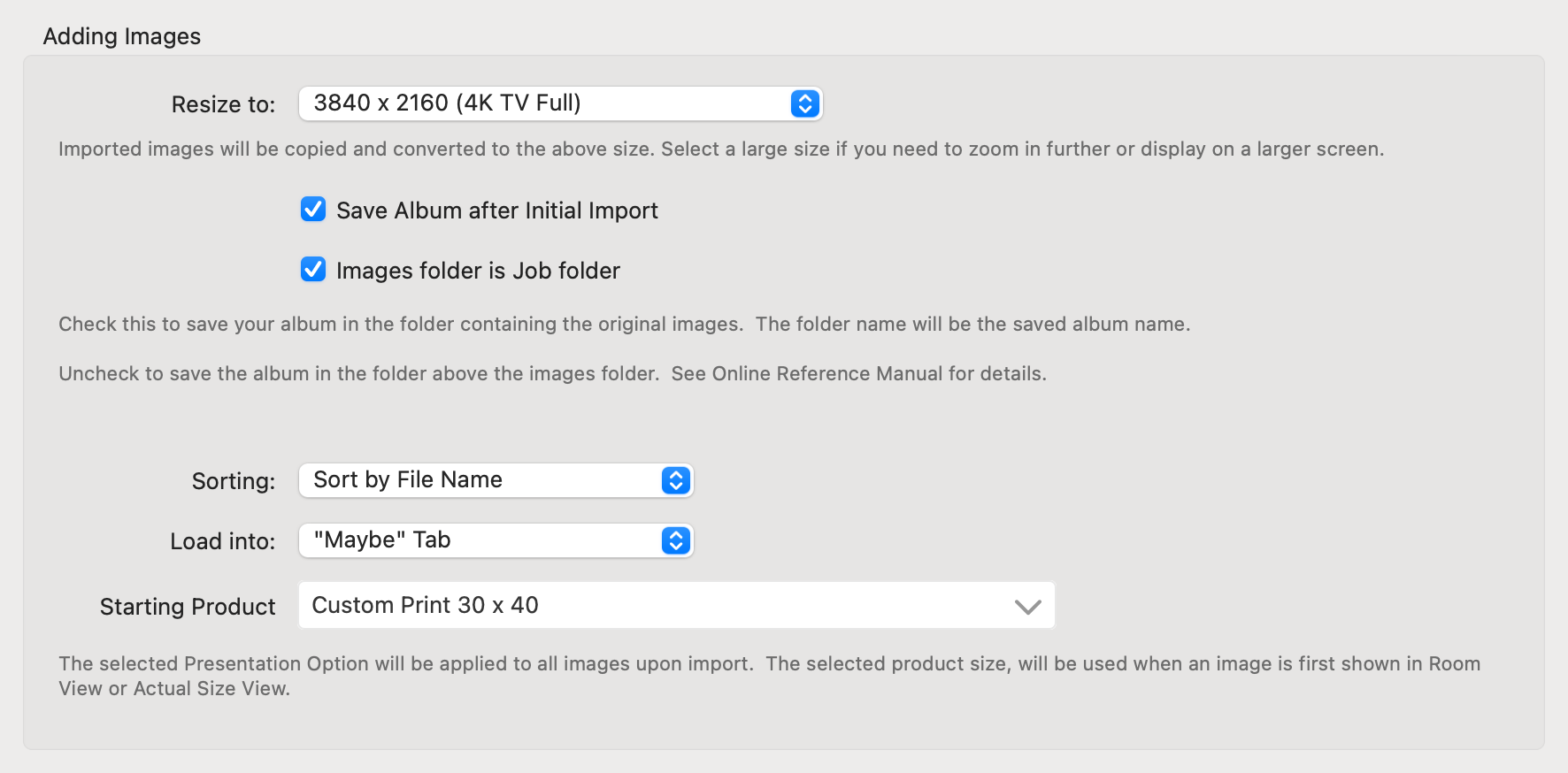
- Resize to: Use the drop-down menu to select an import size for your images. ProSelect uses a default size of 1920 x 1200. If you are working on an album using a computer with a smaller monitor size than the one you will be presenting on, or if you want to have the ability to zoom in for greater detail, it is recommended to select a larger size before adding any images to the album. You can choose sizes up to 3840 x 2160 pixels, which is suitable for displaying on a 4K TV. Larger import sizes may decrease performance.
- Save Album after Initial Import: It is highly recommended to keep this box checked. Images will be saved to the album immediately after import.
- Images folder is Job Folder: By default, the "Images folder is job folder" box is checked. It is assumed that you will want to keep your ProSelect album file in the same folder as the images associated with it. If unchecked, ProSelect will assume that you wish to keep this data in the folder ABOVE your images folder.
- Sorting: Sort by Filename (on Windows only): If you are importing images from multiple digital cameras taken during the same shoot, you can change the sorting method to "Sort by Creation Date" so that the images are arranged in chronological order. After loading the images, you can also use the Sort commands in the Images Menu to rearrange them.
- Load into: By default, images are added to the Maybe tab. However, you have the option to change this setting so that they always load into the Yes, No, or currently selected tab.
- Starting Product: A Starting Product consists of a Presentation Option and a Size.
- Presentation Option: The selected Presentation Option will be applied to all images upon import into ProSelect. It should represent your most common or preferred product type (or print finish). This default gives you a starting point. At any time after import the assigned Presentation Option can be changed.
- Size: The selected size will be applied to each image when they are first shown in Room view or Actual Size view. This ensures that images do not appear too small when initially shown in either view. The recommended default size for this setting is 24x36 or 30x40.
If your images contain EXIF data, specifically the capture date and time from your camera, a better way to sort the images in chronological order is to use the "Sort by Capture (EXIF) Date" option in the Images Menu after importing them.

- Add Sharpening while Importing: On: During the image conversion process, images may appear slightly softer. Enabling the Sharpening option will apply necessary corrections if needed. By default, sharpening is turned on.
- Use Helper app: On: By default, ProSelect uses a Helper app to expedite the importing of multiple images simultaneously and enhance the speed of the process. If desired, you can uncheck this option to disable the use of the Helper app. You can view the status of installed Helper apps in the About ProSelect window.
- Import Videos in Images Folder: On (Pro only): If there are video files present in the same folder as your imported images, they will automatically be added as Album Videos to your album, making them available for inclusion in your slideshows. ProSelect includes a built-in converter that can read JPEG, TIFF, and PSD file types. Additionally, you can import 8 or 16 bit RGB files directly into the album.

Save As: This option determines how ProSelect saves the updated location information back to the original files in your ProSelect Album.. Note: This setting is only used for newly added images or when using one of the Find Original Images options (Images > Original Images > Find).
- Relative to Album Location: When possible, links to your Original Images are saved relative to your album file location. This is the Default Setting. Use this option if you always keep the original images in the same folder as your album file or a sub-folder below this. Select this option when saving your images and albums on a shared server location. This option allows you to easily move the folder containing your album file and all associated original images to another location without breaking any location links.
- Fixed Location: Links to Original Images will always be saved as a fixed location on your computer. Use this option if you generally keep your original images in the same place on your local hard disk.
- Relative to Default Starting Folder: When possible, links to your Original Images are saved relative to your selected Default Starting Folder. Use this option if you don’t save your album files with your original images but keep your original images on a shared server location. In this case, set your Default Starting Folder to be the lowest level common folder for all your image files. You set this folder location in Settings > General Settings > Default folders. This option allows you to easily move all of your folders containing your album files and all associated original images to another location without breaking any location links.

While ProSelect cannot load RAW files, it can help you to open them in Photoshop or Lightroom for later processing. ProSelect requires that your RAW files have the same name and are in the same folder as your added files. Your filename extension (the last three characters) needs to be in one of the above boxes.
When loading your folder of images, ProSelect will not import your RAW files. Rather, it will look for them alongside the imported images and, if found, will be able to open them in Photoshop or Lightroom. If JPG, TIFF or PSD are entered into the above boxes, they will be automatically removed to avoid you accidentally preventing the import of these file types.
When you use any of the "Move" or "Copy Original Images" commands (Images > Original Images > Move/Copy), ProSelect will also move or copy the associated Raw images (and any .xmp files) along with the imported images that you are moving or copying.
Imported Photoshop (PSD) files are copied and saved as .jpg format files internally within ProSelect. A link to the location of the original PSD file is also saved in the ProSelect Album file. You can easily open the original file again for re-touching and/or use the original PSD file when running High-Res Production.
For Mac Computers: ProSelect uses macOS to read PSD files. This allows it to import 8-bit, 16-bit, RGB, and CMYK Photoshop files.For Windows Computers: ProSelect uses a third party application called ImageMagick to read and convert PSD files. This allows it to import 8-bit, 16-bit, RGB, and CMYK Photoshop files. ImageMagick must be installed in the ImageMagick App folder in the same folder as the ProSelect.exe file. You can check for the correct installation of this file in the About ProSelect window. If ImageMagick is not installed, then ProSelect will revert using Quicktime if it is installed. However, Quicktime can only read 8-bit RGB PSD files.