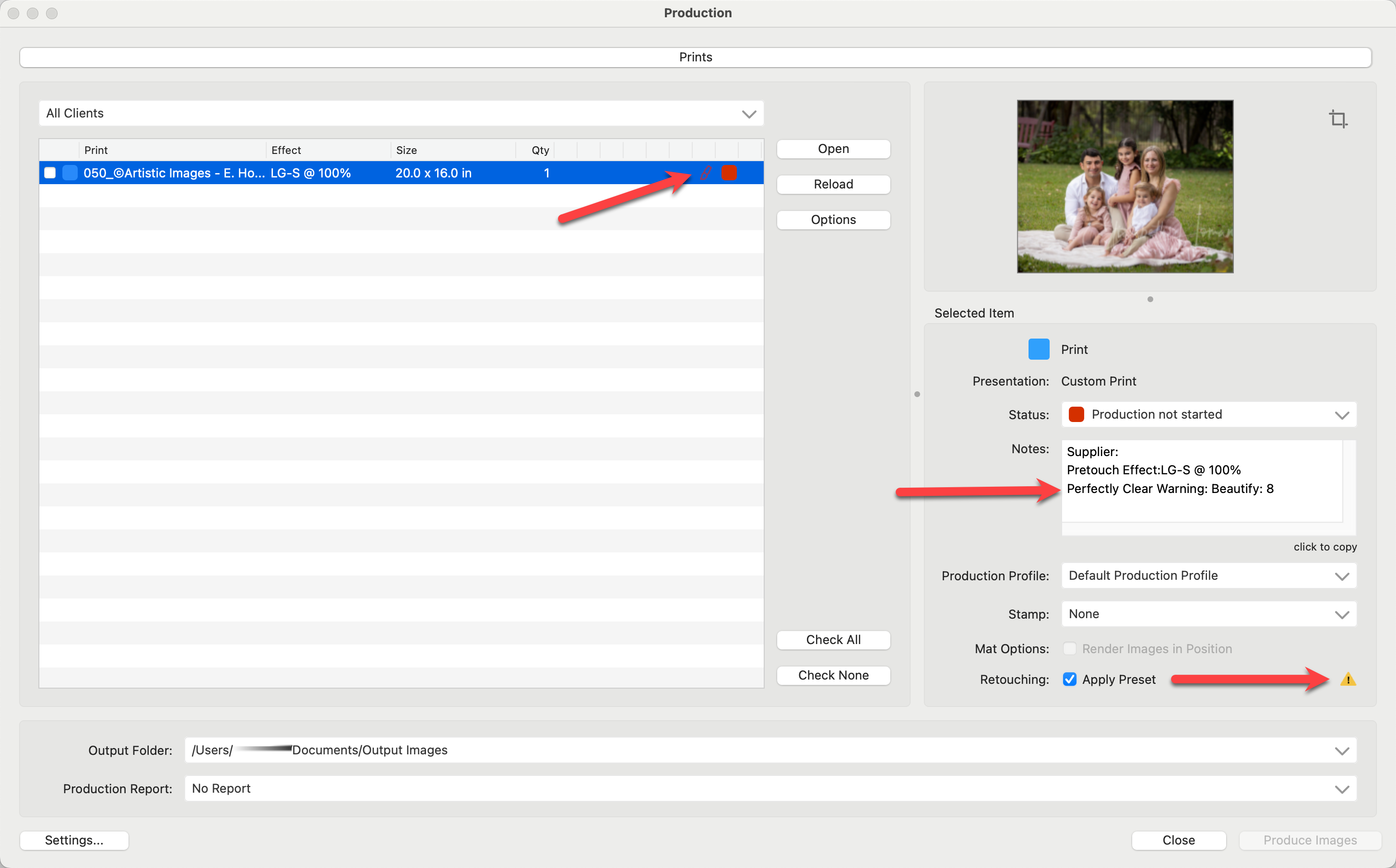Handling Pretouching Presets
The Pro Production workflow seamlessly integrates any pretouching applied to your images, giving you full control over how these settings are carried over into production. For instance, you might prefer to personally retouch a high-quality portrait but opt to use your standard pretouch settings for producing lower-resolution digital files.
 Pretouch applied
Pretouch applied Pretouch applied, but disabled
Pretouch applied, but disabled
By default, any pretouch preset settings are automatically applied to the final images during Pro Production. This is indicated by the "Apply Preset" checkbox in the Production window. The selected Pretouch Effect will be listed in the Notes area. To run production without the preset applied, uncheck the box.
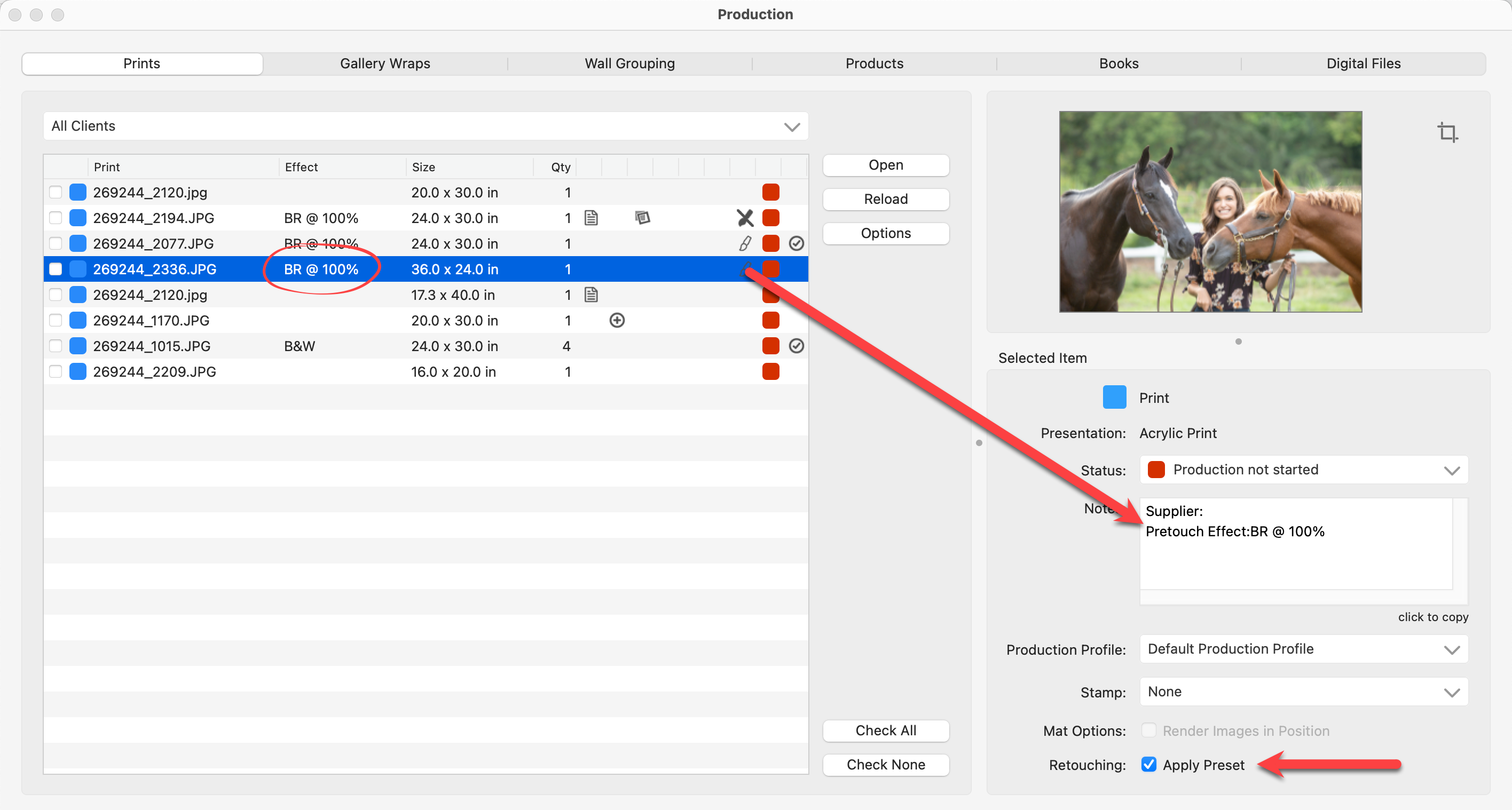
If you open an image in Photoshop that already has Pretouching applied, ProSelect will assume that you plan to manage the editing manually. It will prompt you to confirm if you want to disable the Pretouching option by unchecking the "Apply Preset" box.
When manually retouching, you can decide whether or not to include the pretouch presets initially applied in ProSelect. When you open the selected image in your photo editor, you can choose whether the applied preset is included or disregarded. Uncheck the box if you want the photo editor to disregard the applied preset.
- Holding down the Shift key while clicking the Open in button in ProSelect triggers the software to create a temporary copy of the selected images, apply any Pretouching Presets, and then open them in your chosen photo editor.
- If Photoshop is your selected photo editor, the process involves opening both the original and the retouched images as separate layers within Photoshop, with the retouched layer positioned on top. This setup allows you to selectively use elements from the retouched layer, combine them with the original, or add further retouching enhancements before saving the final results.
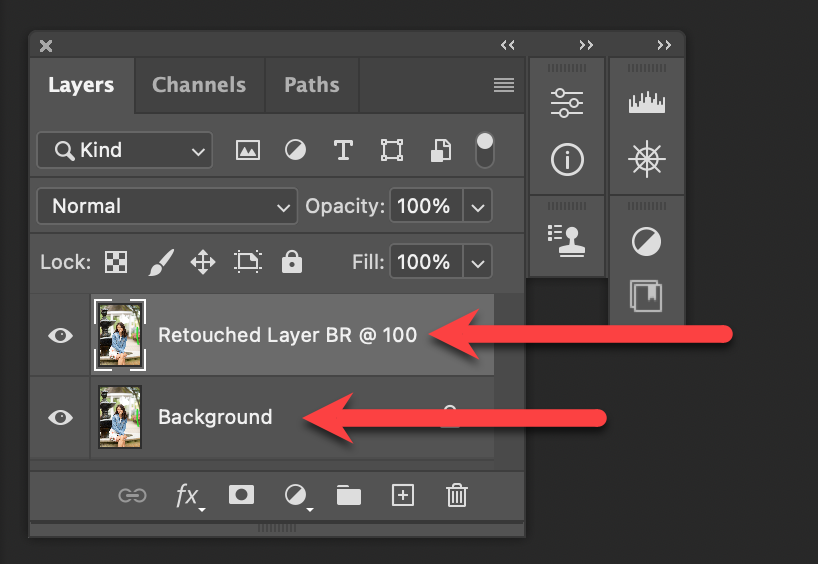
- You can disable the retouching prompt in Settings. Go to the top menu, ProSelectEdit > Settings > Pro Production > Workflow & Production Extras > Retouching Workflow. Otherwise, ProSelect will inquire after each editing session how you wish to proceed with the changes made during the session. This ensures that any modifications are intentional and controlled, maintaining a consistent workflow in your production process.
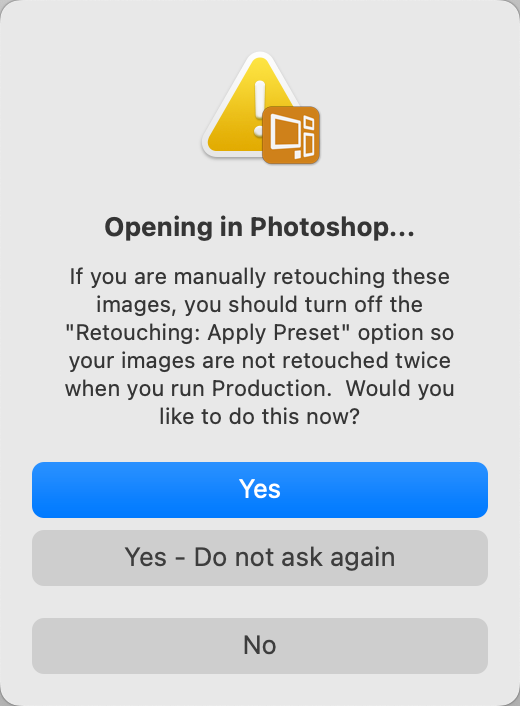
If you're using the Perfectly Clear Complete plugin in Photoshop or Lightroom, you can apply the same pretouch preset settings that you used in ProSelect and then fine-tune the results using the plugin. This approach allows for consistent enhancement while providing the flexibility to adjust details as needed.
- Whenever you choose to open an image in Photoshop or Lightroom through ProSelect, the program checks if the Perfectly Clear Complete plugin is installed on your computer. If the plugin is available, ProSelect automatically exports any presets applied to the selected images into a preset group named "ProSelect Applied Presets." This group contains a series of presets named after each image, including the preset code and intensity setting.
- To use these presets, simply click on the preset corresponding to the image you are working on, and the settings will be applied automatically. From there, you can fine-tune the adjustments using the plugin’s panels before saving the enhanced image.
When using ProSelect's Pretouching feature, which is powered by Perfectly Clear™ and employs advanced AI algorithms, the software effectively identifies and enhances people and faces in most images by learning from a vast number of samples. However, sometimes certain images may not be processed correctly, leading to pretouching errors.
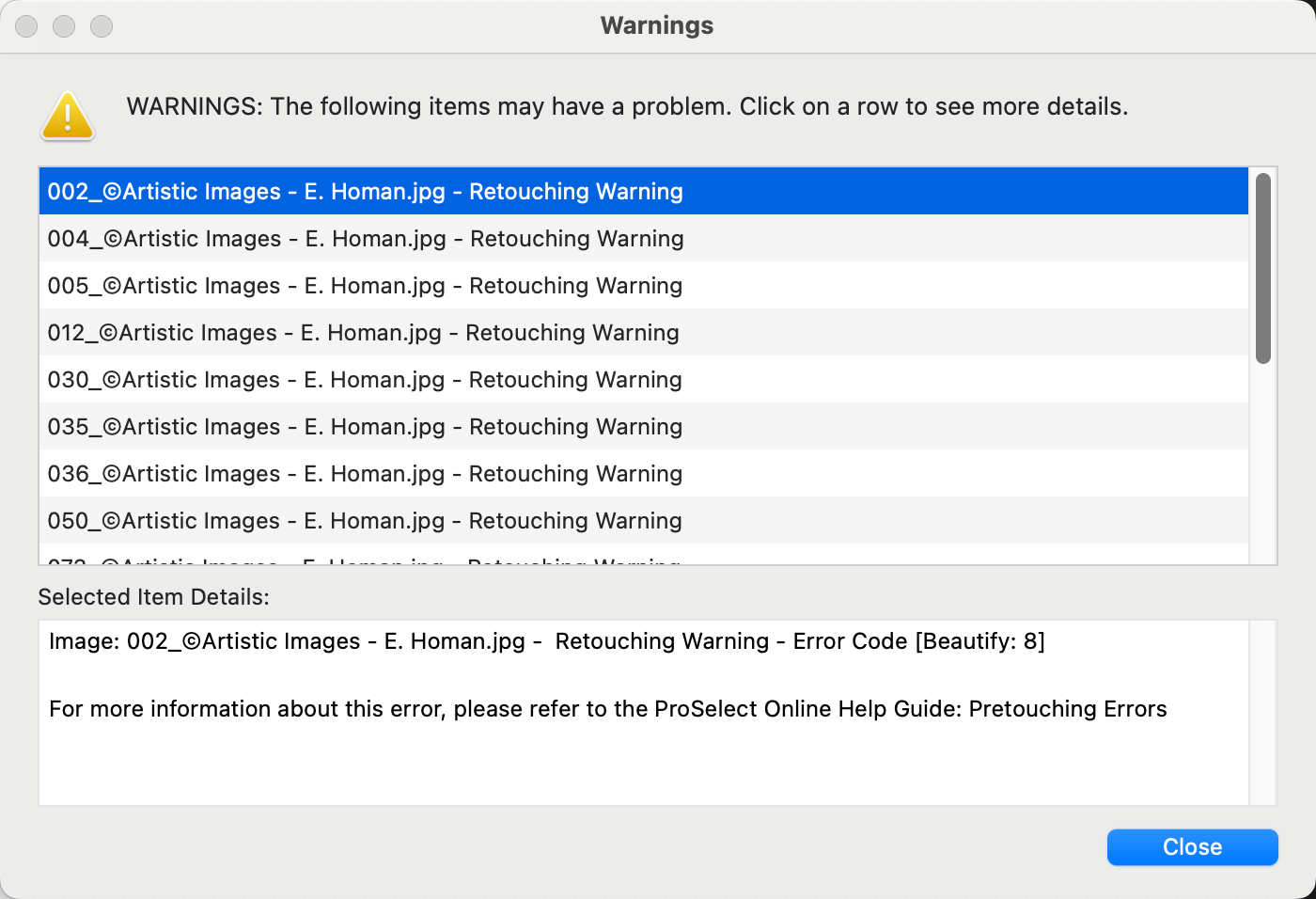
- If an error has occurred, a warning icon
 will appear near the affected image, and if an error is specific to a selected image, error codes will be displayed at the bottom of the window enclosed in square brackets.
will appear near the affected image, and if an error is specific to a selected image, error codes will be displayed at the bottom of the window enclosed in square brackets.
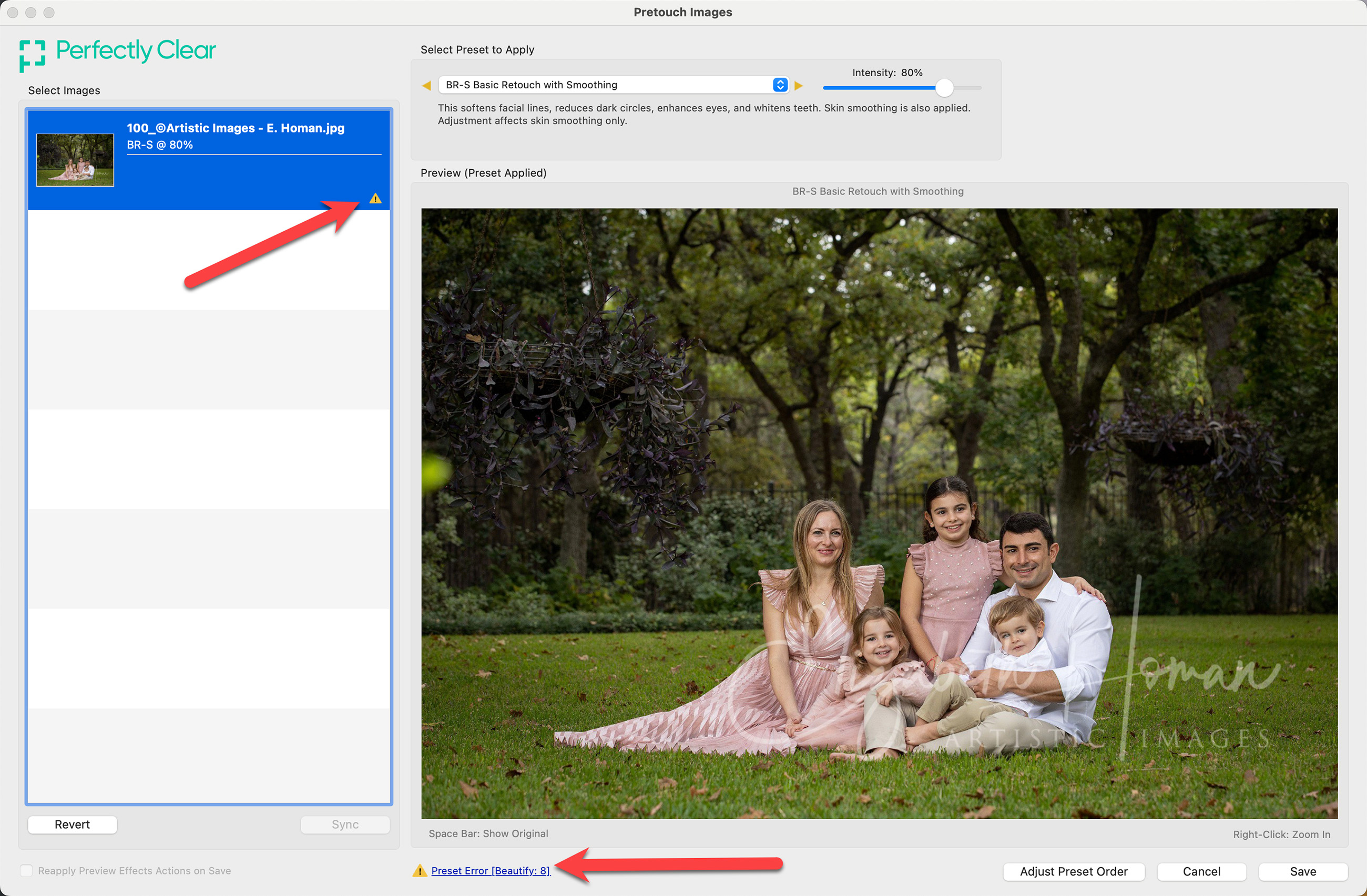
- Additionally, images that encounter pretouching issues will be marked with a red thumbnail tag and display a warning symbol in the Info Bar.
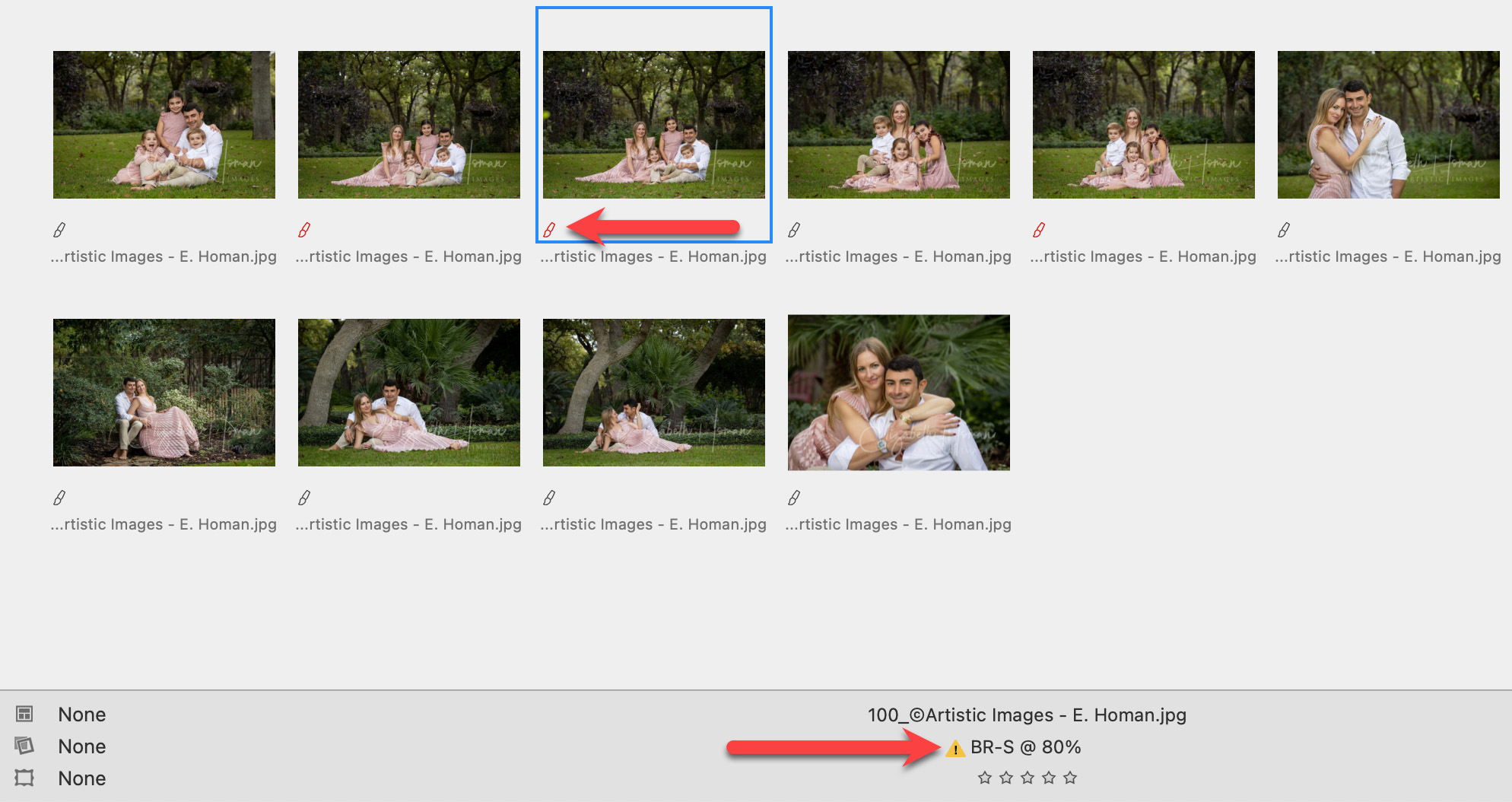
Handling Errors
- If an error occurs, the image might remain unchanged or only partially pretouched. You should evaluate the outcome to decide if you should retain the applied preset, select a different one, or remove the preset altogether. For detailed explanations of any error codes, click on Error Codes.
Errors During Pro Production
- If pretouching presets are carried over to Pro Production, errors might also manifest when these presets are applied to the full-resolution images. Such errors will appear as warnings during the production process.
- It’s important to note that Perfectly Clear™ might behave differently when processing low-resolution album images versus high-resolution originals. An error may occur with one resolution but not the other.