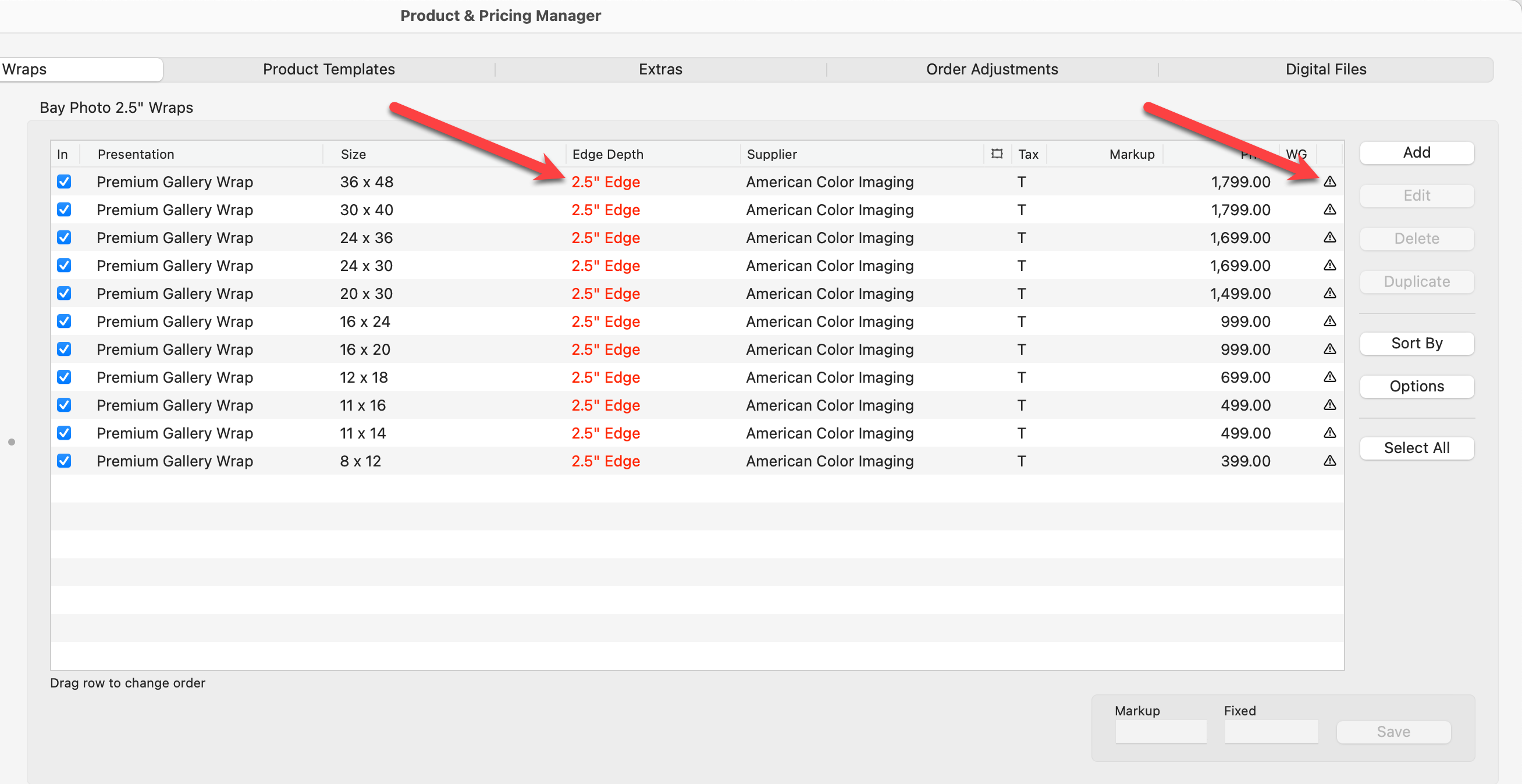Suppliers
ProSelect allows suppliers to be "attached" to products, streamlining the process of tracking where products originate from. This means product names don't need to incorporate the supplier's name. For instance, "ACI Economy Gallery Wrap" can simply be "Economy Gallery Wrap" assigned to American Color Imaging. This feature is particularly beneficial for managing orders from various suppliers by clearly indicating where each product should be ordered from, without cluttering product names with supplier information.
Assigning a supplier to a product in ProSelect establishes that connection across all price lists, not just the one you're currently working with.
On the top menu, go to Products > Suppliers to view the list of ProSelect Suppliers. Use the checkboxes to enable the suppliers you will be using. Only those that are checked will be available to assign to products. This keeps the list contained and manageable.
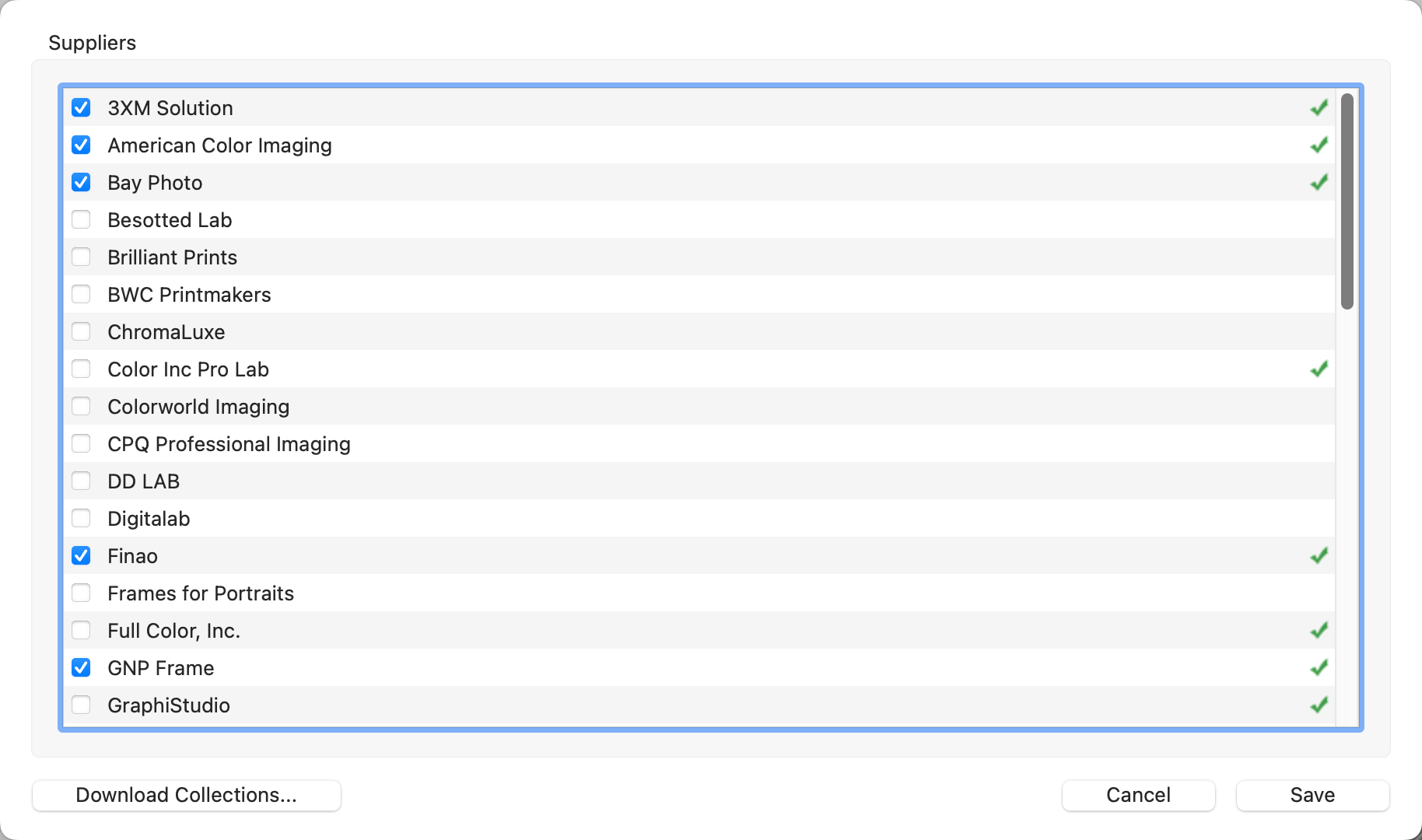
- A green checkmark to the right of a supplier name indicates a product has been assigned to that supplier.
- Access downloadable Supplier Collections by clicking on "Download Collections." This will direct you to the Pro Studio Software website.
ProSelect is actively adding to this supplier list. If your supplier is not currently listed, a request can be made through Support to add them.
- Click on Pro Studio Software Support.
- Scroll down until you see "Account Assistance."
- Click on the orange "Account Assitance" button.
- When making the request to the accounts team, select "Supplier Collection Request" from the How can we help? drop-down list.
- Be sure to add the Supplier name as well as any products you would like included in a potential Supplier Collection.
Follow these steps to assign a supplier to a pre-existing products:
- Navigate to the top menu, Products > Product & Pricing Manager.
- Select the product(s) you wish to assign a supplier to.
- Click on the Options button.
- Choose a supplier from the list. *You must first enable your chosen supplier(s) from the Supplier List.
- The supplier will now be assigned to those products.
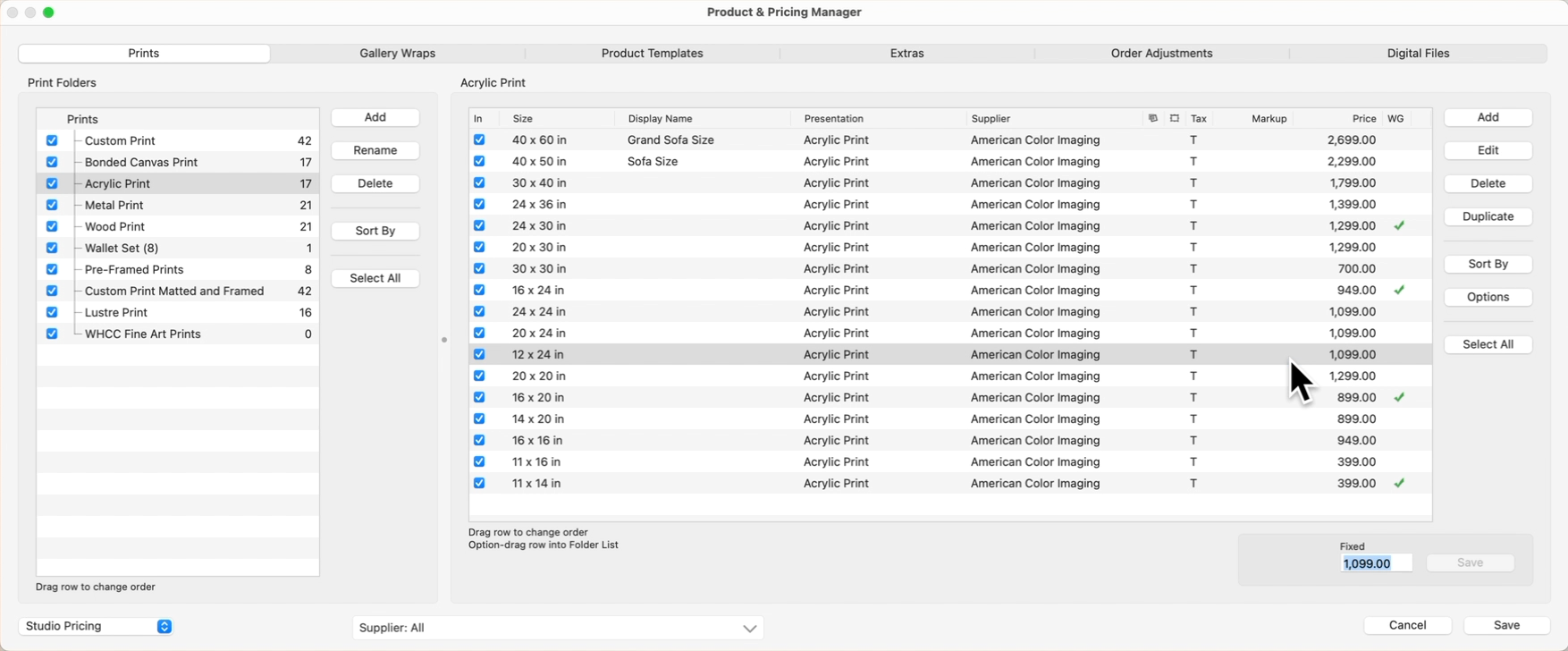
Alternatively, use the Edit button. A supplier can be assigned to a product from here as well.
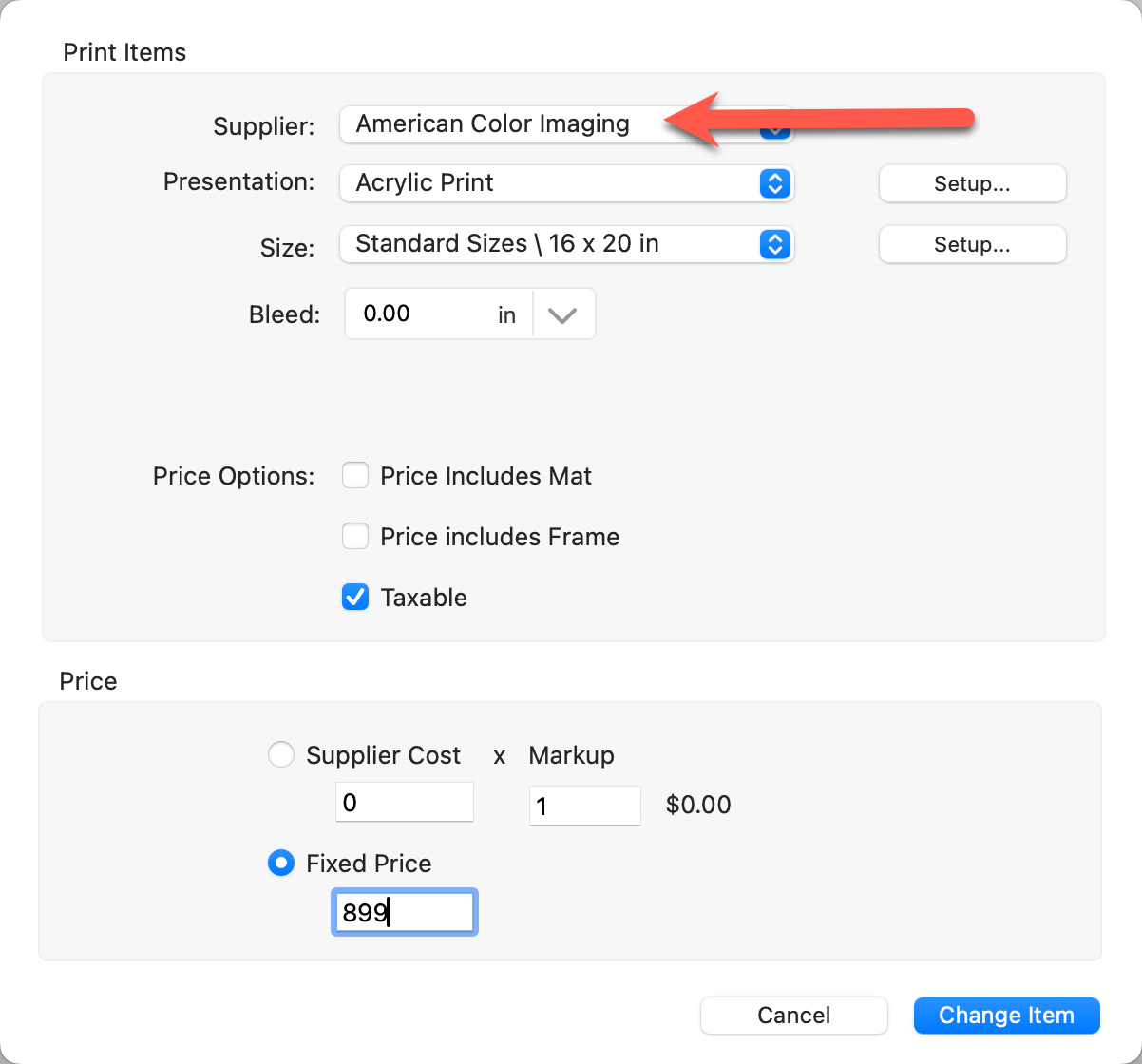
When creating products in ProSelect with a supplier attached, we recommend the following workflow.
- Enable chosen suppliers using the Supplier List.
- Set up Paper Sizes: Assigning a supplier to a paper size is generally not required unless it is a unique paper size only offered by a specific supplier.
- Set up Presentation Options: Presentation Options often refer to print finishes and generally match the supplier product name. When adding Presentation Options to your list, assign your supplier and Production Profile. For example:
- Vintage Silk Photo Paper - White House Custom Color
- Metallic Photo Paper - White House Custom Color
- Lustre Print - American Color Imaging
- Fujicolor Crystal Archive Pearl - Bay Photo
- Set up Gallery Wrap Components: Suppliers have different specifications for producing gallery wraps. It is recommended to assign a supplier to your gallery wraps to ensure the edge depth and bleed are correct.
- Set up prices in the Product & Pricing Manager: Assign suppliers to your products. Suppliers can be assigned to all product types. Presentation Options with a supplier assigned will show the supplier name in square brackets next to the name.
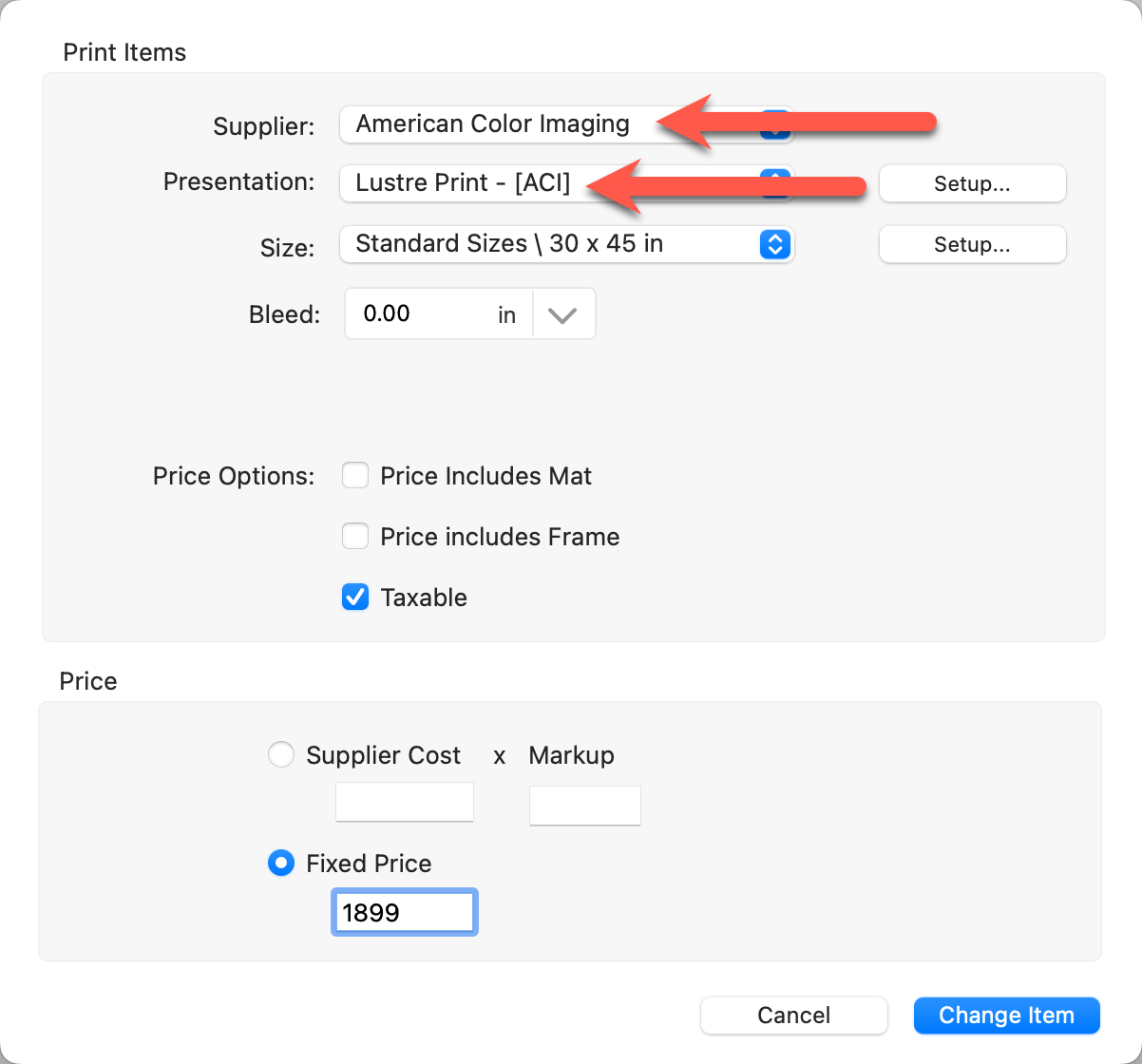
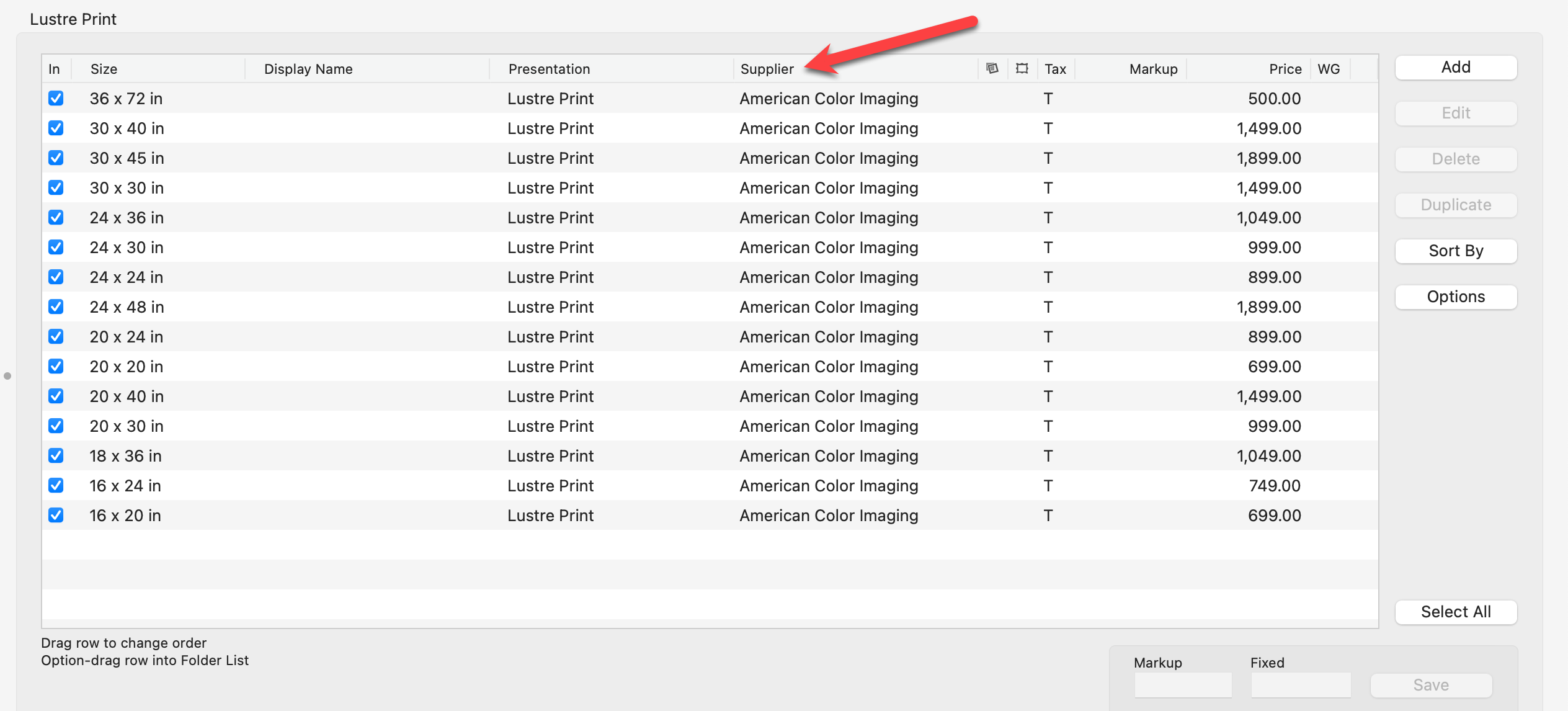
- Order Products: When ordering products and reviewing orders, the name of the supplier is not listed.
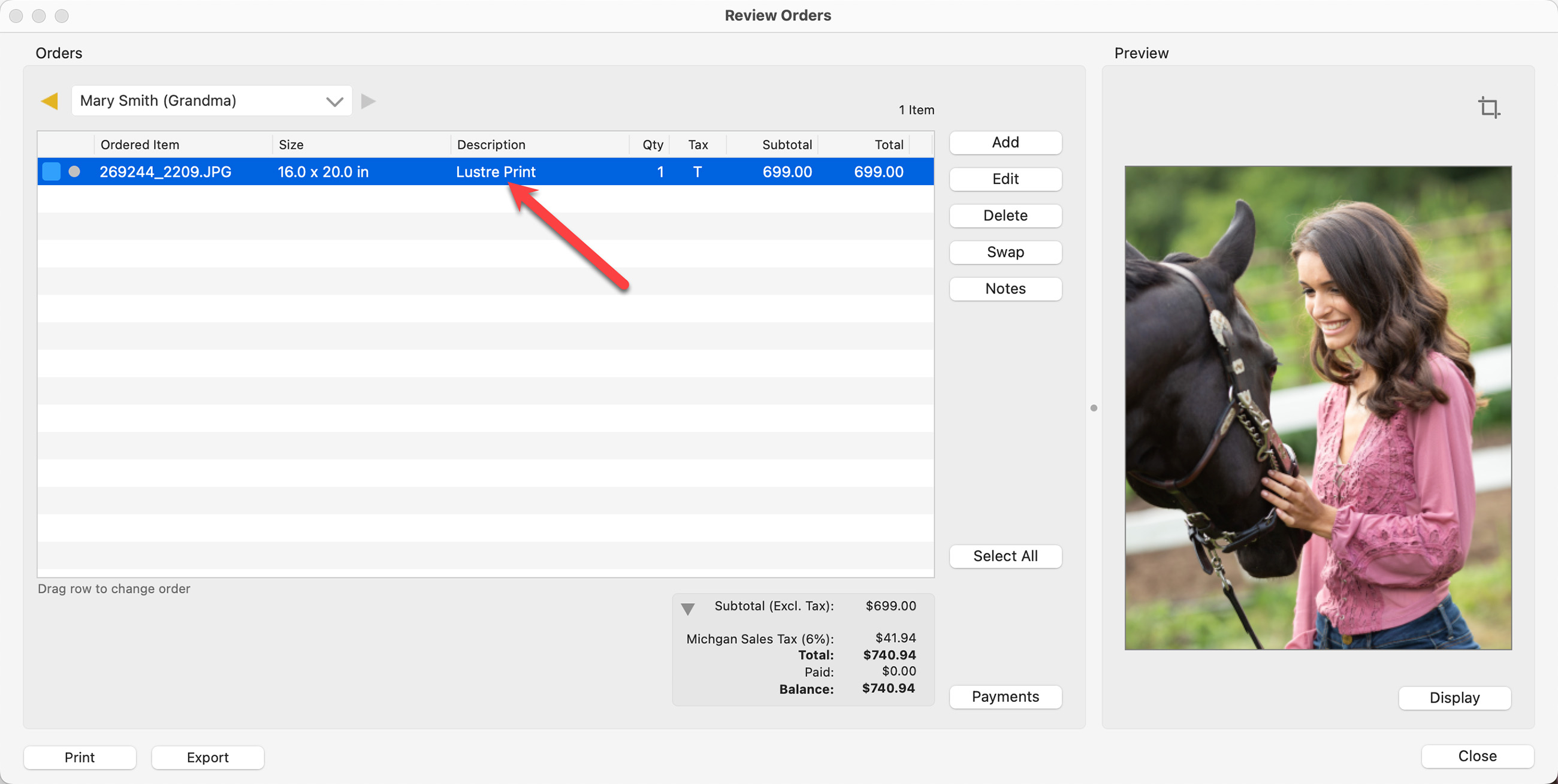
- Run Pro Production: When producing high-res images, supplier details are listed in the "Notes" area. Use the Production Profile created for the supplier. Output images are saved in a folder named according to the Presentation Option or Print Size (set in Settings), with the option to further organize them into a sub-folder named after your supplier (this is set up in the Production Profile). This arrangement guarantees that all images associated with a specific supplier are grouped together in one location.
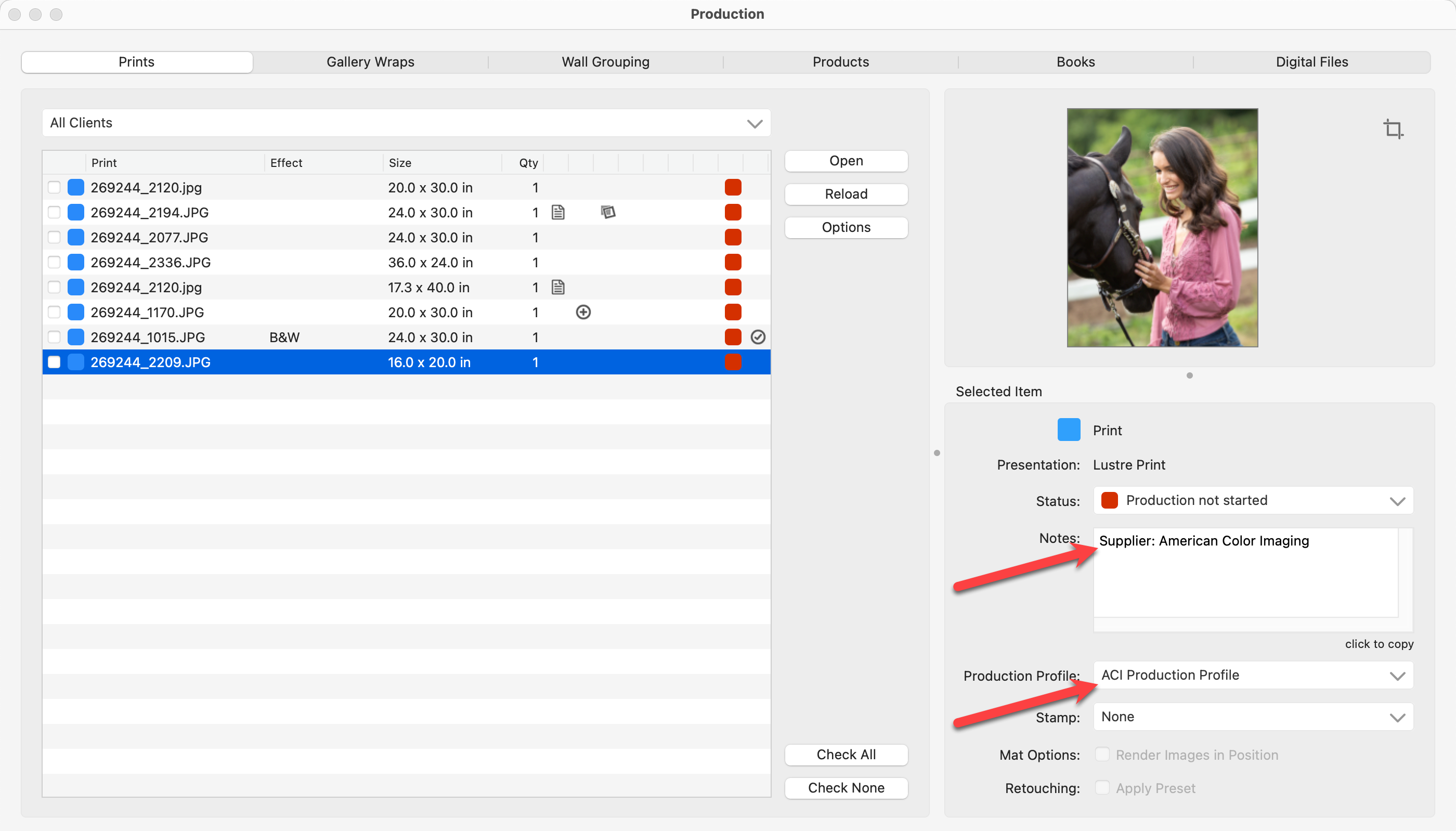
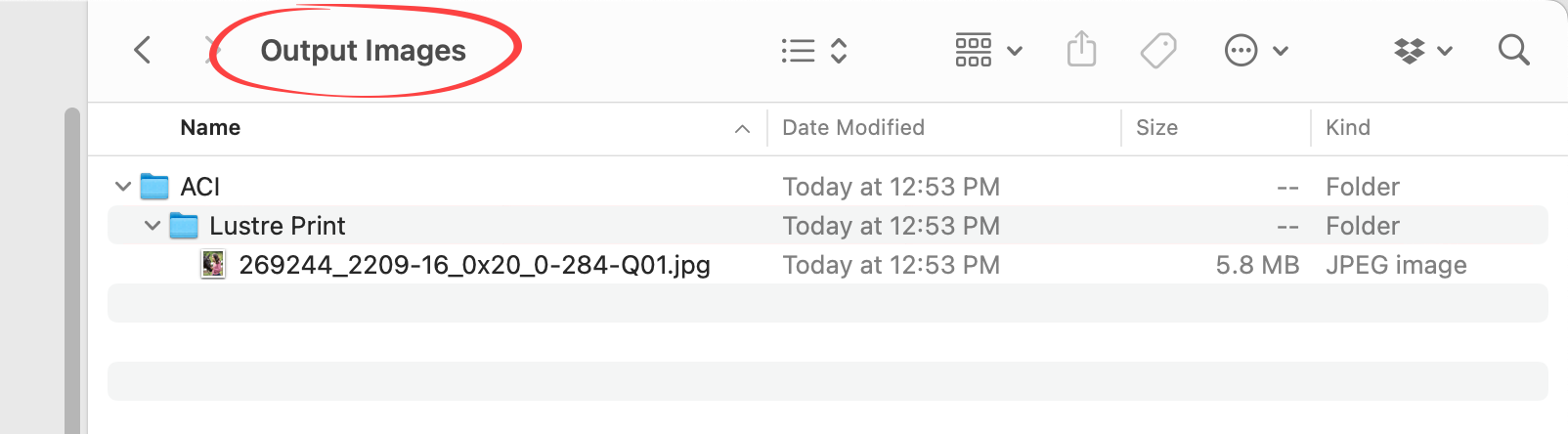
 Presentation Options Conflict
Presentation Options Conflict
Conflicts may arise when a product is assigned to a supplier that does not support its specific Presentation Options. For example, assigning the supplier WHCC to products utilizing ACI Presentation Options should be avoided. ProSelect will identify conflicts and alert you with a warning. The conflicting line item will appear in red. You can hover over the warning symbol ![]() to understand the nature of the conflict.
to understand the nature of the conflict.
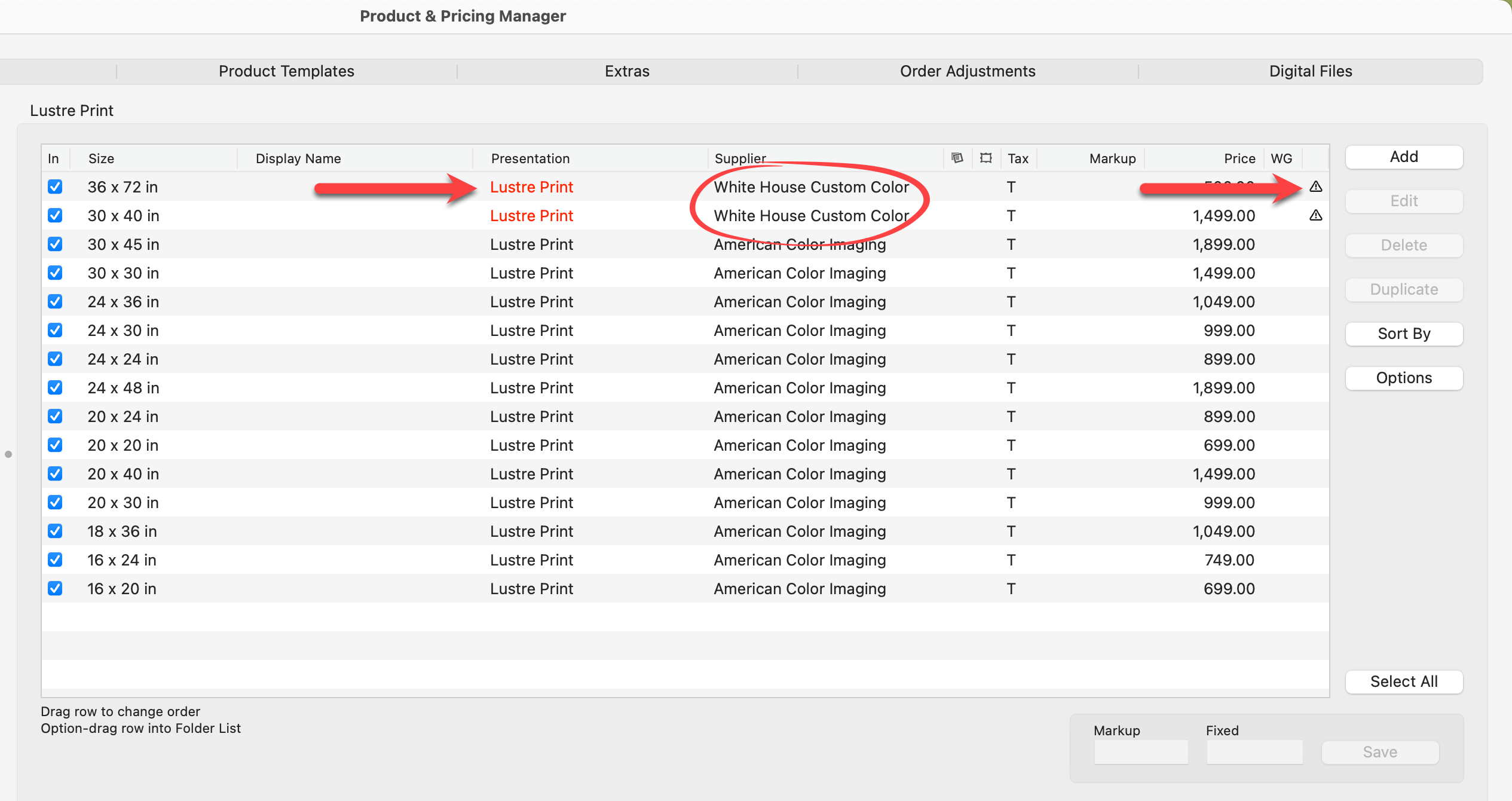
-
- In the above example, a print product mistakenly has the supplier WHCC assigned, despite using a Presentation Option designated for ACI.
- To correct this mismatch, you should either switch the supplier to ACI or select a different Presentation Option not assigned to ACI.
- It's essential that the supplier for the Presentation Option aligns with the supplier for the product.
 Gallery Wrap Edge Depths
Gallery Wrap Edge Depths
A comparable issue can arise with Gallery Wraps. If you've initially set up a Gallery Wrap Product with Bay Photo as the supplier, that supplier designation should remain unchanged. Should you switch the supplier to ACI, ProSelect will notify you about a potential discrepancy in the edge depth, since ACI and Bay Photo have distinct requirements for depth and bleeds to produce the same product.