Locked Aspect Ratio
The Product Editor allows both the overall design size and individual opening sizes to use a locked aspect ratio. Objects in a Wall Grouping can also have a locked aspect ratio.
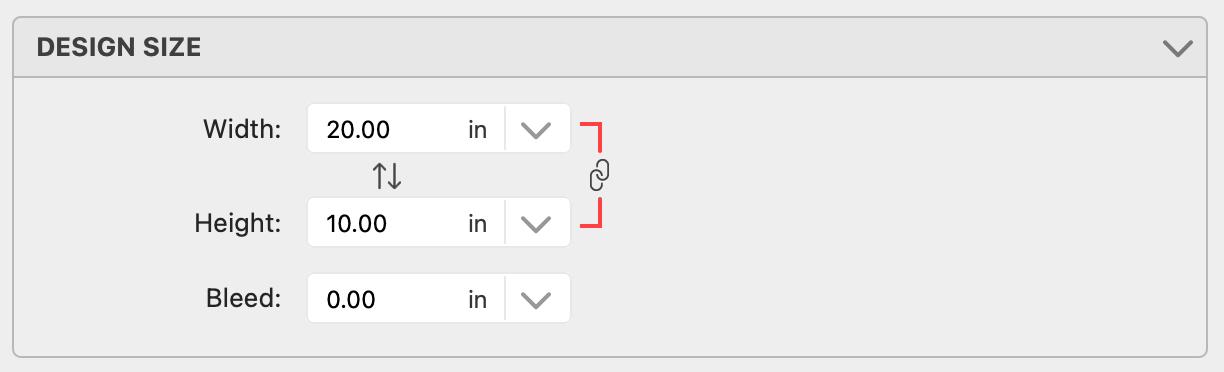
- When constraining (locking) the aspect ratio, any adjustment to the width of the template will automatically change the height in order to keep the same aspect ratio, or vice versa.
- Click on the chain links
 to lock the aspect ratio.
to lock the aspect ratio. - When this feature is turned on, red lines appear to link the width and height boxes together.
- Click the Apply button to apply any changes to the design size.

When selecting a size from the Paper Sizes list, you will notice two paper sizes are listed.
- The first paper size refers to the actual size you are assigning to the design.
- The second paper size [in square brackets] refers to the paper size required to produce the design.
- Some paper sizes will have more than one producible option.
- For example, if you create a composite product template with a design size of 30x15, you can choose to print this product on either a 20x30 or a 24x30 paper. This is because a 30x15 paper size does not exist.
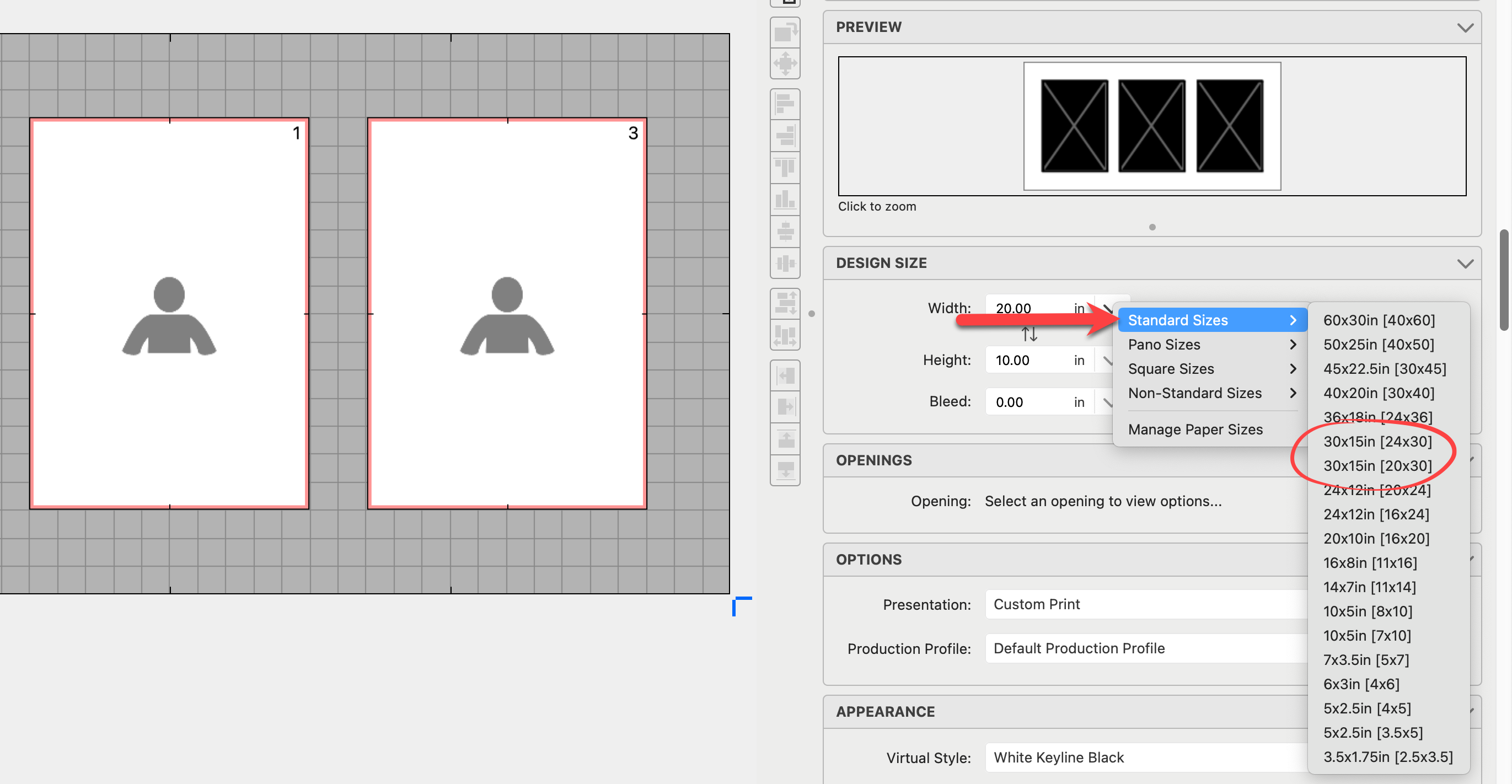
- Only sizes that fit within the design size will be enabled when using the paper size list to select an opening size. Openings extending beyond the template's design will be grayed out.
Locking the aspect ratio of the openings within the product template works in much the same way as locking the design size.
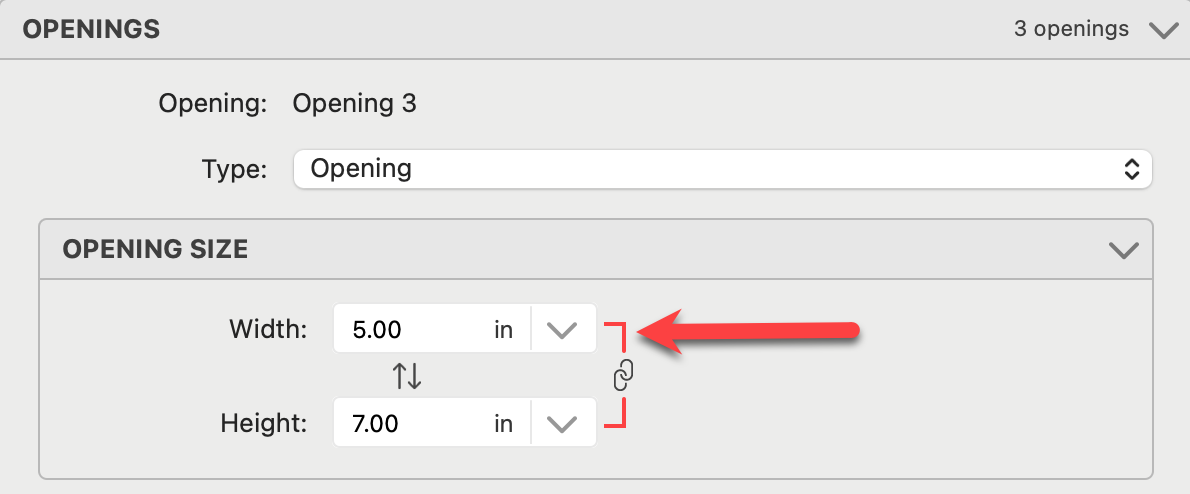
- When selecting a size from the Paper Sizes drop-down list, only the sizes that match the locked aspect ratio AND will fit within the design size will be shown. Hold down the OptionAlt key while clicking on the drop-down arrow to reveal more aspect ratio options.