 Preview Slides View
Preview Slides View
In Preview Slides view, you can preview exactly how each slide will appear during the slideshow. Title slides that include Personalized Text Tags will show with the appropriate text substitutions visible. To navigate through the slides, simply use the left and right arrow keys to move forward or backward through the sequence.
How to Access Preview Slides View
- Double-click a slide in Thumbnail view to have it displayed in Preview Slides view.
- Click on the Preview Slides view button
 . It is located on the right-hand side under the Thumbnail view button.
. It is located on the right-hand side under the Thumbnail view button. - Press the "T" key to toggle between Thumbnail view and Preview Slides view.
- On the top menu, go to View > Show Slides.
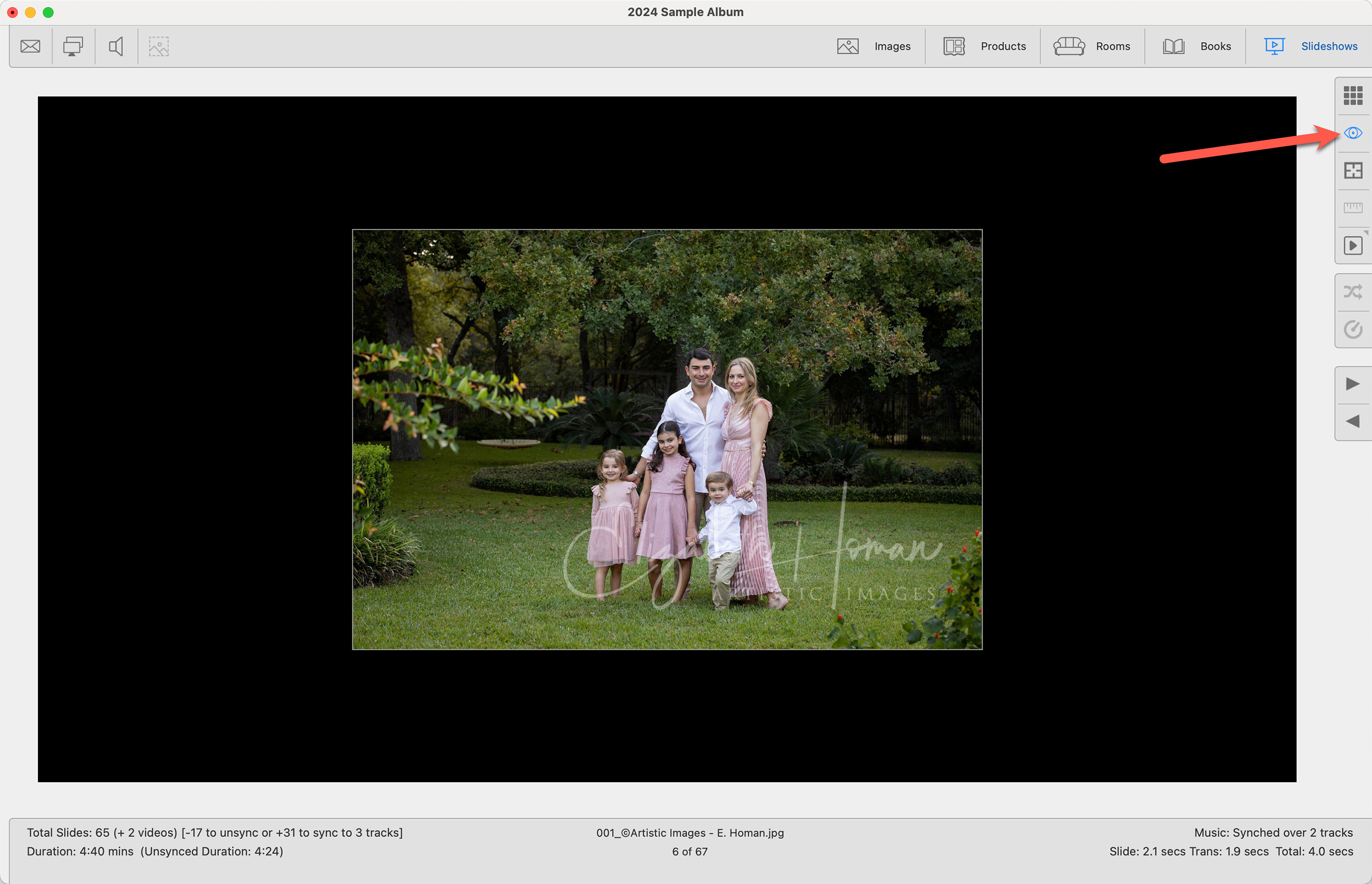
Using Preview Slides View
- In this view, ProSelect maximizes your viewing area by hiding the Image List.
- Each slide is uniformly framed with a slight margin of black space, regardless of the edge settings specified in your Slideshow Style.
- When you start the slideshow from this view, it will begin from the slide currently displayed on the screen.
- Personalized Text Tags will show with the appropriate text substitutions visible.
- To navigate through the slides, use the left and right arrow keys.
Tools Available in Preview Slides View
In your slideshow, you can select any Album Set and activate the Use Random Order tool to randomize the playback order of that set. Once activated, a random order tag ![]() will be displayed on the thumbnail of the set.
will be displayed on the thumbnail of the set.
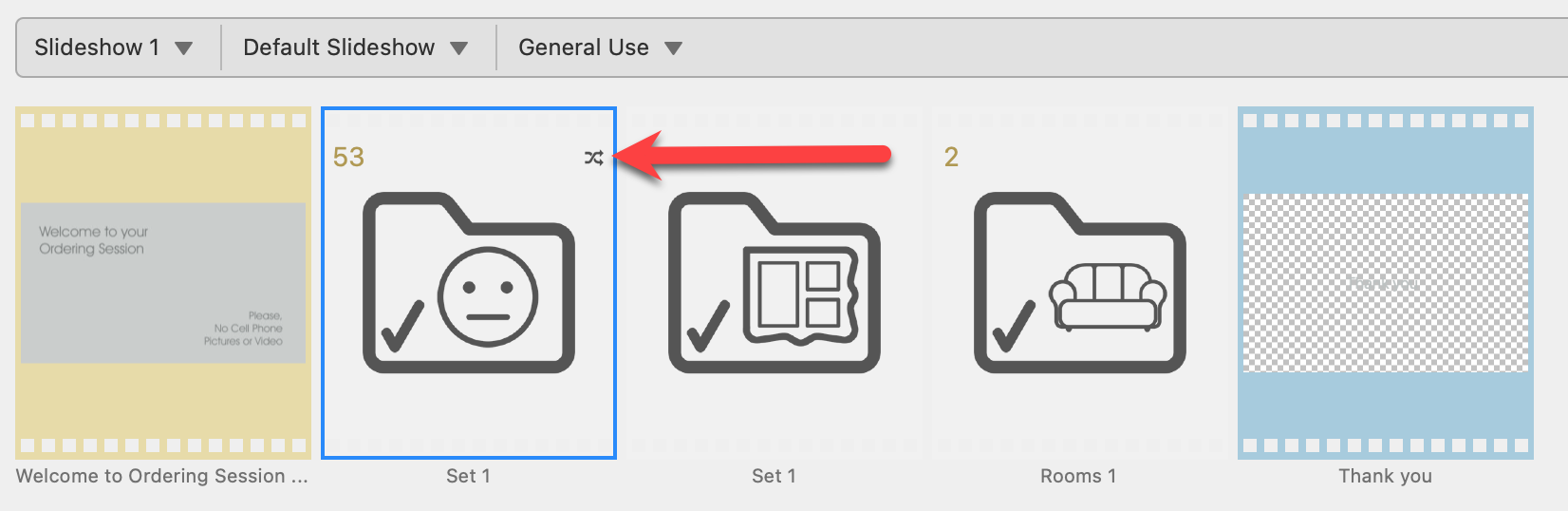
- Use the Original Order tool to deactivate the random order option.
- Activating this option will establish a new random sequence each time.
- The last random order you set is saved within the album file, so it will retain the same order each time you reopen the album.
Preview Slides View
When in Preview Slides view, use this tool to shuffle the order.
When Working with Slideshows, the selected Slideshow Style generally dictates the slide and transition durations. You do, however, have the flexibility to adjust the display time for individual slides or Album Sets. This allows you to tailor the duration each slide appears on the screen relative to the standard timing set by the Slideshow Style. Options include:
- 4.0 x Faster
- 2.0 x Faster
- Style Time (1x)
- 1.5 x Slower
- 2.0 x Slower
- 2.5 x Slower
- 3.0 x Slower
Practical Examples
- Larger family group photos might be set to display for a longer period, indicated by a tortoise tag
 on their thumbnail.
on their thumbnail. - A sequence of rapid, secondary images ("B roll") might be sped up, marked by a rabbit tag
 on their thumbnail.
on their thumbnail.
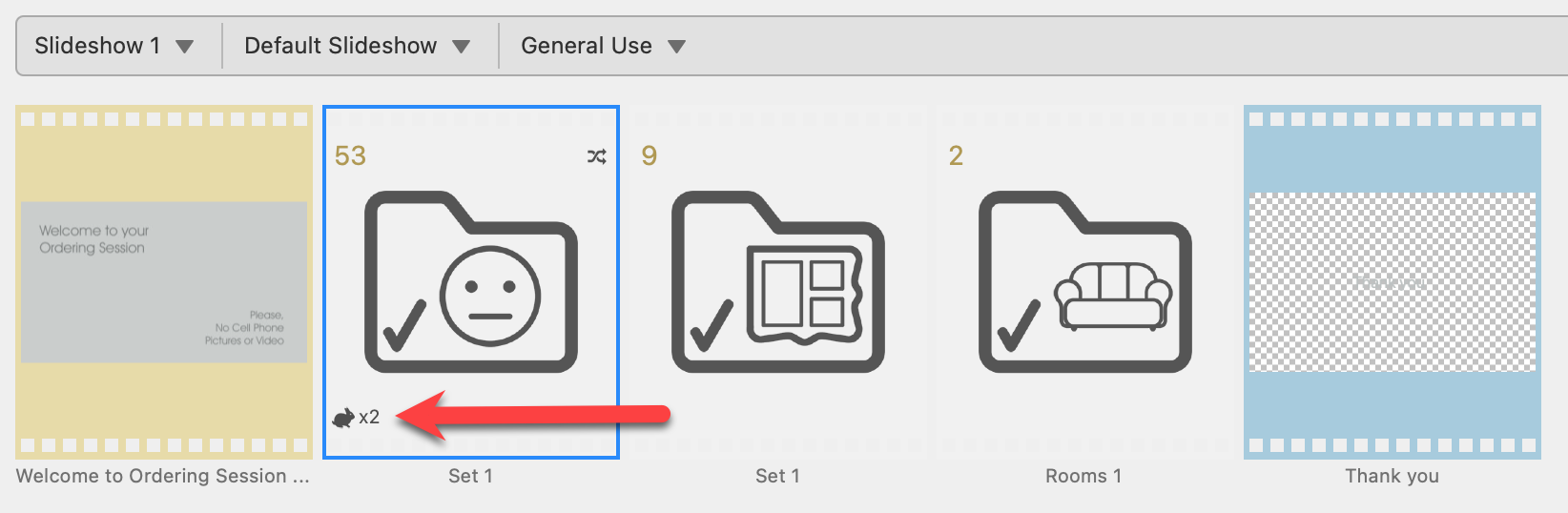
Removing Timing Adjustments
Select the affected slides and reset them to the standard style duration by selecting "Style Time (1x)" from the popup menu.
Use the Next and Previous tools to navigate through your images, products, rooms, or slideshow slides.
- Use the Left and Right Arrow keys on your keyboard to navigate through your images, products, and slides.
- Use Shift + Left and Right Arrow keys to navigate through your rooms.
Jump in Groups
If you hold the OptionAlt key while clicking on the Next or Previous tool, the next group of items will be displayed. This group can be between 2 and 30 items. You can select the group size by right-clicking on the Next or Previous tools. This feature is only available in Show view and Cropping view.
Use the Next and Previous tools to navigate through your images, products, rooms, or slideshow slides.
- Use the Left and Right Arrow keys on your keyboard to navigate through your images, products, and slides.
- Use Shift + Left and Right Arrow keys to navigate through your rooms.
Jump in Groups
If you hold the OptionAlt key while clicking on the Next or Previous tool, the next group of items will be displayed. This group can be between 2 and 30 items. You can select the group size by right-clicking on the Next or Previous tools. This feature is only available in Show view and Cropping view.