 Prints
Prints
The Prints tab allows you to organize and customize what types of prints you will be selling.
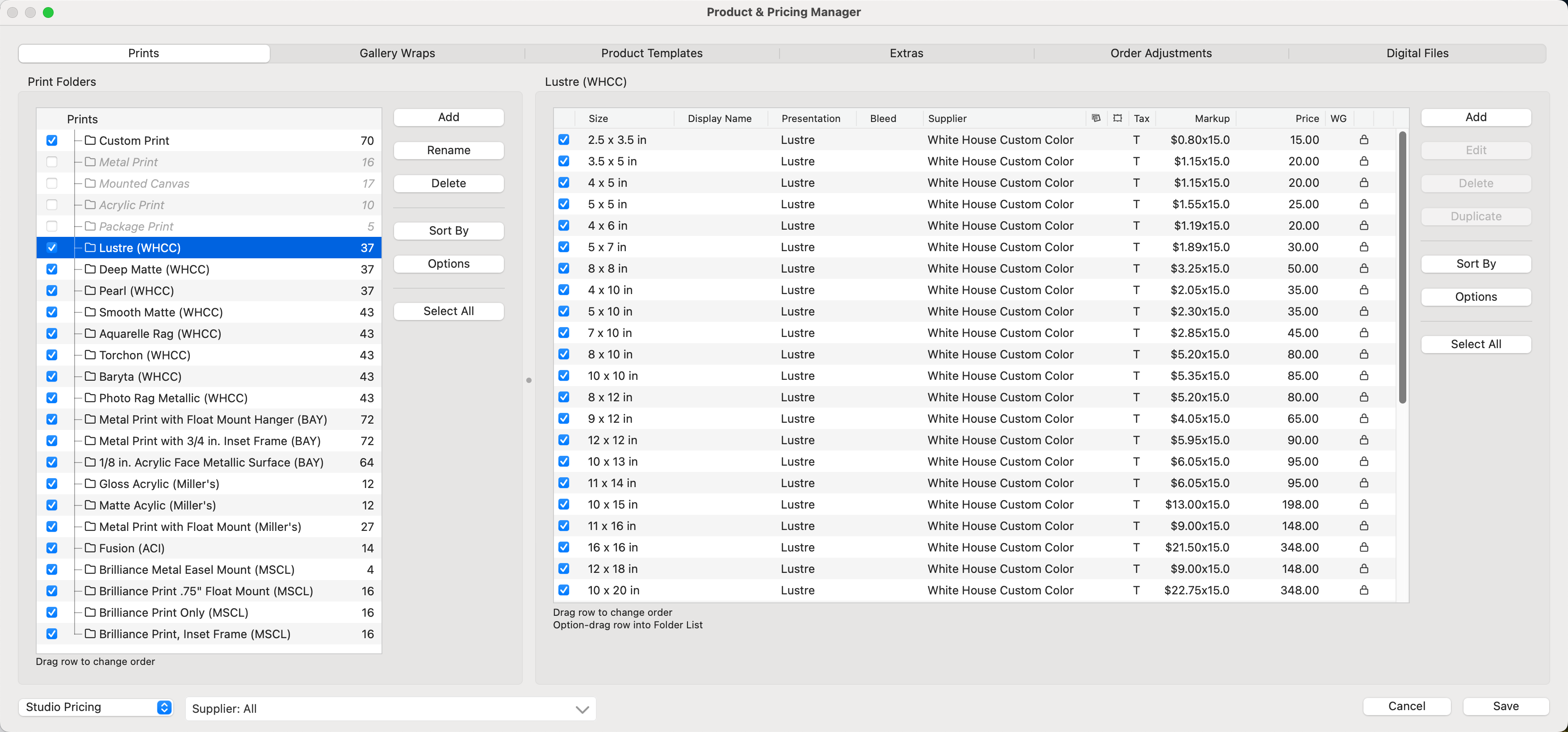
- Choose a Supplier from the drop-down list on the Bottom Bar to exclusively display products associated with a particular supplier.
- Toggle your pricing method between "Supplier Cost x Markup" and "Fixed Price."
Before you start pricing your products, be sure you have selected the applicable price list from the drop-down menu on the bottom left.
Follow these steps to add your print pricing directly within ProSelect. Alternatively, you can use Spreadsheets to import your pricing or get your pricing directly from a Supplier Collection. In preparation for pricing, it is recommended to have your price list and products well organized. Ideally, it is available in a digital format such as Excel, Numbers, or Google Sheets.
- Configure Paper Sizes:
- In ProSelect, go to the top menu, Products > Paper Sizes.
- Ensure that all your paper sizes are displayed. It's recommended to organize them into folders based on a format (Standard, Square, Panorama). You can drag the sizes to their appropriate positions.
- If you want to showcase a size in the Room View feature, check the box under the sofa tag
 . Generally, sizes smaller than 8x10 are not checked.
. Generally, sizes smaller than 8x10 are not checked. - If you're not using a specific size, don't delete it. Simply uncheck the sofa tag box.
- Save your changes and close the window.
- Manage Presentation Options:
- In ProSelect, go to the top menu, Products > Presentation Options.
- Here, you can add or modify existing Presentation Options. For example, if it currently says "Metal Prints" and you want to change it to "Deluxe Metal Prints," edit the entry accordingly. The assigned print sizes will remain intact.
- Add any new options you want to include. If a Presentation Option applies to multiple product types, check the relevant boxes. If there are Presentation Options listed that you don't use, uncheck the corresponding item.
- Save your changes and close the window.
- Configure Products and Pricing:
- Navigate to the top menu, Products > Products and Pricing Manager.
- Click on the Prints tab. It's recommended to create a folder for each Print Presentation Option. You can use the Add button to create a new folder or Rename to change a folder name.
- When you click on a folder, the Print Pricing Panel (on the right) will display any print products already added. If a size is grayed out, it means the product has been previously added but is not active on the current price list. Check the boxes to show/hide a print size.
- To add sizes to a folder, click the Add button on the Print Pricing Panel (right side). The Print Items dialog will appear.
- Supplier: Choose a supplier from the drop-down list if you want to assign a supplier to the print(s).
- Choose the appropriate Presentation Option from the drop-down menu, matching the folder name. All available sizes will be displayed.
- Size: Use the checkboxes on the left-hand side to add as many new sizes as you would like. If the size is grayed out, it's already in the current folder. This list is based on what has been setup in Paper Sizes.
- Production Profile: Choose a Production Profile. For anything other than the default, click the Setup button. Click on Production Profiles to learn more.
- If the print price includes a mat and/or a frame, you can check those options. For example, if your presentation option is "Custom Print, Matted and Framed," select the corresponding checkboxes.
- Price: If you are adding one print size, you can enter the price here. Adding a price in this dialog will apply the same price to all the selected items. If you are adding multiple sizes, click on "Add Item(s)" and enter the pricing back in the Print Pricing Panel.
- If you are using a Supplier Cost x Markup pricing model, you can add a Markup amount to the items. For instance, entering a markup of 4 will sell a $10.00 item for $40.00.
- Click Save (or Add New Item) to confirm the changes.
- Once the items appear in the Print Pricing Panel, enter the prices. Simply type in a price, press Enter, and the amount will be applied. The cursor will move to the line below, allowing you to continue entering prices. You can also modify markups for individual items.
- Click Save in the Product and Pricing Manager to save all the new additions and prices and close the window.
- Repeat for Additional Folders and Items.
By following these steps, you'll successfully add your print pricing to ProSelect. Remember to save your changes regularly and ensure accuracy in entering prices and options.
ProSelect allows you to generate an import CSV file, which you can use to import details like sizes and prices for your prints. This feature is especially helpful for bulk adding or updating print information efficiently in ProSelect.
- Select the Prints tab at the top of the Product & Pricing Manager.
- Click on the Options button.
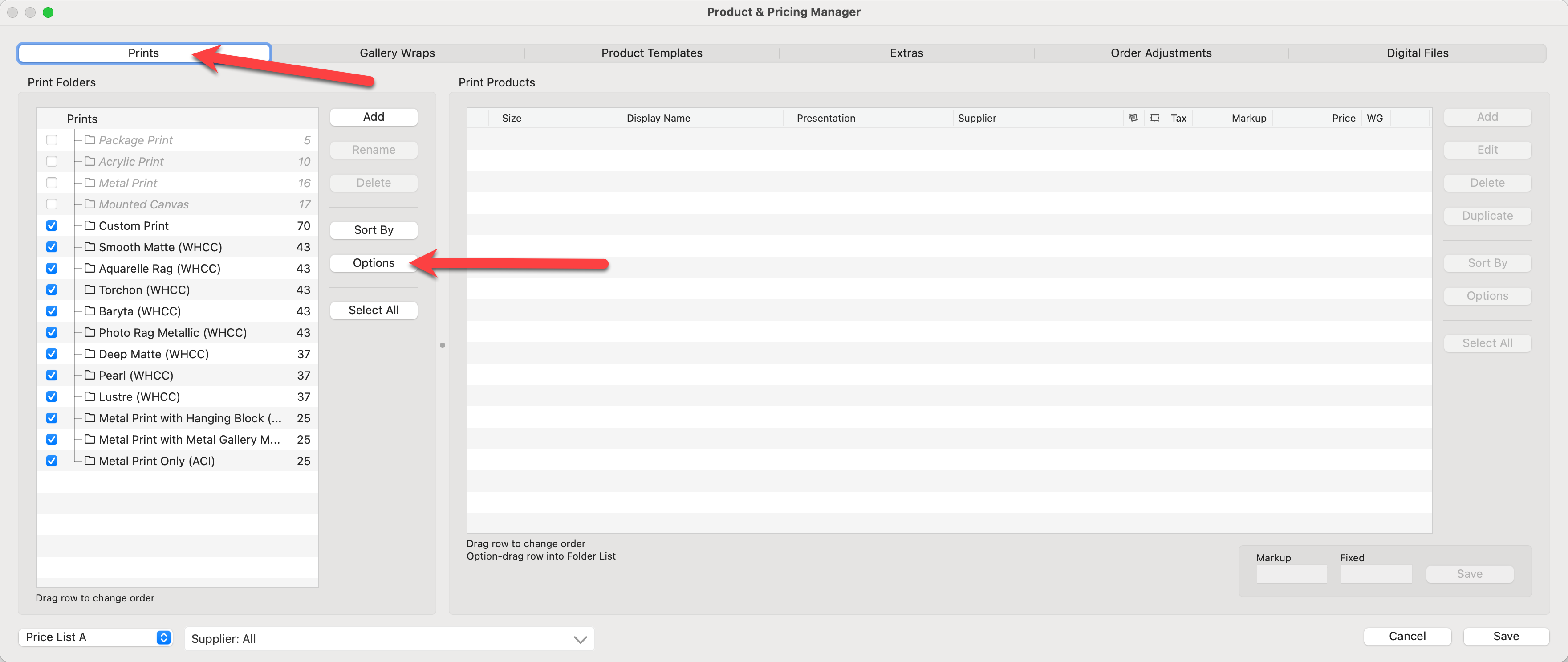
- Select "Generate Print Export Spreadsheet" from the popup menu.
- Fill in the appropriate information in the dialog before generating the spreadsheet:
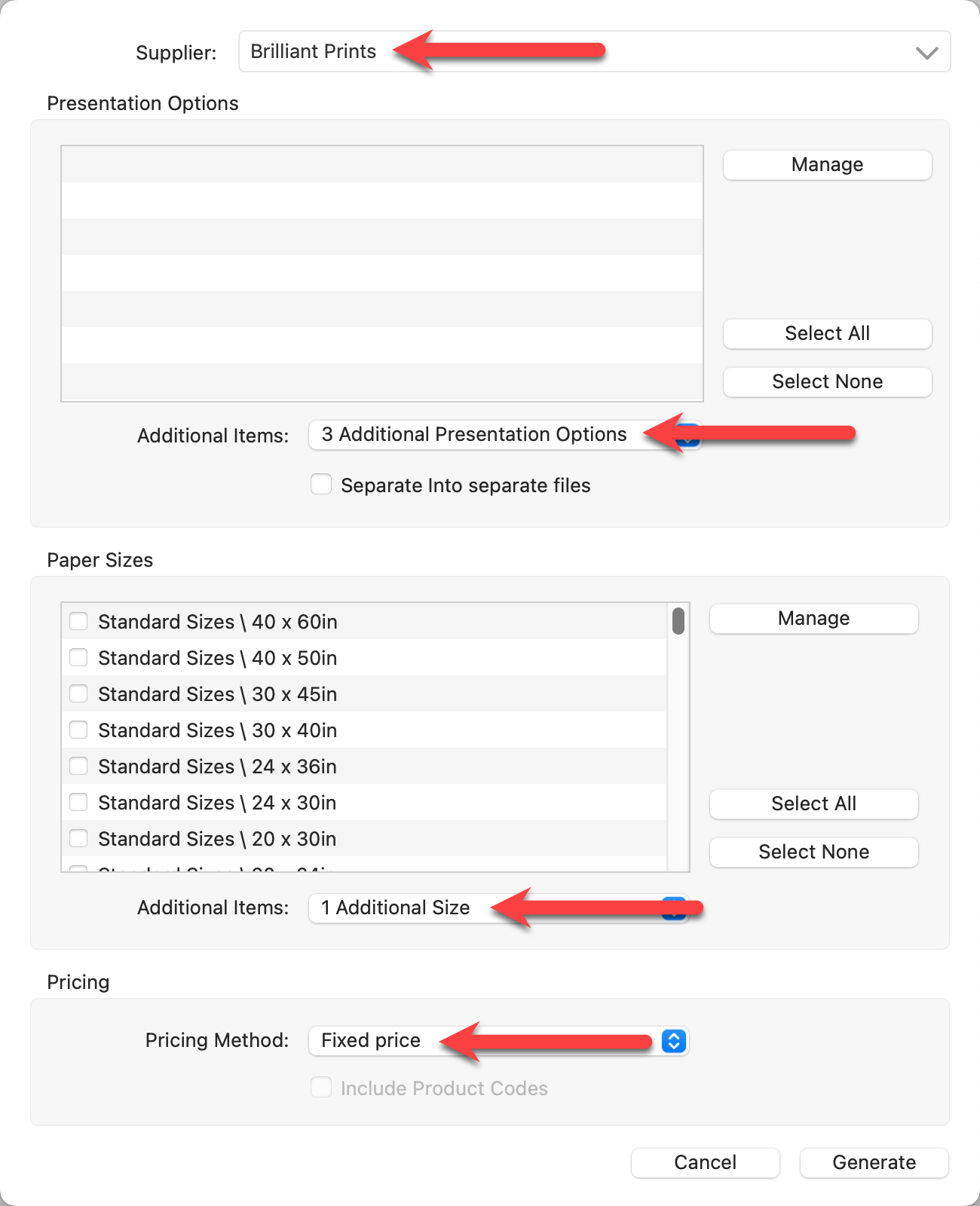
- Supplier: Select a supplier from the drop-down list (alternatively, choose "manage" to enable suppliers or "unspecified").
- Presentation Options: Use the checkboxes to include any previously created Presentation Options. Alternatively, use the "Additional Items" drop-down list to add as many as 10 additional (new) Presentation Options.
- Separate into Separate Files: Check this box if you want a separate spreadsheet for each Presentation Option. Otherwise, by default, all the Presentation Options will appear side by side in the same file.
- Paper Sizes: If you know which paper sizes you will be offering, use the checkboxes to select them or use the "Select All" button. If you are copying paper sizes from a supplier's website or your Studio's Price List, we recommend using the "Additional Items" drop-down list. Do not check any paper sizes. Instead, add "1 Additional Size." This will be used as a placeholder, and all the sizes available on the website can be added when you copy and paste.
- Pricing Method: Choose a pricing method from the drop-down list. If Product Codes have been enabled, use the checkbox to include them (optional).
- Click the Generate button.
- Save the spreadsheet to your computer.
- Open the generated spreadsheet in your preferred program. In the example below, the pricing method "Fixed Price" has been selected.
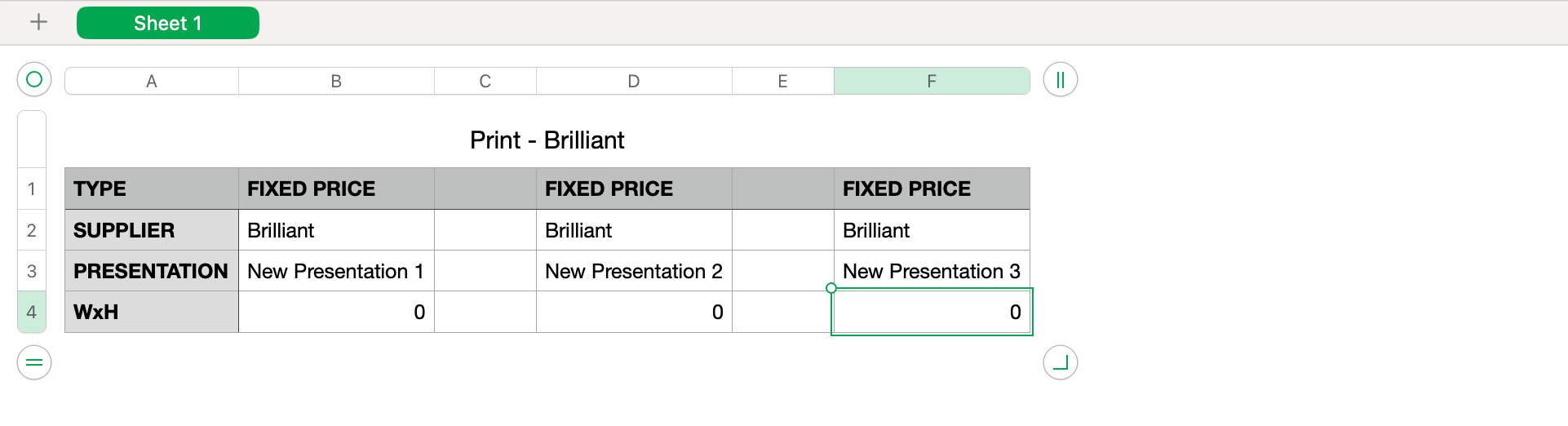
- Pricing columns have been created for our 3 new Presentation Options.
- The Supplier is listed underneath the pricing option, followed by the Presentation Option.
- The row "WxH" is where the sizes will go.
- Change the Presentation Option names on the items you are importing. If you opted for Supplier Cost x Markup pricing, two Presentation Option columns will appear for each one and both need to be renamed.
- Fill in the WxH rows with paper sizes. Add as many rows as you like. You can also copy and paste the paper sizes from your supplier's website. Click on Tips - Copying Pricing From Supplier Websites for helpful information.
- Enter the fixed prices of all the sizes you want to offer for each Presentation Option.
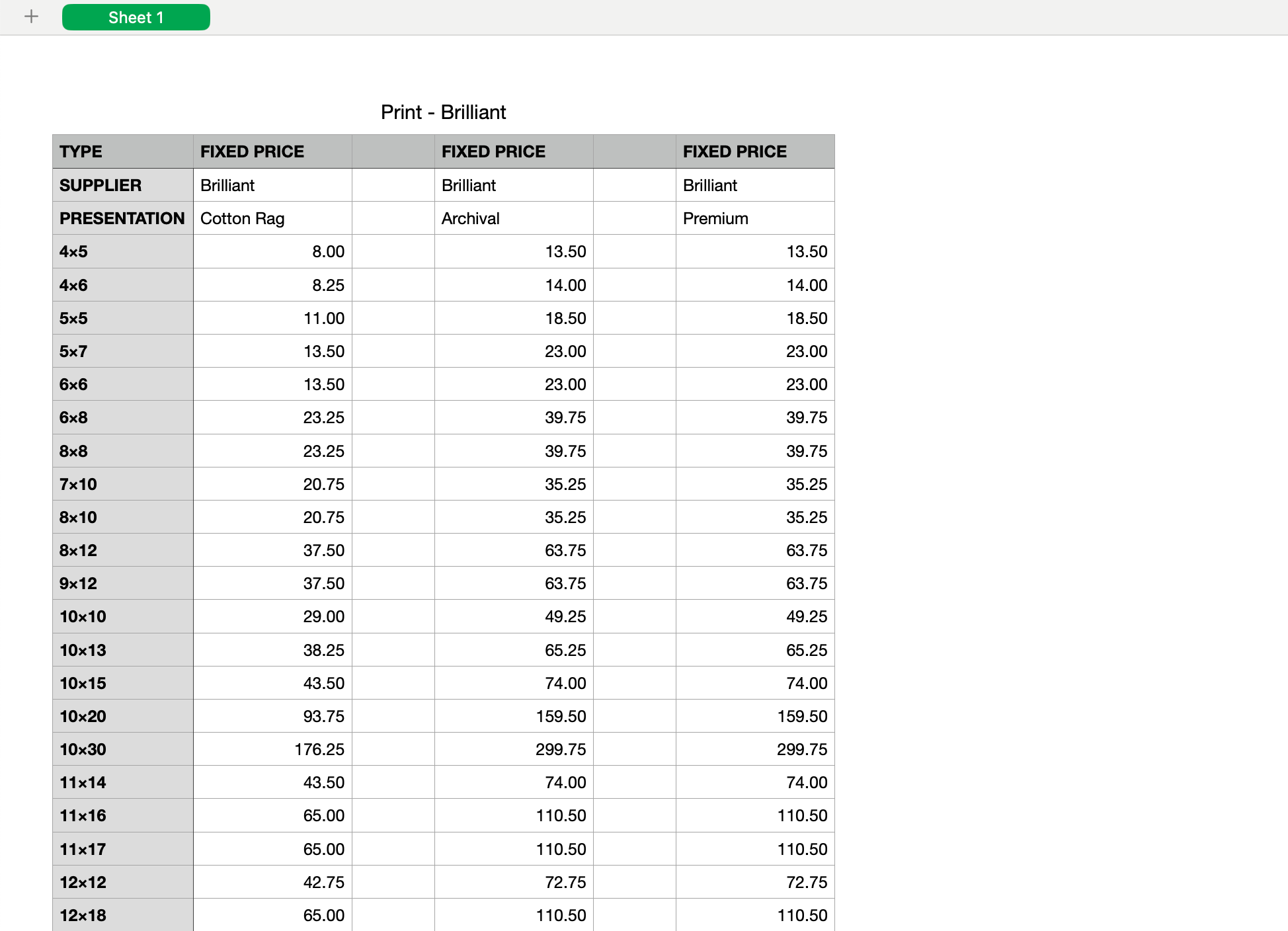
- Once the spreadsheet has been populated, save or export the file as a CSV file. This is required for importing back into ProSelect.
- Back in the Product & Pricing Manager, close the "Generate Spreadsheet" dialog.
- Click on the Options button once again.
- Select "Import Prints" from the popup menu.
- Find and Open the CSV file you just created.
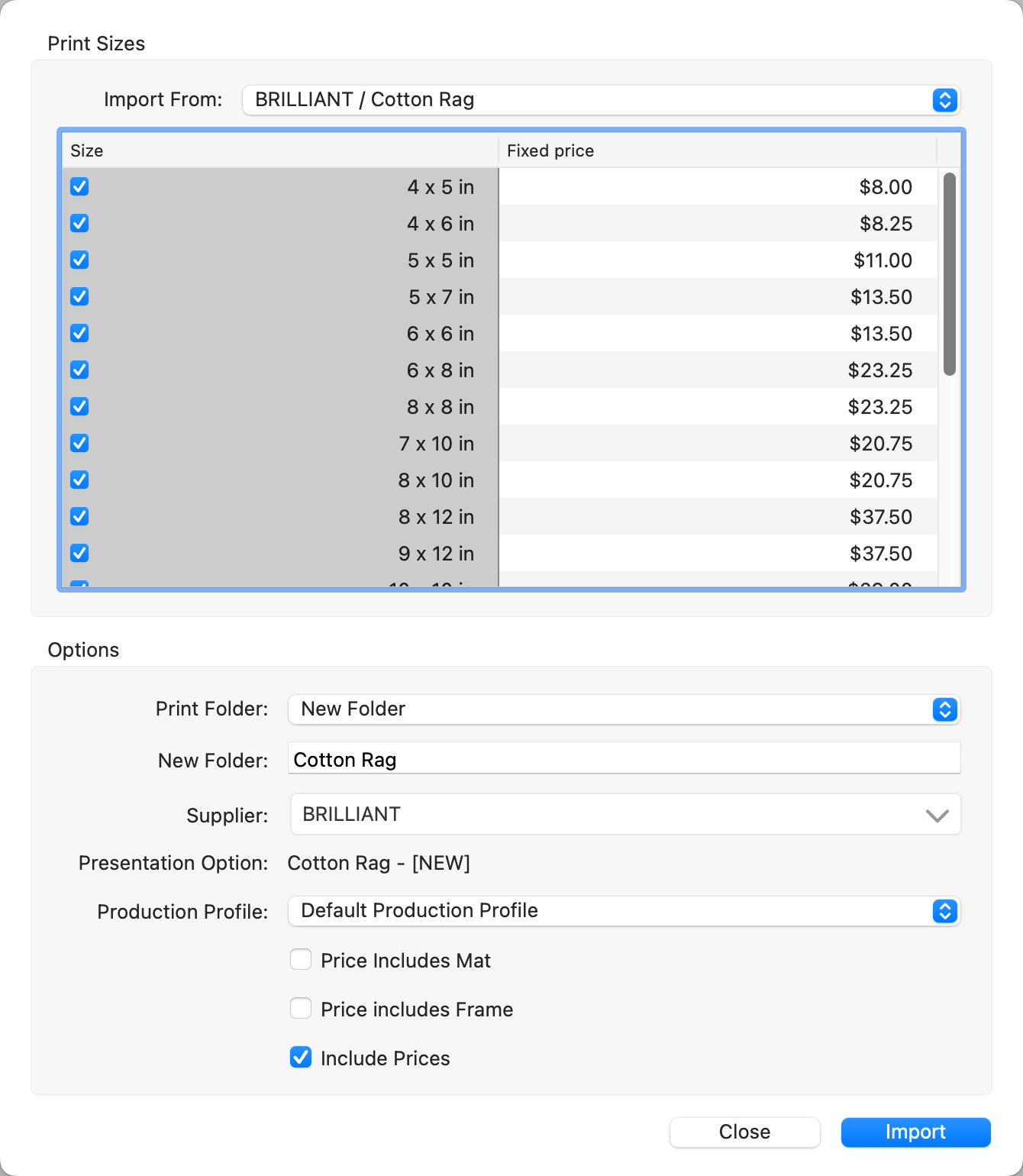
- ProSelect will import each new Presentation Option one at a time. This allows you to create a "New Folder" for each type.
- Click the Import button to import the first new Presentation Option.
- Once the import is complete, select the next new Presentation Option from the drop-down list at the top of the dialog.
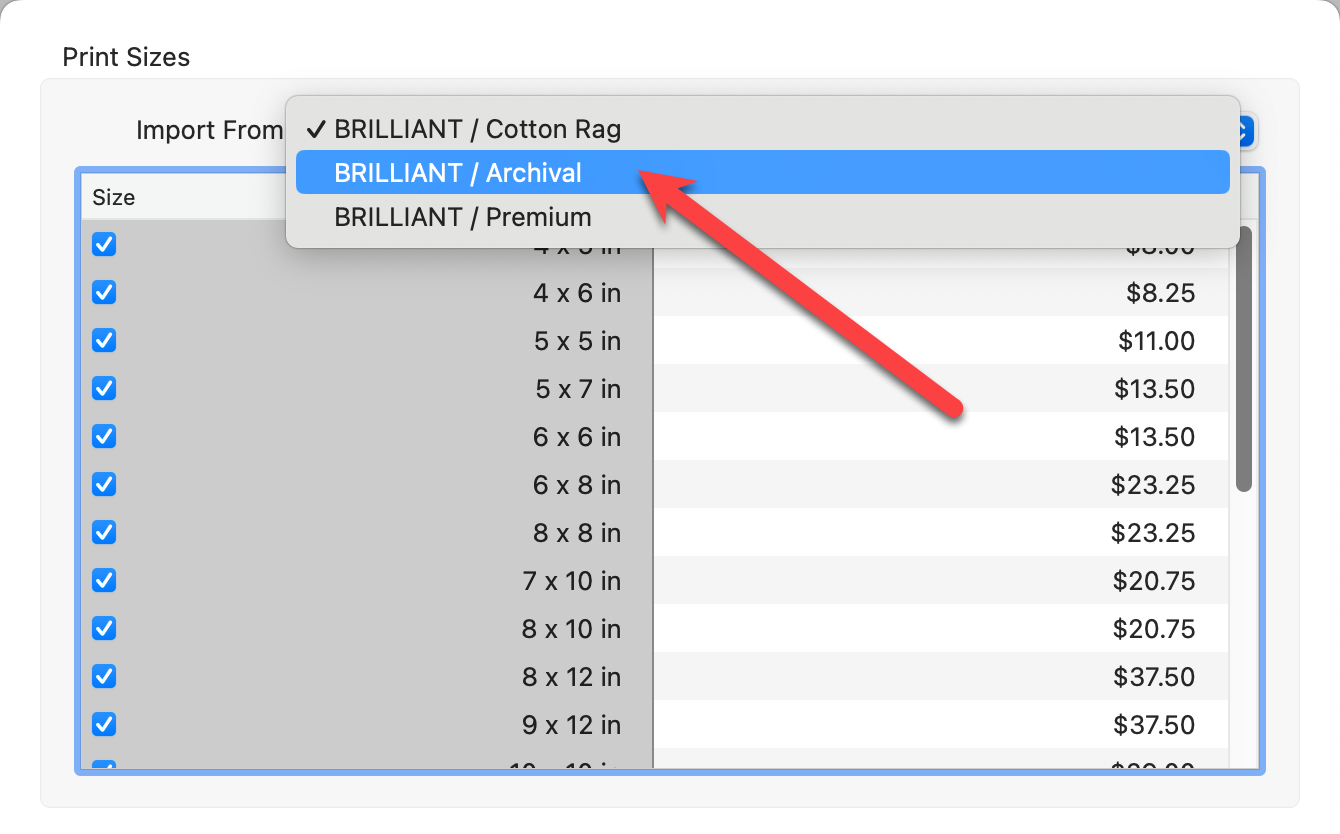
- Use the "Import From" drop-down menu at the top. Go through each new Presentation Option and click the Import button until they are all imported. Once completed, click the Close button.
- All of the new products have been imported into ProSelect.
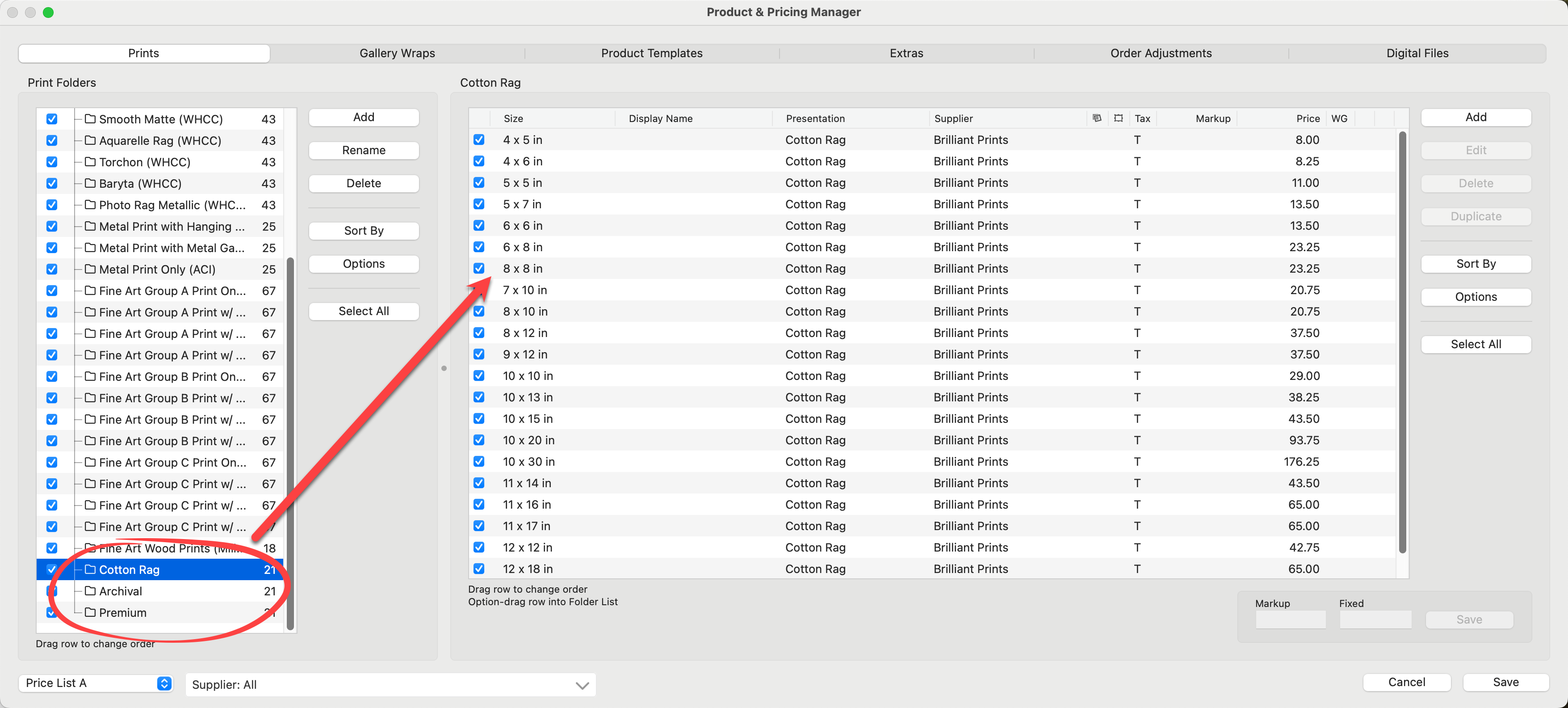
- The newly created Presentation Options have been added to your Presentation Options List. Any new paper sizes imported will be added to your Paper Sizes list.
When setting up pricing for your prints using a Supplier Collection, you must first download the Collection. Click on Supplier Collections for more information.
It is recommended that a "go-to" print be created. It's the print type you recommend or choose most often, serving as a signature style that aligns with your studio's branding. Some examples:
- Delux Portrait Finish
- Premium Print Matted & Framed
- Fine Art Framed Print
ProSelect includes a sample price list with various product options. If your preferred "go-to" print is aligned with a Supplier Collection, you can create a Display Name. If you are not using Supplier Collections, it is recommended to start with the pre-created "Custom Print" available in the software. You can easily modify this Custom Print to tailor it to your studio's specific needs and branding.
- Navigate to the Product & Pricing Manager.
- Select the Prints tab.
- Select "Custom Print."
- Click on the Rename button.
- Type in a name for your "go-to" print, for example: Delux Portrait Finish.
- Move to the next panel over and click on Select All.
- With all the Custom Prints selected, we can now modify the Presentation Option (print finish) to align with our Delux Portrait Finish. Click on the Edit button.
- Select "Delux Portrait Finish" from the list of Presentation Options; if it does not appear, you can select the manage option to create it.
- Optionally have the mat and frame included in the price.
- Save the changes.
- You can now manage the sizes and prices of your "go-to" print.
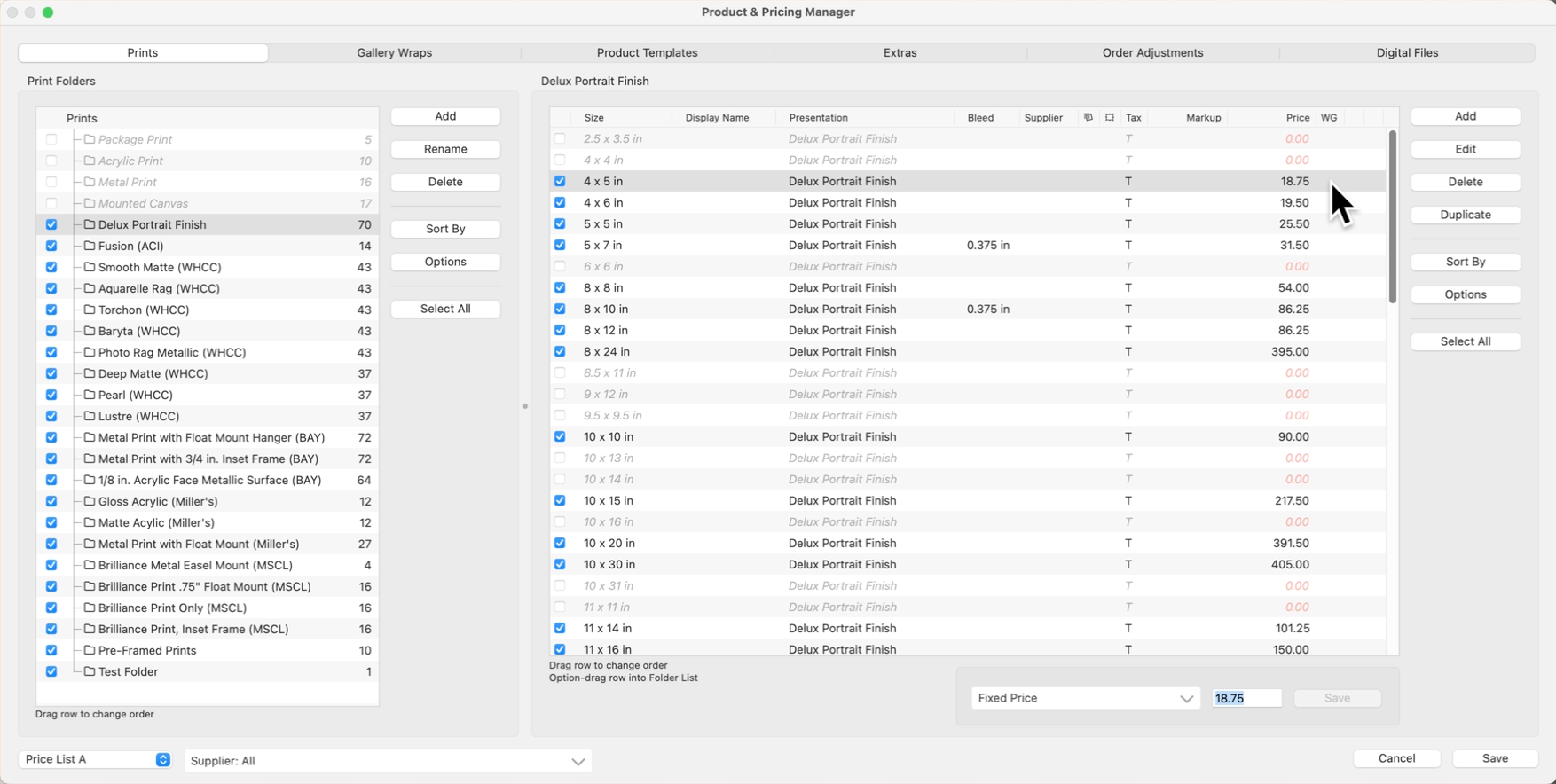
It's easy to create another go-to print by duplicating.
- Duplicate all the prints in the folder by using the Select All button, then the Duplicate button.
- Hold down the OptionAlt key and drag the selected prints to a new folder.
- Choose a new Presentation Option for the prints.
- Double-check the sizes and prices you want to offer for this group as well.
Many different Presentation Options can be associated with prints. Using Folders is a great way to keep track of these. The number of products in each folder is listed on the right-hand side. For example, there are 43 print products in the "Smooth Matte (WHCC)" folder. This means that there are 43 available sizes in that Presentation Option.
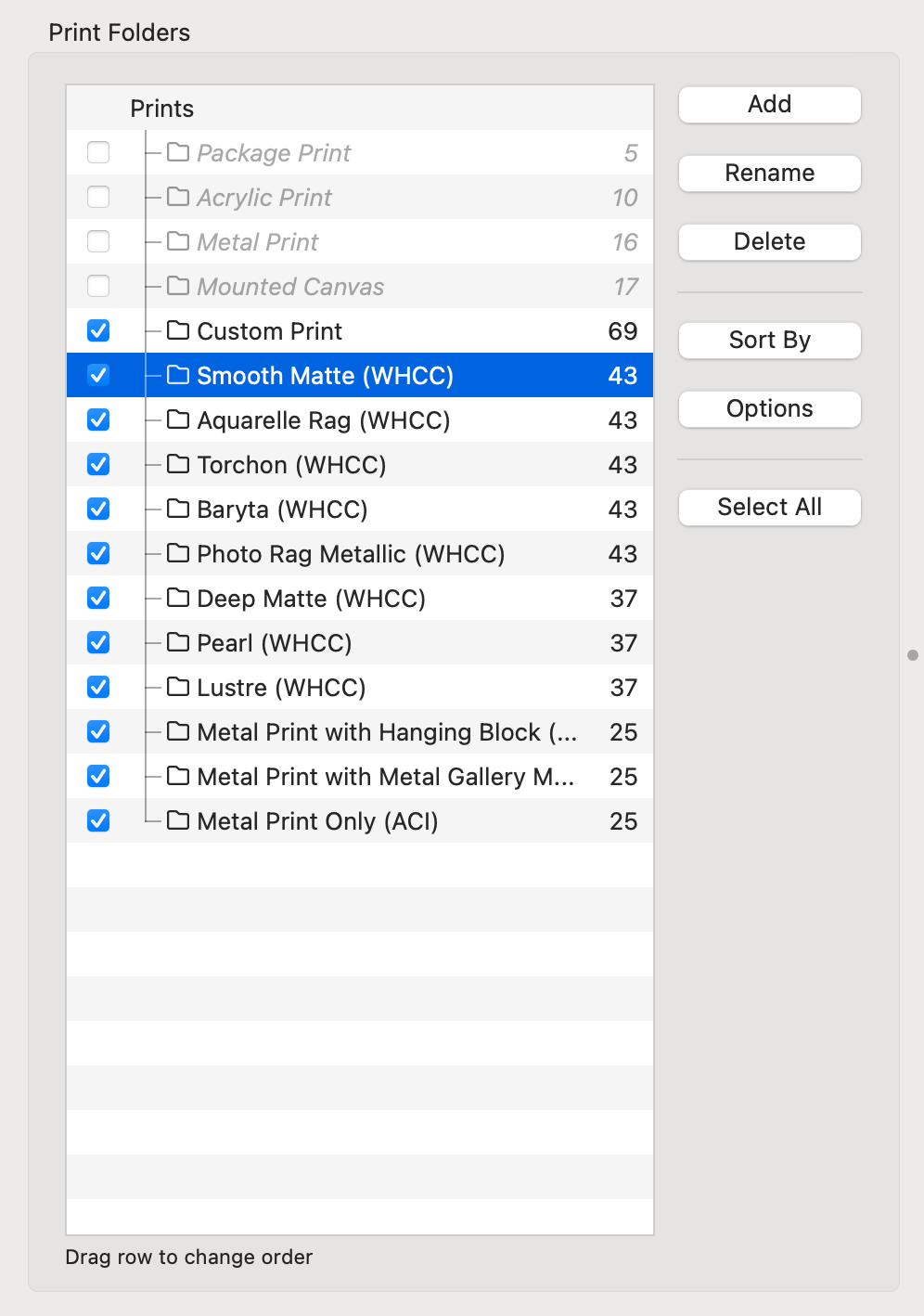
 The checkbox on the left-hand side indicates that the print folders are "turned on" and available in the currently selected price list. Uncheck any folders you do not wish to use.
The checkbox on the left-hand side indicates that the print folders are "turned on" and available in the currently selected price list. Uncheck any folders you do not wish to use.- To add a new folder, click the Add button.
- You can rename a folder by selecting it, and then clicking Rename.
- You can delete a folder by selecting it, and then clicking Delete.
- Use the Sort By button to sort your folders either by Name, or Folder Count.
- Options:
- Generate Import Spreadsheet/Import: Use these options to import prices from a CSV spreadsheet.
- Export/Update Prices: Use these options to update your pricing using a CSV spreadsheet.
- If you want to change the order of the print folders, you can select a folder and drag it to where you want it.
If you click on a Prints Folder, all print products in the selected folder will appear in the Print Pricing panel. To toggle between pricing methods, use the drop-down arrow in the Pricing Method box (below the Print Pricing panel).
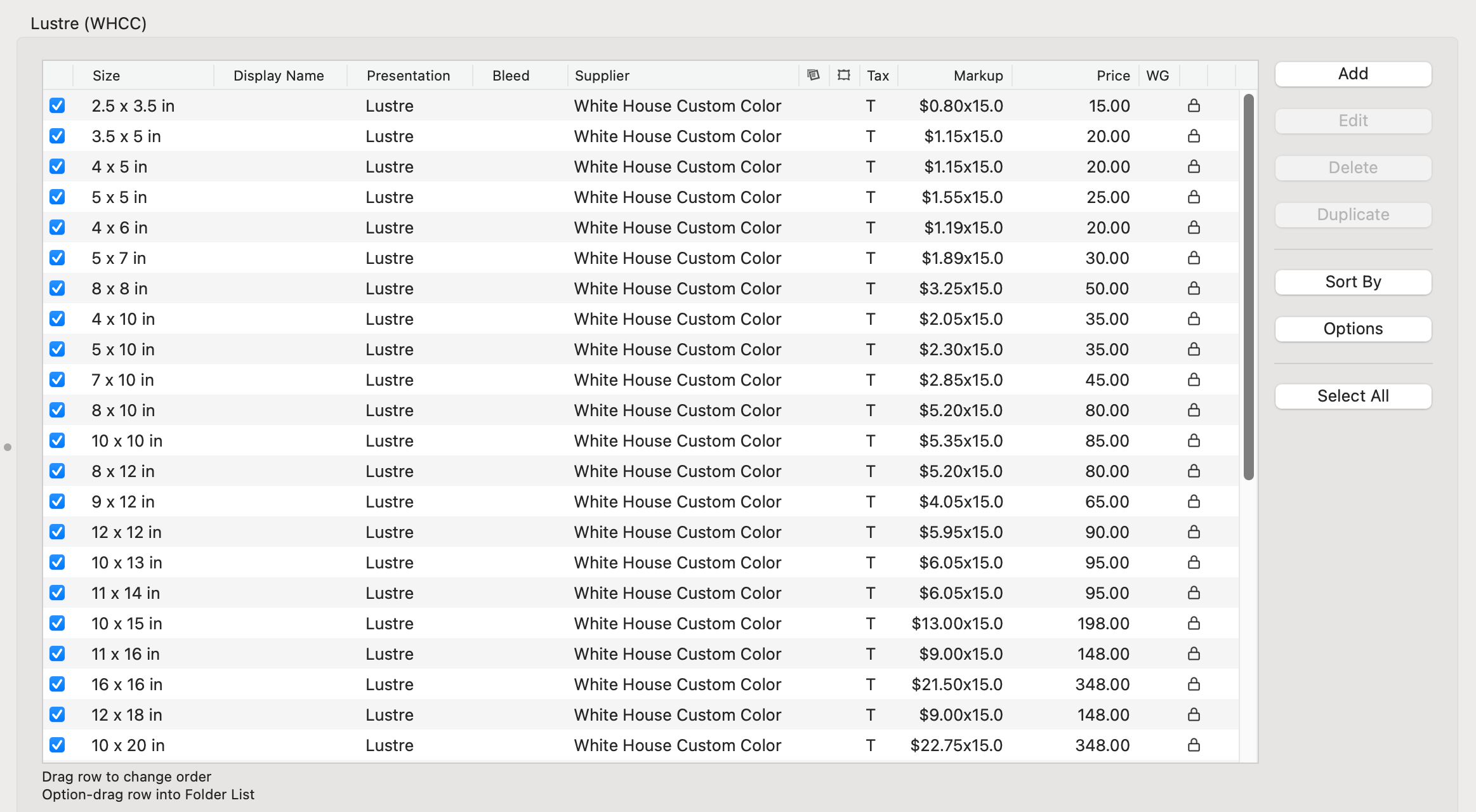
 : This checkbox indicates that the print product is "turned on" and available in the current price list. Uncheck this box if you do not wish to offer a particular size.
: This checkbox indicates that the print product is "turned on" and available in the current price list. Uncheck this box if you do not wish to offer a particular size.- Size: This column lists the paper size of the product.
- Display Name: If you have applied a Display Name to a print size, it will appear here.
- Presentation: This column lists the presentation option associated with the product.
- Bleed: If a bleed has been added to the print, the value will display here.
- Supplier: This column indicates the Supplier if one has been assigned.
 Traditional Mat: If the price "includes mat" a green checkmark
Traditional Mat: If the price "includes mat" a green checkmark  appears in this column.
appears in this column. Frame: If the price "includes frame" a green checkmark
Frame: If the price "includes frame" a green checkmark  appears in this column.
appears in this column.- Prod. Code: If you have enabled product codes in your Settings, this is where they appear.
- Tax: a T indicates the item is taxable. An N indicates the item is non-taxable.
- Markup: If you choose to use a markup, the markup amount will be displayed here.
- Price: This column indicates the selling price of your product.
- WG: If there is a green checkmark
 in this column, the print size is also being referenced in a Wall Grouping.
in this column, the print size is also being referenced in a Wall Grouping.  Lock: This particular product is from a Supplier Collection and cannot be modified (except for the price).
Lock: This particular product is from a Supplier Collection and cannot be modified (except for the price). Warning: If a duplicate product exists, a warning will appear on the right-hand side.
Warning: If a duplicate product exists, a warning will appear on the right-hand side. - You can change the order of the print products by selecting a row and dragging it to where you want it to be.
Hold down the OptionAlt key when selecting an item(s) and drag it back into a different Print Folder. This will allow you to move the selected item into a different print folder.
If you are attempting to add a print product to a locked Supplier Collection, it's advisable to first visit the Supplier Collections section to understand more about the restrictions and guidelines associated with locked collections before proceeding with your additions.
- Click the Add button on the right-hand side of the Product Pricing panel. The Print Items dialog will appear.
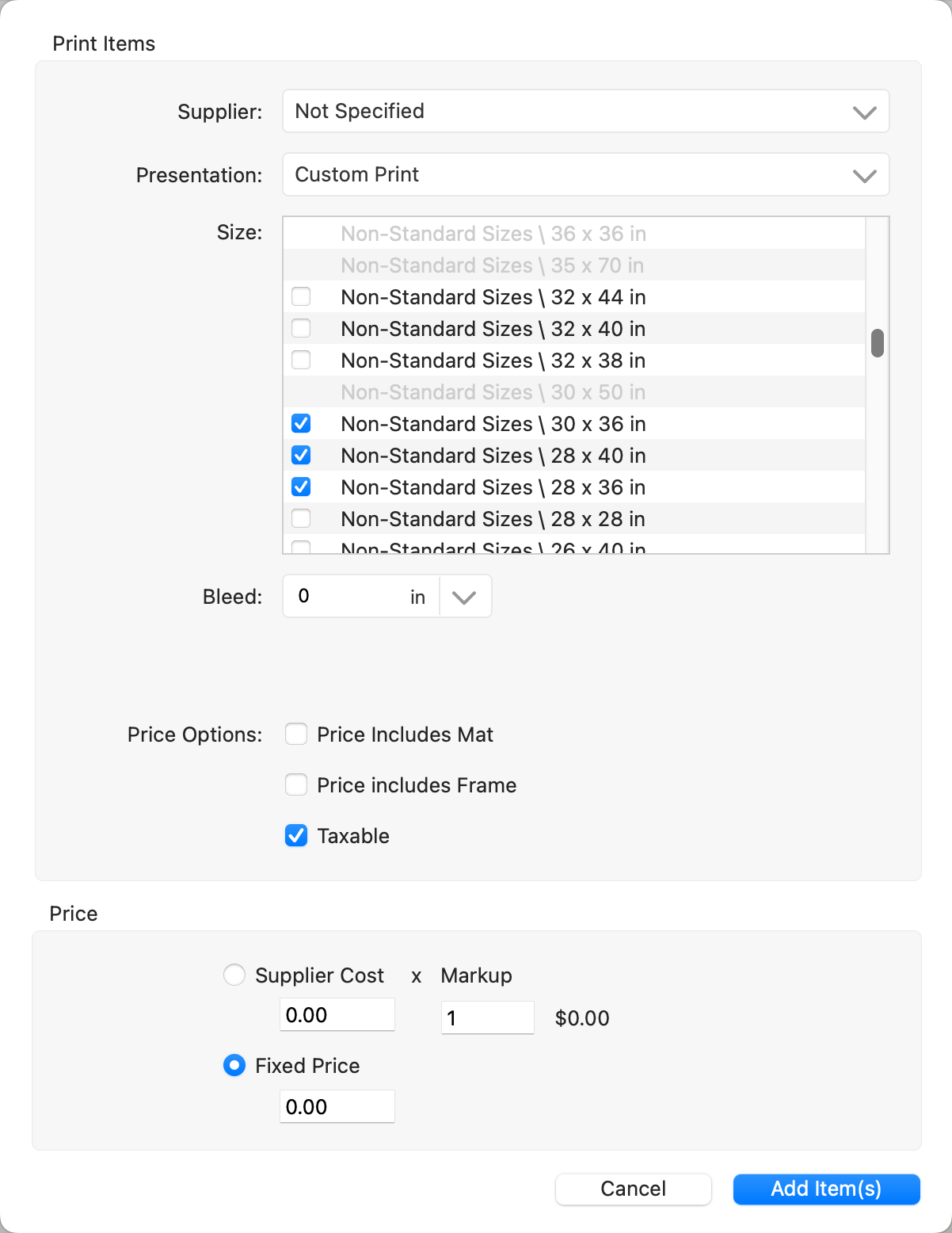
- Supplier: Optionally choose a supplier from the drop-down list if you want to assign a supplier to the print.
- Presentation: Select the presentation option for the new print product(s) you would like to add. If the presentation option you want is not listed, select the "manage" option from the list (this will take you to the Presentation Options dialog).
- Size: Use the checkboxes on the left-hand side to add as many new sizes as you would like. If the size is grayed out, it's already in the current folder.
- The size list is based on what has been set up in Paper Sizes.
- If the paper size you want is not listed, right-click on a paper size and select "manage." (this will take you to the Setup Paper Sizes dialog).
- Tip: Use CmdCtrl + A to select all sizes. Once selected, you can check a single box to "check all" sizes. Alternatively, right-click on a size and choose "select all."
- Bleed: Optionally add a bleed to your prints. Adding a bleed will extend the printed area slightly beyond the edges of the product.
- Product Code: If enabled, one will be auto-generated.
- Price Options: Check the boxes if you want the price to include a mat and/or frame.
- Check the Taxable box if you wish the product(s) to be taxed.
Price
Choose Either Supplier Cost x Markup or Fixed Price:
- Supplier Cost x Markup: This pricing method is best used when Importing Pricing From a Spreadsheet.
- Enter the Supplier Cost and markup in this dialog.
- If you choose this method of pricing, price rounding (if enabled) will be shown.
- Profit Margins are also shown when using this pricing method.
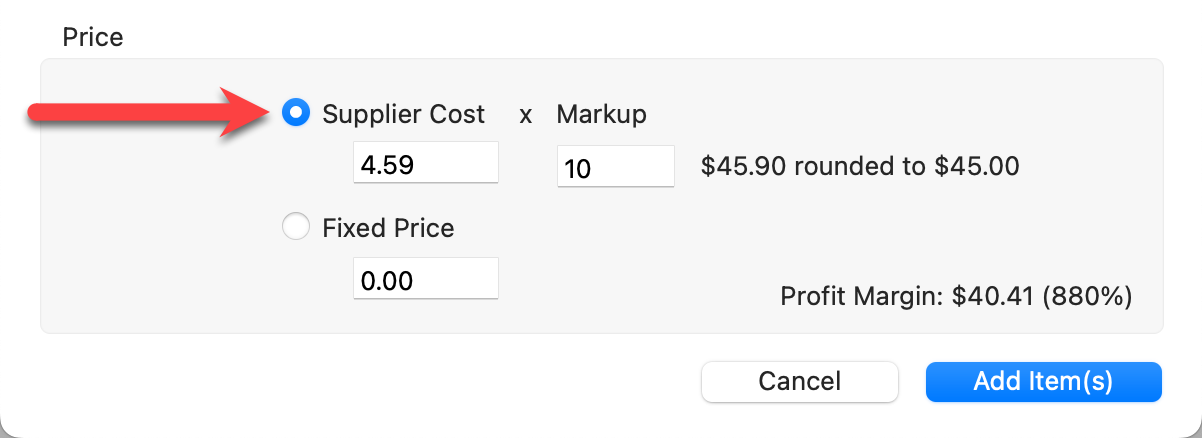
- Fixed Price: Select this option to enter a fixed price. This can also be done after you add the item(s). Note: If you are adding multiple price list items at a time, and you choose to add a price, ALL of the new price list items will be created with that price.
- If you elect to use a fixed price, you can still have the Supplier Cost listed (just not selected).
- Profit margins will be shown if the Supplier Cost is entered.
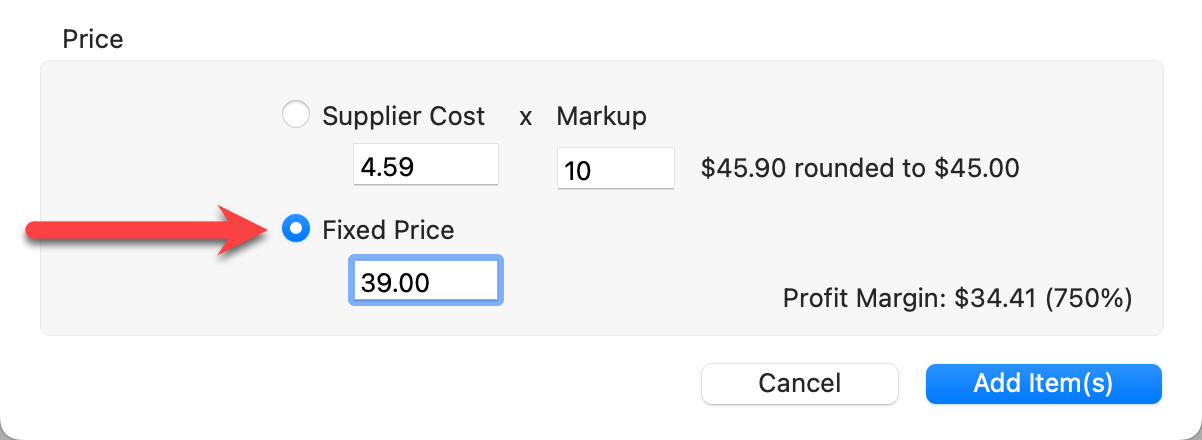
- Click the Add Item(s) button.
- Your new print product(s) will appear at the bottom of the list by default. You can drag and move them to wherever you like in the list.
Hold the Option key when you click the Add Item(s) button, this will keep the Print Items dialog open. You can then choose a different presentation option and add more print products.
This method for pricing your products works in the same way for Prints, Gallery Wraps, Extras, Order Adjustments, and Digital Files. To toggle between pricing methods, use the drop-down arrow in the Pricing Method box (below the Print Pricing panel).
Price Using "Fixed Price"
- Click on the row you wish to price.
- Type in a price in the Fixed Price box.
- Press ReturnEnter on your keyboard or click the Save button. You will automatically move to the next row.
- Once you are finished pricing all your products, click the Save button in the bottom-right of the Product & Pricing Manager. This will save all changes and close the window.
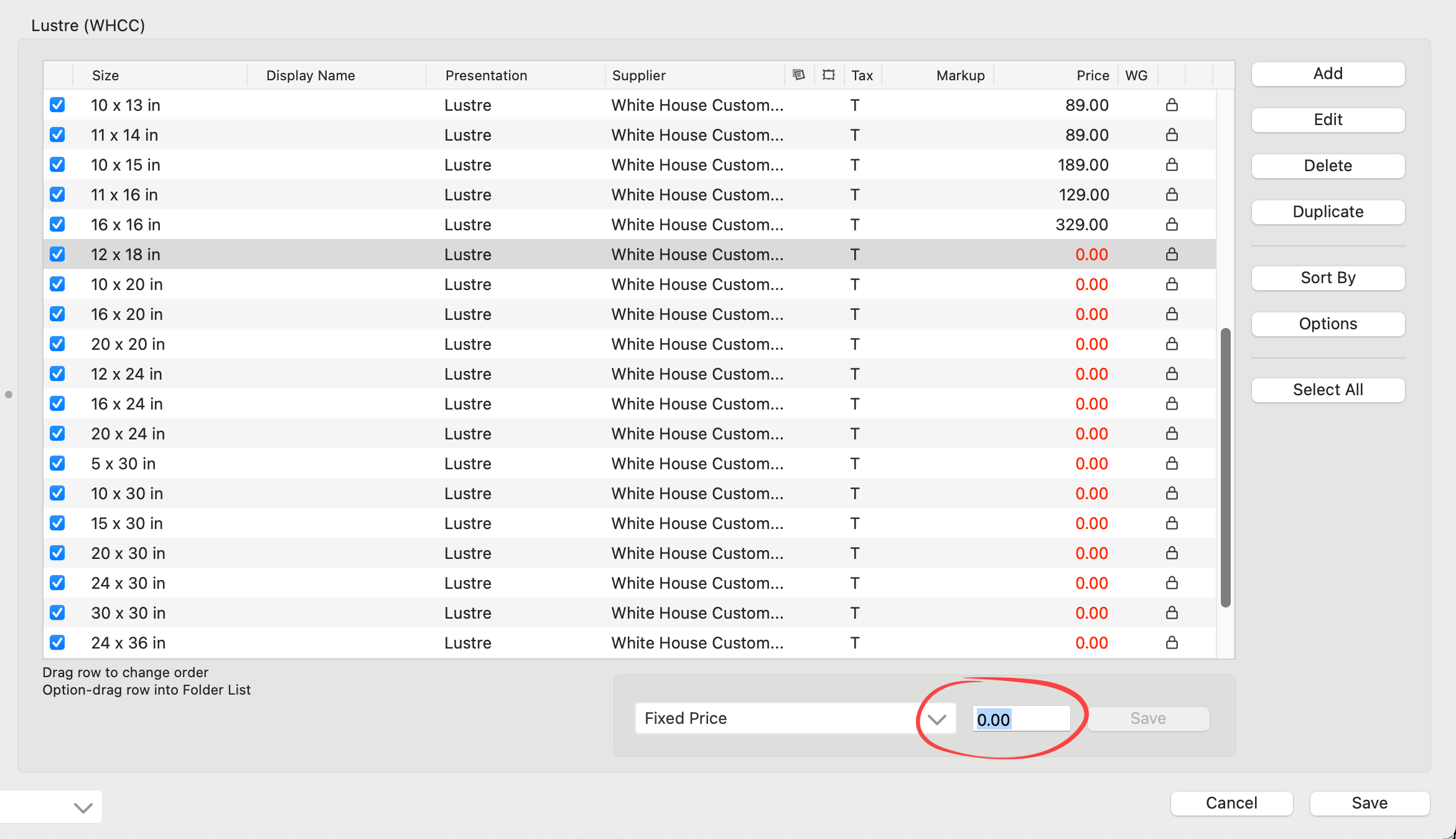
Price Using "Supplier Cost x Markup"
- This pricing method is best used when Importing Pricing From a Spreadsheet. You can also modify the markup of a locked Supplier Collection.
- Select each size individually and click Edit button to modify the supplier cost.
- Use the Select All button to select all print products to modify the markup on all the products at the same time.
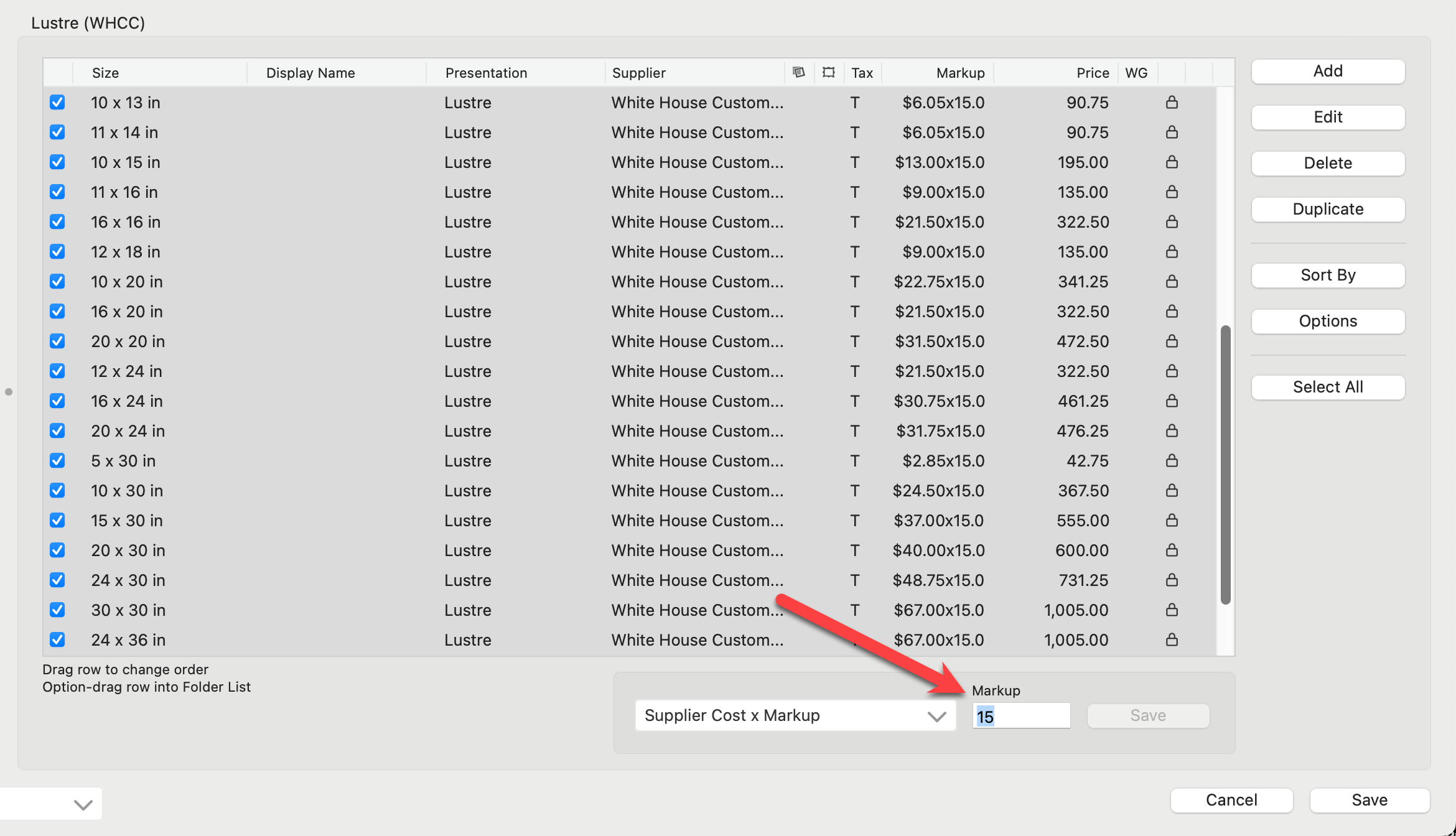
When entering a price, hold down the OptionAlt key while clicking the Save button. This will save that price across ALL price lists.
- You can manage and update your prices using CSV file spreadsheets. Click here to learn more.
- Use the Select All button to make changes to all of the products at the same time. This works well when you are adding a universal markup.
- Select the product template you wish to work with.
- Click on the Pricing button.
- Click the Edit button on the right-hand side of the Price List Items dialog.
- The Product Pricing dialog will appear.
- Make changes to the presentation option, size, price, etc.
- You will notice the Reset Changes tool
 appear next to each line item that was edited. To clear your changes for that particular line item, click the Reset Changes tool.
appear next to each line item that was edited. To clear your changes for that particular line item, click the Reset Changes tool. - Click the Change Item button when you are finished.
Products from Supplier Collections cannot be modified (except for price). They are locked.
You can select multiple products at a time and make changes. This method works the same for all products in the Product & Pricing Manager.
Note: If one property is the same for all the selected items, it will be displayed. If the properties are different, then that property will be displayed blank.
- Individually select the rows of products you wish the change. Or use the Select All button.
- Click the Edit button on the right-hand side of the Product Pricing panel.
- Make the change(s) you wish to make.
- You will notice the Reset Changes tool
 appear next to each line item that was edited. To clear your changes for that particular line item, click the Reset Changes tool.
appear next to each line item that was edited. To clear your changes for that particular line item, click the Reset Changes tool. - Click the Save button to apply your changes to all of the selected products.
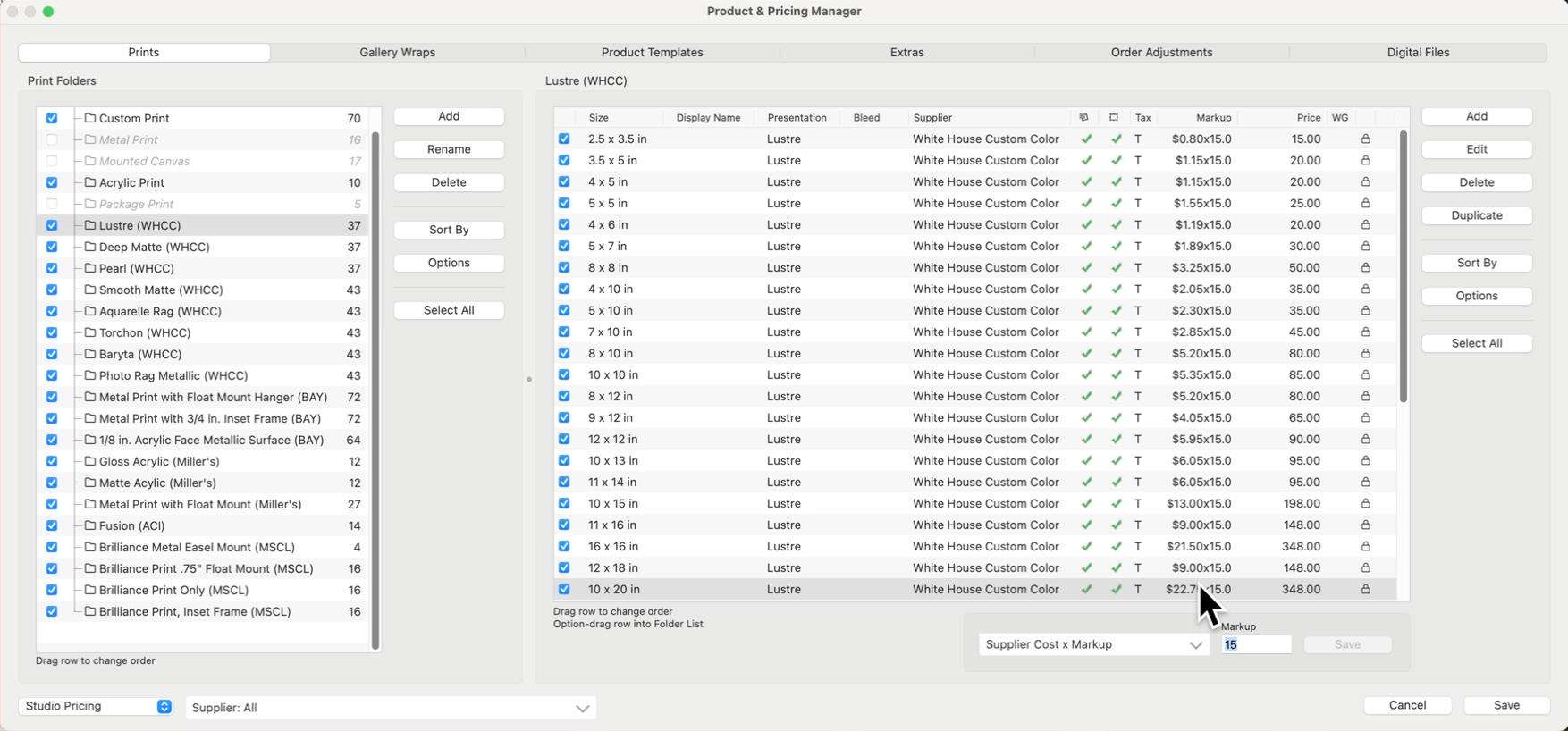
Important note: instead of deleting a product, consider unchecking the checkbox. This will remove it from the price list, but you can always turn it on again at a later time.
- Select the row of the product you wish to delete.
- Click the Delete button on the right-hand side of the Pricing panel.
- A confirmation window will open, click Yes to remove the price list item.
Hold the OptionAlt key down while clicking the Delete button. This will delete the price list item immediately without asking for confirmation first.
It is possible to end up with more than one price list item being exactly the same by changing multiple items at once or by using the Duplicate button. In general, you want to avoid the confusion of duplicates. It is recommended that you delete any remaining duplicates after you have finished with your changes.
![]() Duplicates have a warning symbol next to them on the right-hand side.
Duplicates have a warning symbol next to them on the right-hand side.
There may be instances where you want to create a duplicate. For example, you may want to duplicate a product and edit it rather than create a new product altogether.
Duplicate a Product
- Select the row of the product you wish to duplicate.
- Click the Duplicate button on the right-hand side of the Pricing panel.
- A confirmation window will open, click Yes to duplicate the item.
- The duplicate will appear by default at the bottom of the list.
- Supplier: Assign a supplier to the selected item(s).
- Generate Import Spreadsheet/Import: Use these options to import prices from a CSV spreadsheet.
- Export/Update Prices: Use these options to update your pricing using a CSV spreadsheet.
- Copy Price to All Price Lists: Use this button to copy the selected item(s) prices across all price lists. To copy the entire folder, click on the Select All button first, and then "Copy Price to All Price Lists."
The Sort By button is contextual. This means that depending on which type of product you are working with, different options will appear in your sort button. Sorting takes place within the individual folders. Some common ways of sorting are:
- Width
- Height
- Presentation Option
- Price
- Available To
- Display Name
If you have manually moved your products around by dragging them, the Sort By button will override this. In case you accidentally sort your products and wish to reverse it, click the Cancel button. Using the Undo button will not undo sorting.
If you want to create a series of prints with frames and mats already assigned, go to the Product Templates tab. From there you can create "Pre-Framed Prints." Click on Creating & Pricing Pre-Framed Prints for more information.