Sizing Openings
Select an opening by clicking on it or dragging a marquee across it. Selected openings are shown in a cyan color.
- With one opening selected, you can view and change the size, position, and other attributes in the right-hand data area.
- Adjust the position and size of an opening by dragging the opening or re-sizing it using the re-size handles in each corner or mid-way along each side.
- Use the keyboard Arrow Keys to nudge the position of the selected openings. If you have Auto-Spacing turned on, each press will move the selected items by the set auto-spacing value. Otherwise, each press will move by 0.125” (2mm) or 0.5" (1cm) while holding the Shift key.
- The Snapping and Opening Alignment tools can be used to help you keep everything exactly positioned.
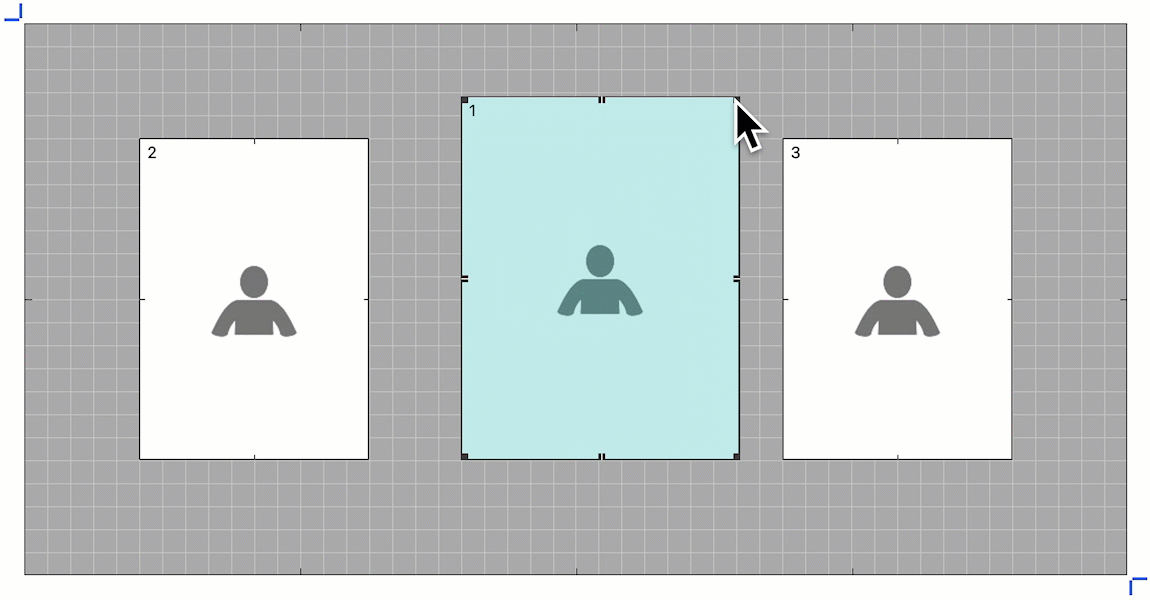
You can select multiple openings by dragging a marquee across them or using the shortcut Cmd + ClickCtrl + Click to add or remove items from the current selection. A group of selected openings can be dragged or re-sized the same way as a single opening.
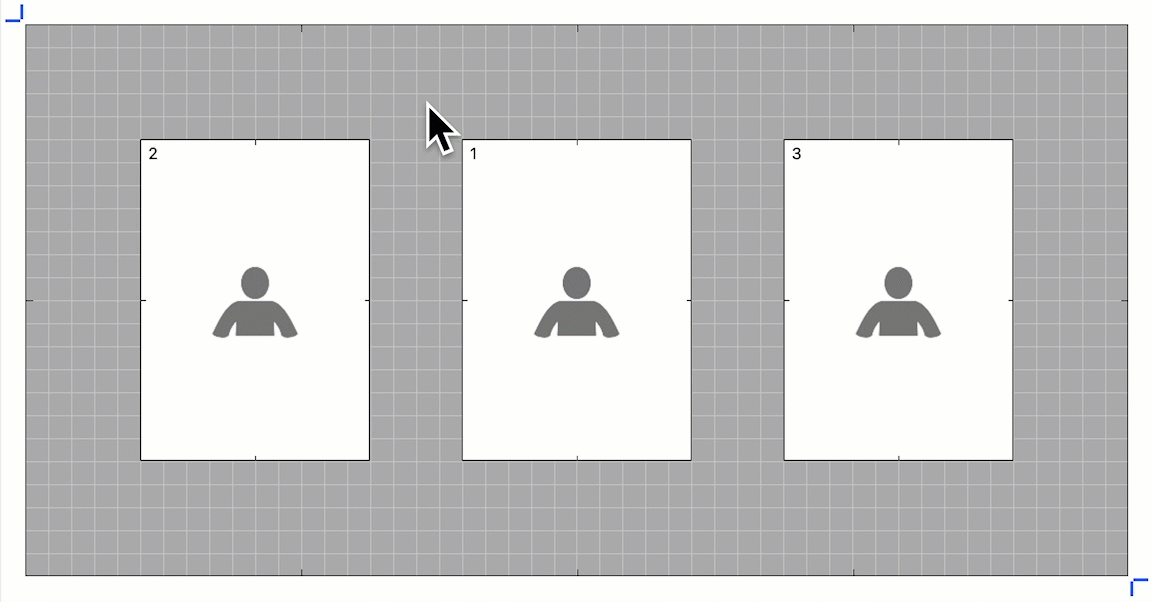
Holding the Shift key down while dragging one or more openings will cause them to only move horizontally or vertically from their current position (whichever is closest to the mouse pointer). Holding the Shift key down while dragging a re-size handle, will force the opening to maintain the current aspect ratio (width-height ratio).
By default, when you re-size a selection of multiple openings, the Editor will attempt to keep the spacing between the items the same while only scaling the size of the selected openings. This works best if all the selected items are in the same row or column or if you have multiple rows/columns with the same number of items in each row/column. If you wish to re-size both the opening and the spacing proportionally, then hold the OptionAlt key down while dragging on a corner. Holding down the Shift key while dragging will keep the same aspect ratio.
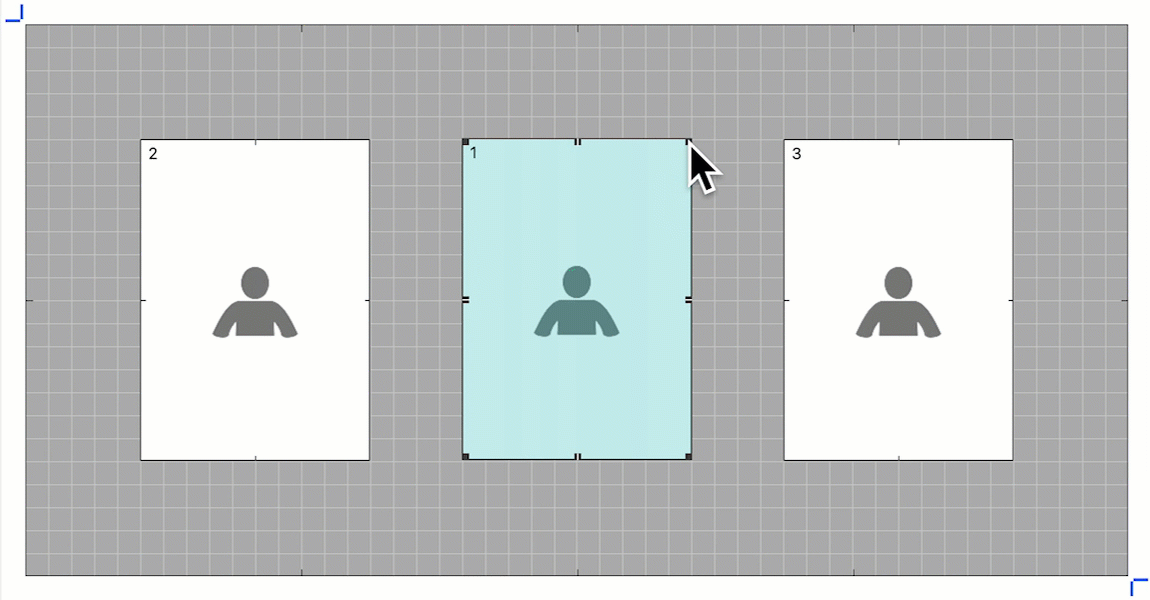
| Sizing Openings | |
| Cmd + ClickCtrl + Click | Add or remove items from the current selection |
| Shift + Drag Opening(s) | The opening(s) will only move horizontally or vertically based on mouse pointer position |
| Shift + Drag Re-Size Handle | Forces the opening(s) to maintain their current aspect ratio |
| Option + Drag CornerAlt + Drag Corner | With multiple openings selected, this will re-size both the opening and the spacing between openings proportionally |
| Shift + Option + Drag CornerShift + Alt + Drag Corner | With multiple openings selected, this will re-size both the opening and the spacing between openings proportionally as well as keep the same aspect ratio |
| Arrow Keys | Nudge opening(s) by 0.125" (2mm) or by set Auto-Space amount if enabled |
| Shift + Arrow Keys | Nudge opening(s) by 0.5" (1cm) |
| Option + Arrow keys Alt + Arrow Keys | Nudge selected opening(s) by 0.125" (2mm) if Auto-Space is enabled |