Lightroom Plugin
The ProSelect Album Builder Plugin for Adobe Lightroom Classic allows close integration between ProSelect and Lightroom. With the plugin installed in Lightroom, you can:
- Export images and videos from Lightroom into a new or existing ProSelect Album.
- Create a collection of Raw images in Lightroom from the currently selected images in ProSelect. Use menu commands in the main window or from the Pro Production window.
- Export edited RAWs into the currently open album file to update the existing images.
Installing the Plugin
The ProSelect installation package comes with the Lightroom Plugin included. You have the option to install this plugin either during the installation or update process of ProSelect. If you opt not to install the plugin at that time, you can easily install it later by accessing the help menu in ProSelect.
- Open ProSelect.
- On the top menu, go to Help > Install Lightroom Plugin.
- Make sure Lightroom is not currently running, then click Continue.
- The plugin will install.
Test the Plugin
- Open ProSelect with no album loaded.
- Open Lightroom.
- In Lightroom, go to File > Plug-in Extras > Get Selected ProSelect Raws.
- The following message will appear:
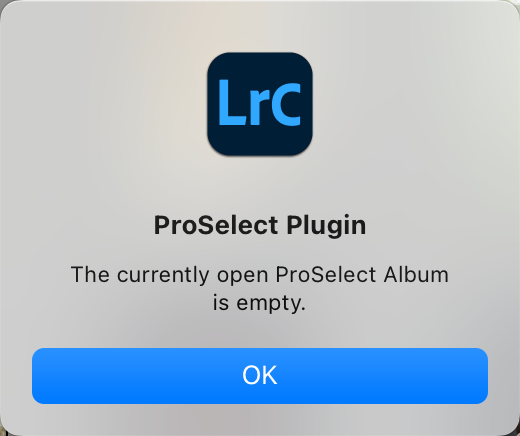
- This message confirms the successful installation of the Plugin.
If you are using Adobe Lightroom Classic, you can export images and videos directly from Lightroom into ProSelect. This is the recommended workflow if you are shooting RAW files. A JPEG file will be created and can be imported into ProSelect. Before using this feature, install and test the Lightroom Plugin.
- Open ProSelect.
- In Lightroom, select the images you wish to export.
- Go to File > Export.
- Export To: Select ProSelect from the drop-down menu.
- Select either Create a New Album with the selected images OR Add the images to the currently open album. (Update in Open Album).
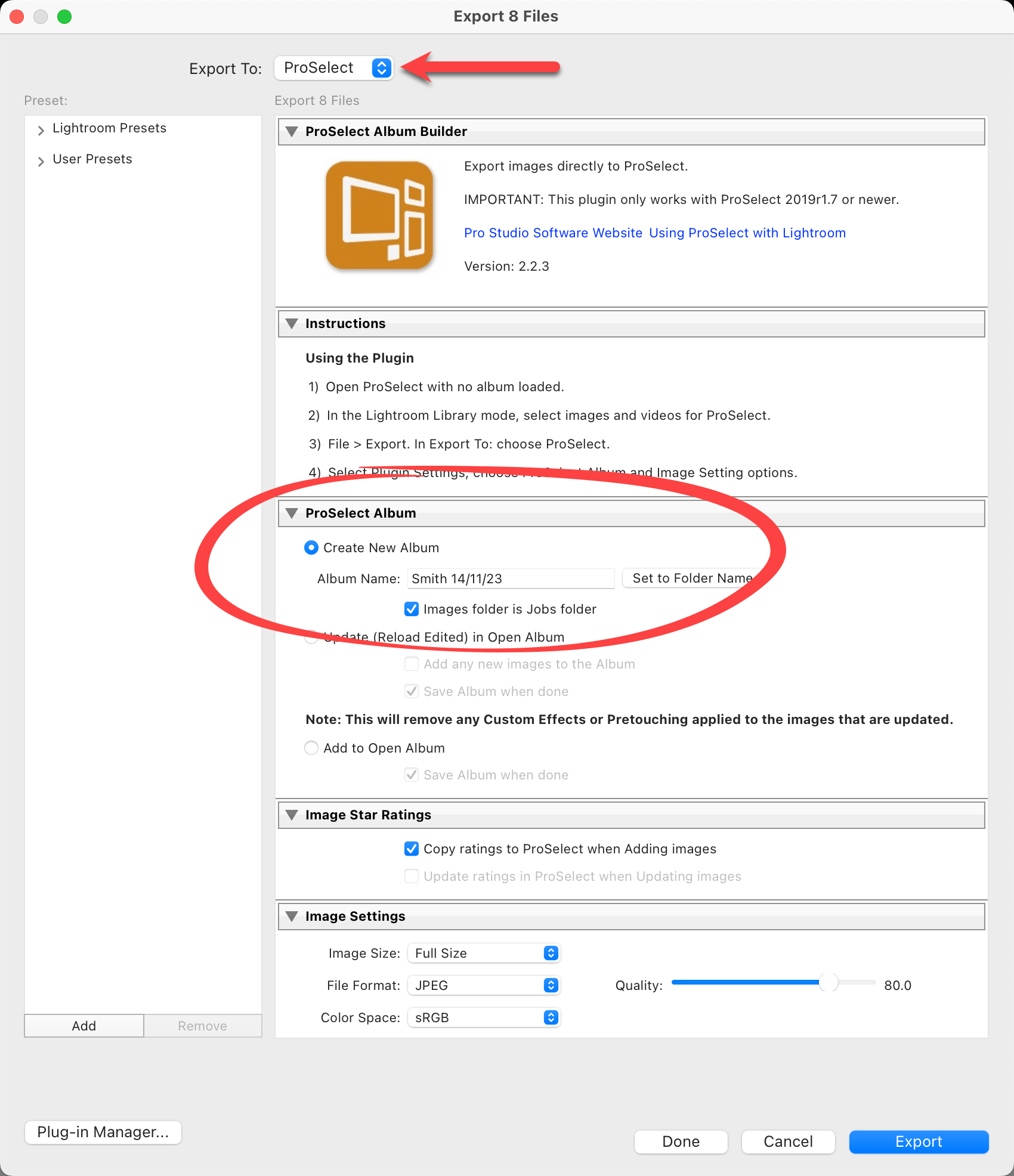
- You can use the folder name as the Album Name or type in a name (if creating a new album).
- Check the "Images folder is Jobs folder" box to ensure the ProSelect album is saved alongside the original images.
- Check the box to include any Image Star Ratings.
- If needed, adjust the image size, file format, and/or color space. The default settings should be fine unless you have a reason to change them.
- Click the Export button.
- The exported images will be imported into the desired album in ProSelect. ProSelect will save the album using the Album Name created above.
The copies created from the RAW files will appear in the folder alongside the original RAW files. Any existing image files of the same name and type will be deleted. If you have only imported JPEG images into Lightroom, you must export them as a different type (eg TIFF or PSD) or the export will be stopped to prevent the original images from being overwritten. See Troubleshooting - Lightroom Plugin Stops Export for more information.
If you plan to use the exported images for final production, you should export them at Full Size at a quality of 90 or higher. The color space should match that of your Photoshop Color Settings.
If the images are only for viewing and you intend to reprocess the Raw images into full-sized images during production, choose Large Size (up to 2400 pixels) to save drive space. Otherwise, choose Full Size.
If you've shot videos and imported them into Lightroom, you can choose to export them to ProSelect for use in your slideshows. In this case, if any videos are included in the selection in Lightroom, then the Video section will be enabled.
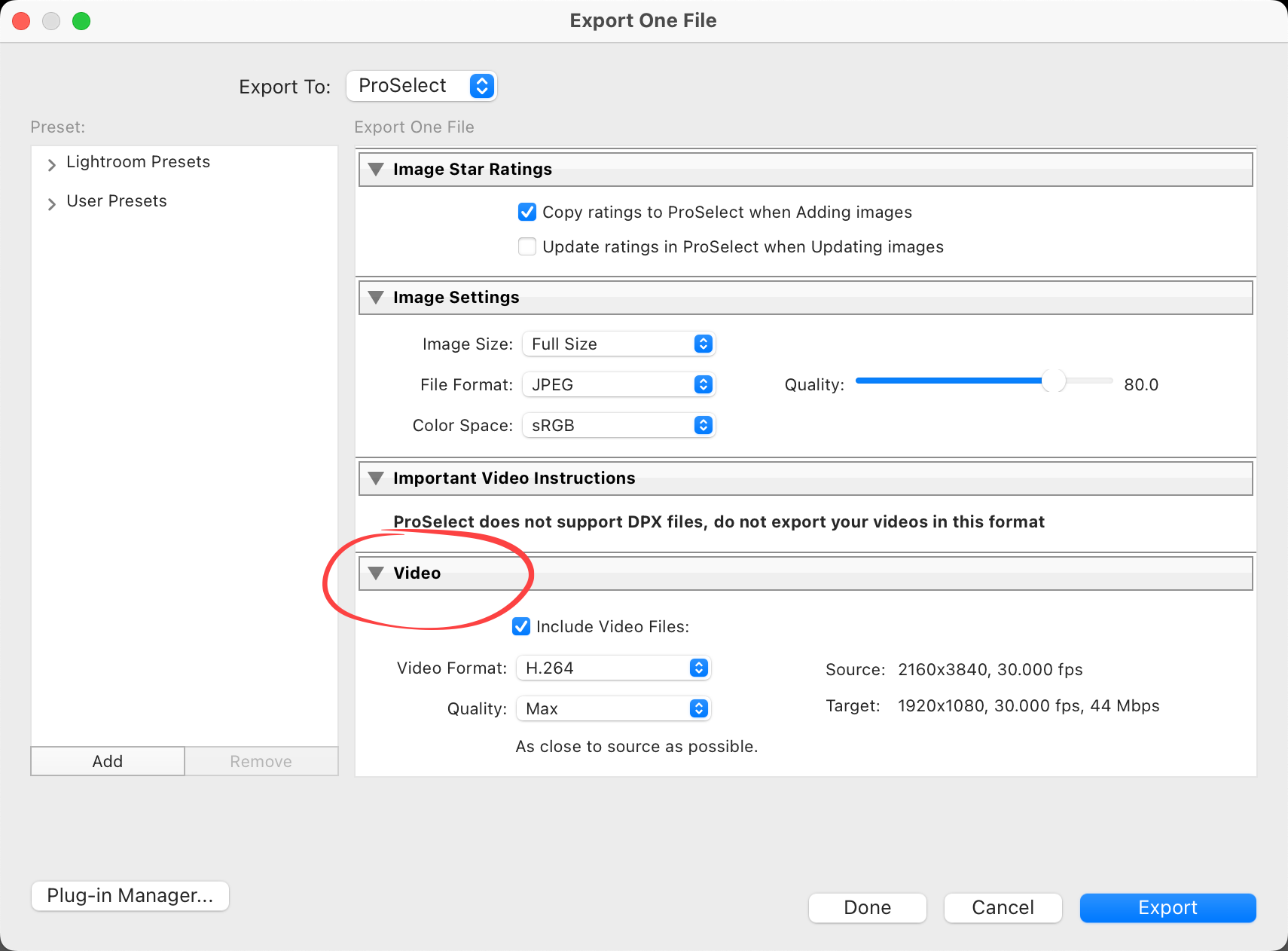
Video Formats
- Original, Unedited file: If your videos are in the same folder as the raw images and in a compatible format, it is best to choose Original, Unedited file. This will simply pass the location of the video file to ProSelect and it will be available in your Album Videos. This is the fastest option, as no video conversion is done by Lightroom. You may choose to duplicate each video in the Setup Videos window and set various start and end points for each copy in the Video Editor, preparing them for use in your slideshow.
- DPX: ProSelect cannot read DPX files, do not select this option.
- H264: This option will export a copy of each selected video in .mp4 format into the same folder as the original raw files and pass the location of the video file to ProSelect. If you have adjusted the video’s Start and End points in Lightroom, then the exported file will reflect this change.
If you have tested the Plugin and it does not appear to be working, follow these steps to make sure it is enabled:
- Open Lightroom.
- Go to File > Plug-in Manager.
- Click on ProSelect Album Builder.
- Scroll down to Status.
- Make sure the Status reads "This plug-in is enabled." If not, click on the Enable button to the right.
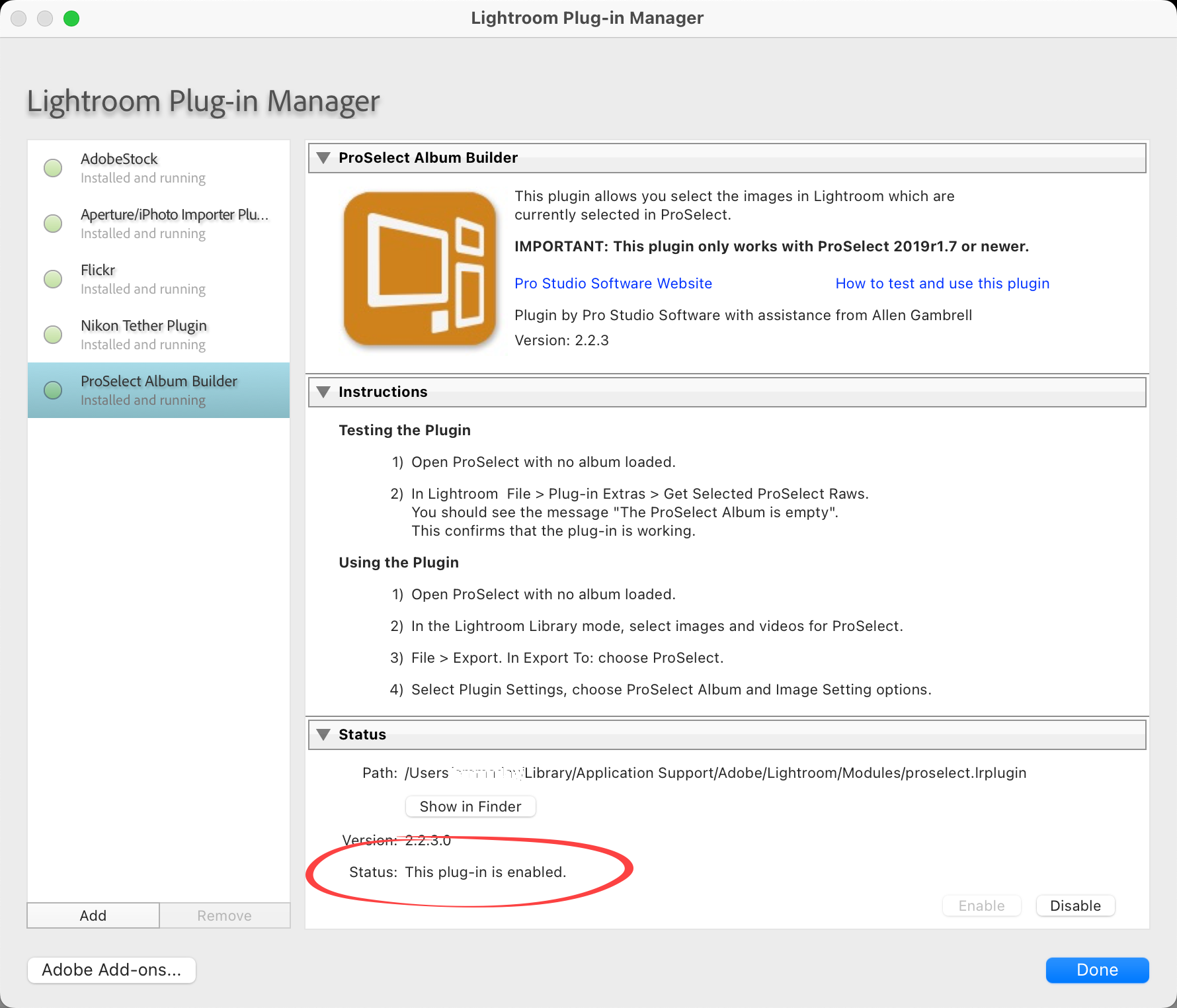
If you are using the ProSelect Plugin for Lightroom to export your images to ProSelect you may see the following warning message: "You have 1 image that cannot be exported because the original files will be overwritten (and they do not have an associated RAW file). Please change to a different export format or deselect the following images: [File_Names]."
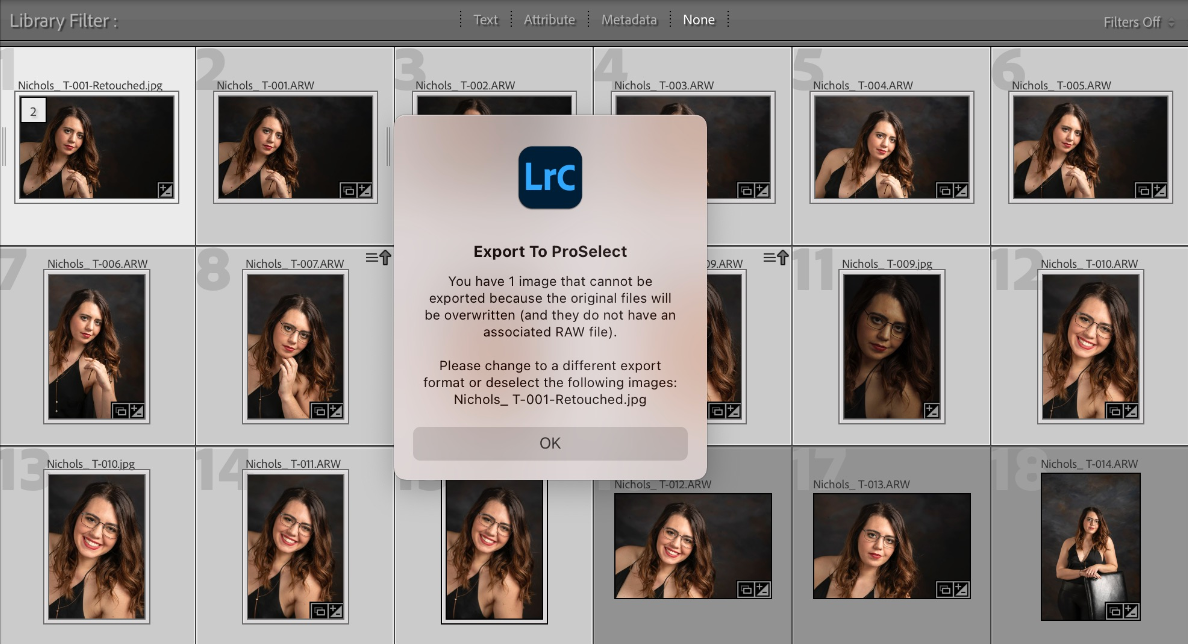
Background
ProSelect makes every effort to ensure original files don't get accidentally overwritten. The recommended workflow when using Lightroom with ProSelect is to add Raw Images into Lightroom making any exposure and color adjustments there. Exporting through the plugin generates copies of the images (normally as JPEG files, but these can also be exported as TIFF or PSD types), to the same folder as your RAW files which are then added to create your ProSelect album file. ProSelect links to both the original RAW file and the newly generated JPEG file. The Raw file is treated like a master file that you can always return to.
When you see the Warning Message
In the plugin version 2.2.3, the above warning message will appear and the affected files will be listed to assist you in tracking down the problem. All the files listed must be deselected in Lightroom before the other images can be exported.
The error occurs in the following situations:
- If you shoot JPEG files only, and export through the Lightroom plugin with the Image Settings set to File Format: JPEG
- SOLUTION: To resolve the error, change the Image Settings > File Format to either TIFF or PSD. This will prevent overwriting the original JPEG files created from the camera and allow the export and album creation to continue.
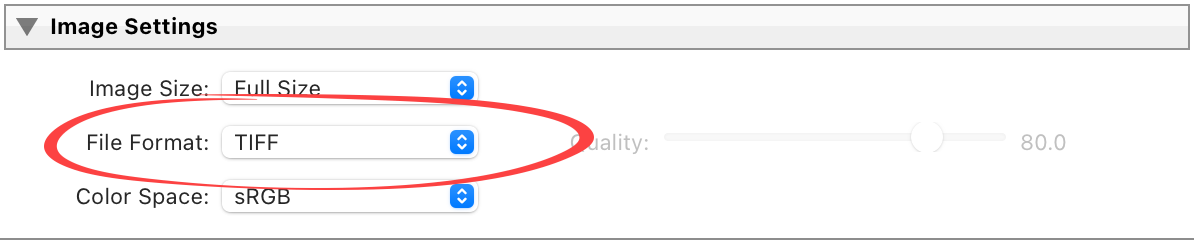
- SOLUTION: To resolve the error, change the Image Settings > File Format to either TIFF or PSD. This will prevent overwriting the original JPEG files created from the camera and allow the export and album creation to continue.
- If you edit a file in Photoshop or export a copy from Lightroom, saving the file as a JPEG using a file name that is DIFFERENT from the original RAW file, the error will occur. The export is stopped as there is no accompanying RAW file. If the file is a JPEG and the export setting is JPEG, the copy would overwrite the original.
When you look at the screen capture above, you can see the file that stops the export is Nichols_T-001-Retouched.jpg. When this file was last saved, the "-Retouched" was added to the file name. Since the file name was changed, it is no longer linked to the original RAW file. If the export was allowed, that file would be overwritten.- SOLUTION: In this case, saving the edited file as a PSD or TIFF will allow a new JPEG file to be generated and the source PSD or TIFF will remain intact. This will not be linked to a RAW file as the filename no longer matches a RAW file.
As an alternative, you can deselect any files that do not have a matching RAW file name, and the export can continue. Once the ProSelect album is built, you can then manually add the edited files to the album by dropping them from FinderFile Explorer into ProSelect's Image List. This will add and link the images to the album without overwriting the source file.