Ordering Mats & Frames
By default, any applied mats and frames are automatically added when a product is ordered.
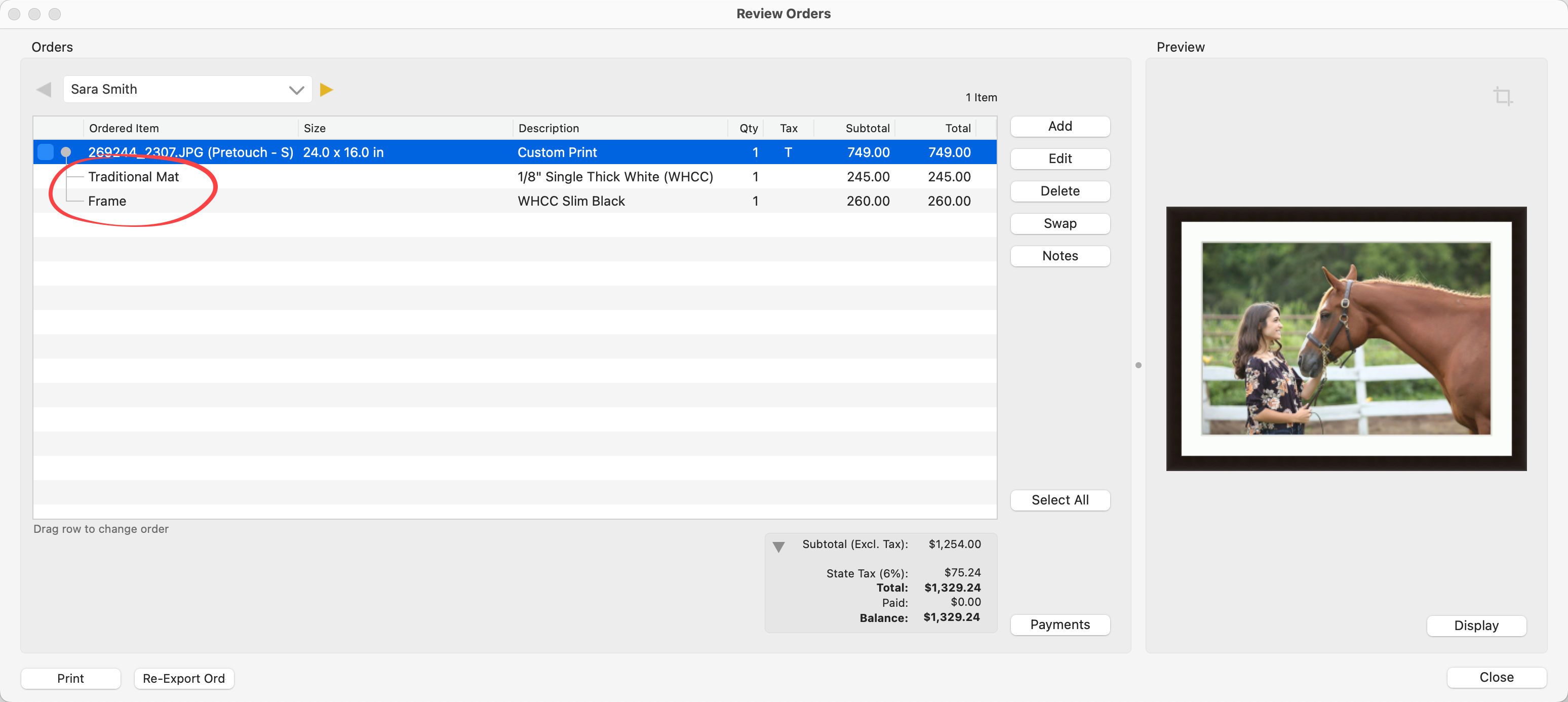
- Mats and Frames appear as line items under the product in the display area of the Review Orders window.
- The name of the mat and/or frame will appear in the description column.
- You can modify the price of the mat and/or frame by selecting the product and clicking the Edit button.
Important Info - Removing a Mat & Frame After Ordering
While you can modify the price of the mat or frame, you cannot remove it once it has been ordered. Return to the ProSelect main window, remove the mat or frame from there, and then re-order the product.
- Select the product from the Review Order window.
- Click the Edit button.
- In the bottom-left of the Edit Order dialog, check the "Combine all prices into total" box to merge the print, mat, and/or frame prices into a single total.
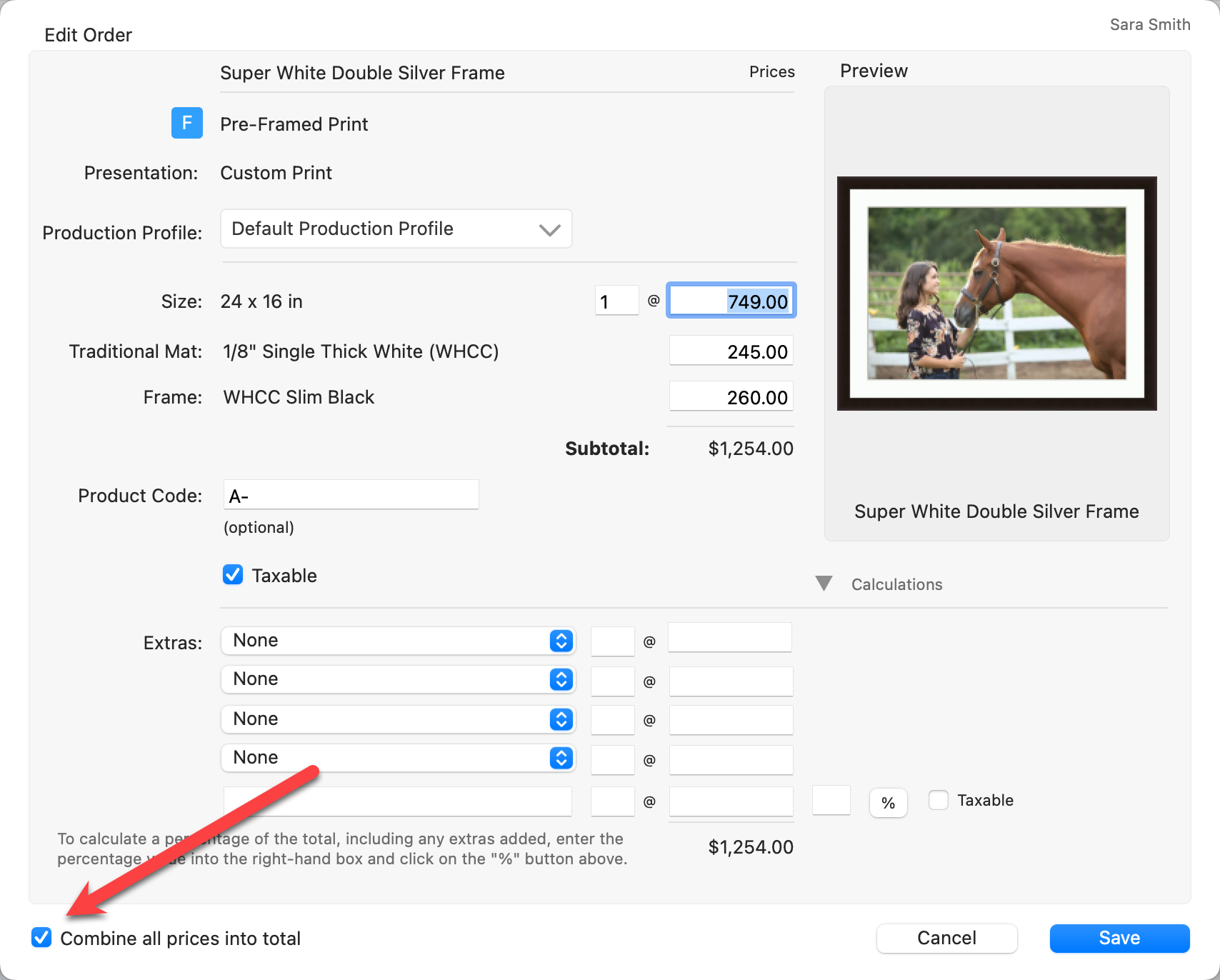
- Click the Save button.
When you return to the Review Order window, there will be a single price listed for the print, mat, and frame. This process can be reversed by unchecking the "Combine" box.
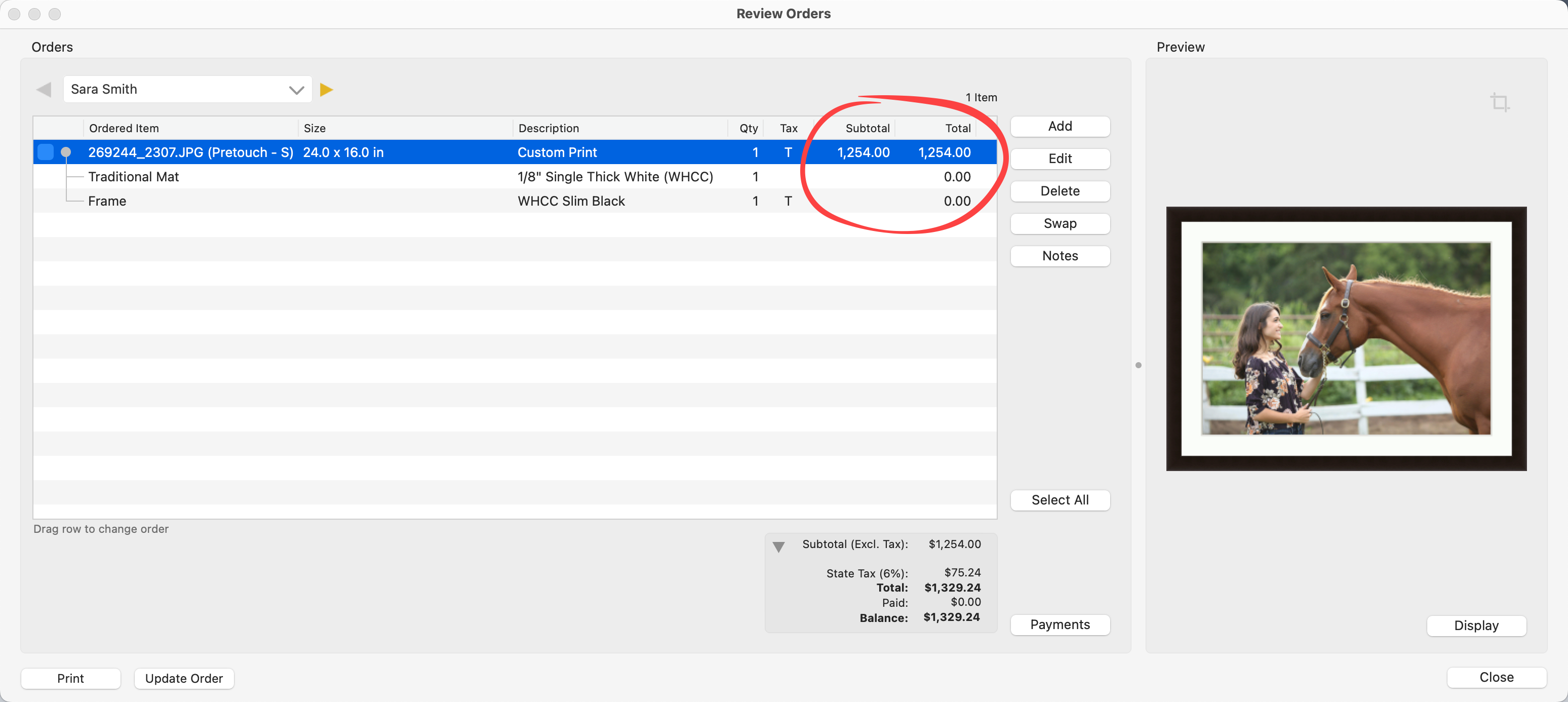
Ordering Virtual Styles works in a similar way to traditional mats. The only difference is that there is no price attached.
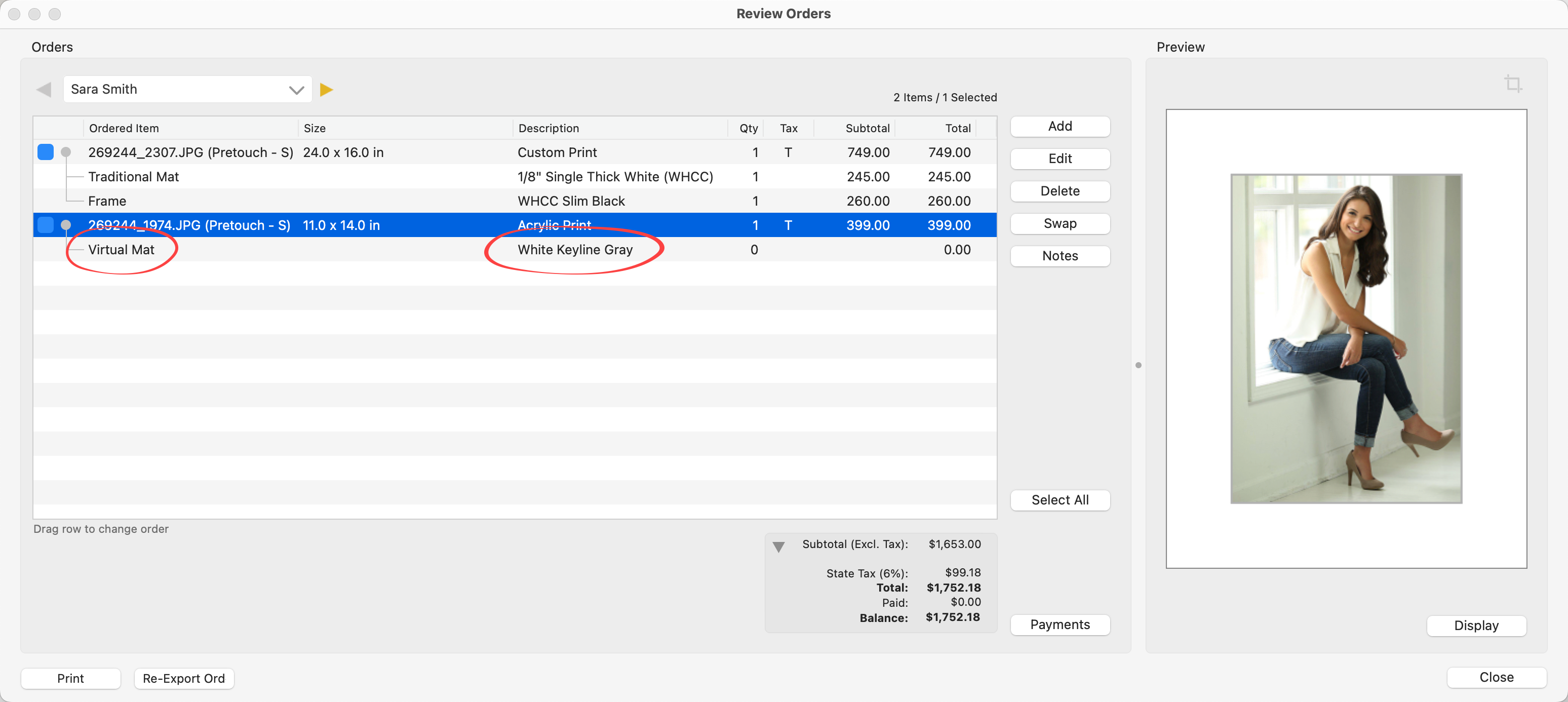
- The virtual style is listed as a line item under the product.
- The name of the virtual style will appear in the description column.
- Notice that the price of the virtual style is 0.00
- Find the product in Working with Products or Working with Rooms.
- Add the desired frame or mat.
- The following popup message will appear:
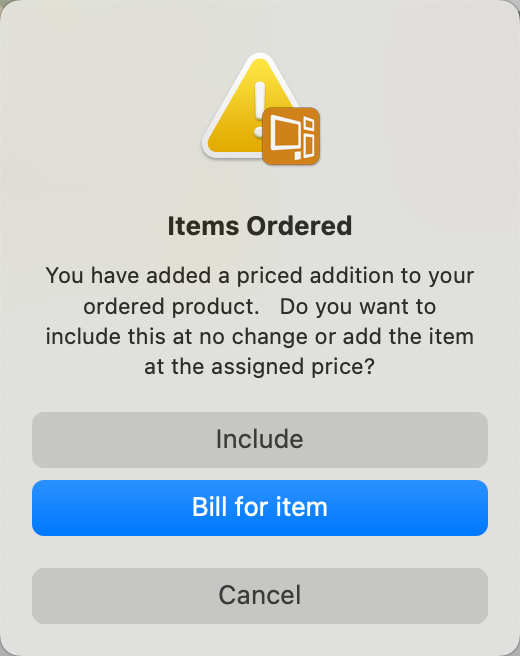
- Choose either "Include" which will add the frame or mat at no charge, or "Bill for Item" which will add on the price for the frame or mat.