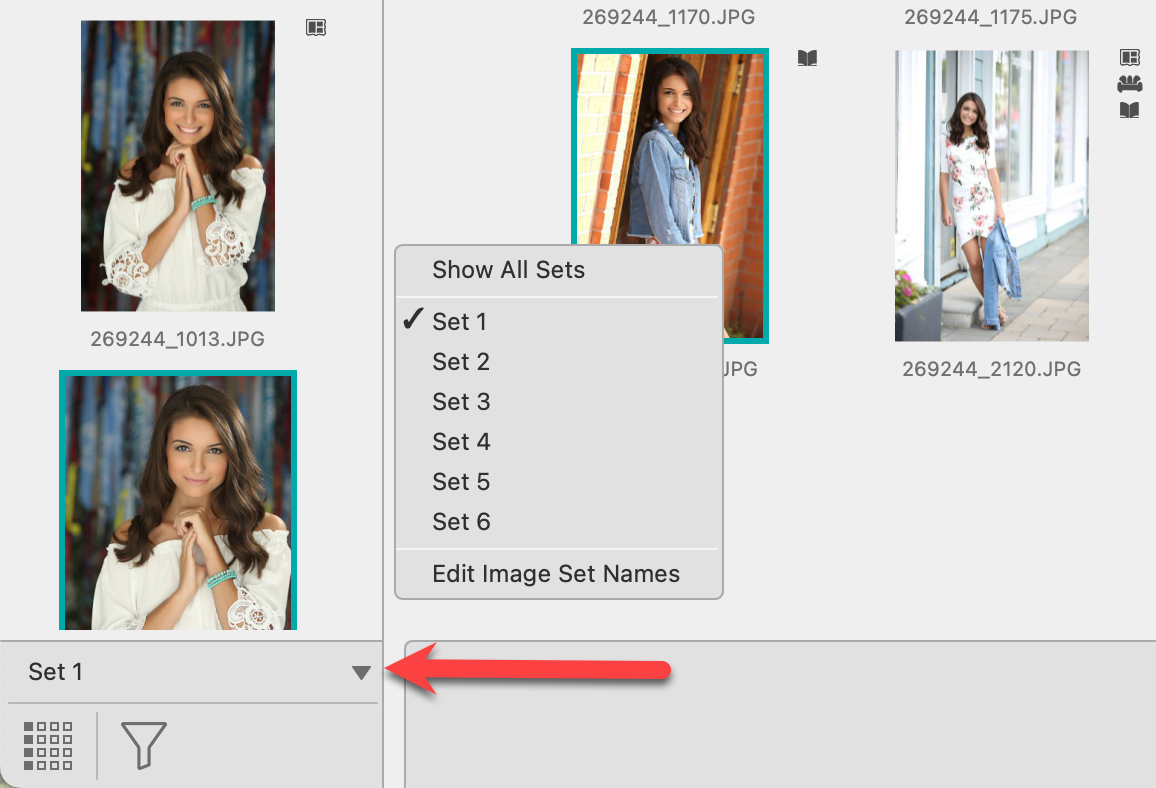Thumbnail View
Thumbnail View
When Working with Images, Thumbnail view will display all the images from the currently selected tab.
How to Access Thumbnail View
- Click on the Thumbnail view button
 . It is the topmost View button located on the right-hand side.
. It is the topmost View button located on the right-hand side. - When in a different View, press the "T" key to toggle between Thumbnail view and Show Images view.
- On the top menu, go to View > Thumbnails.
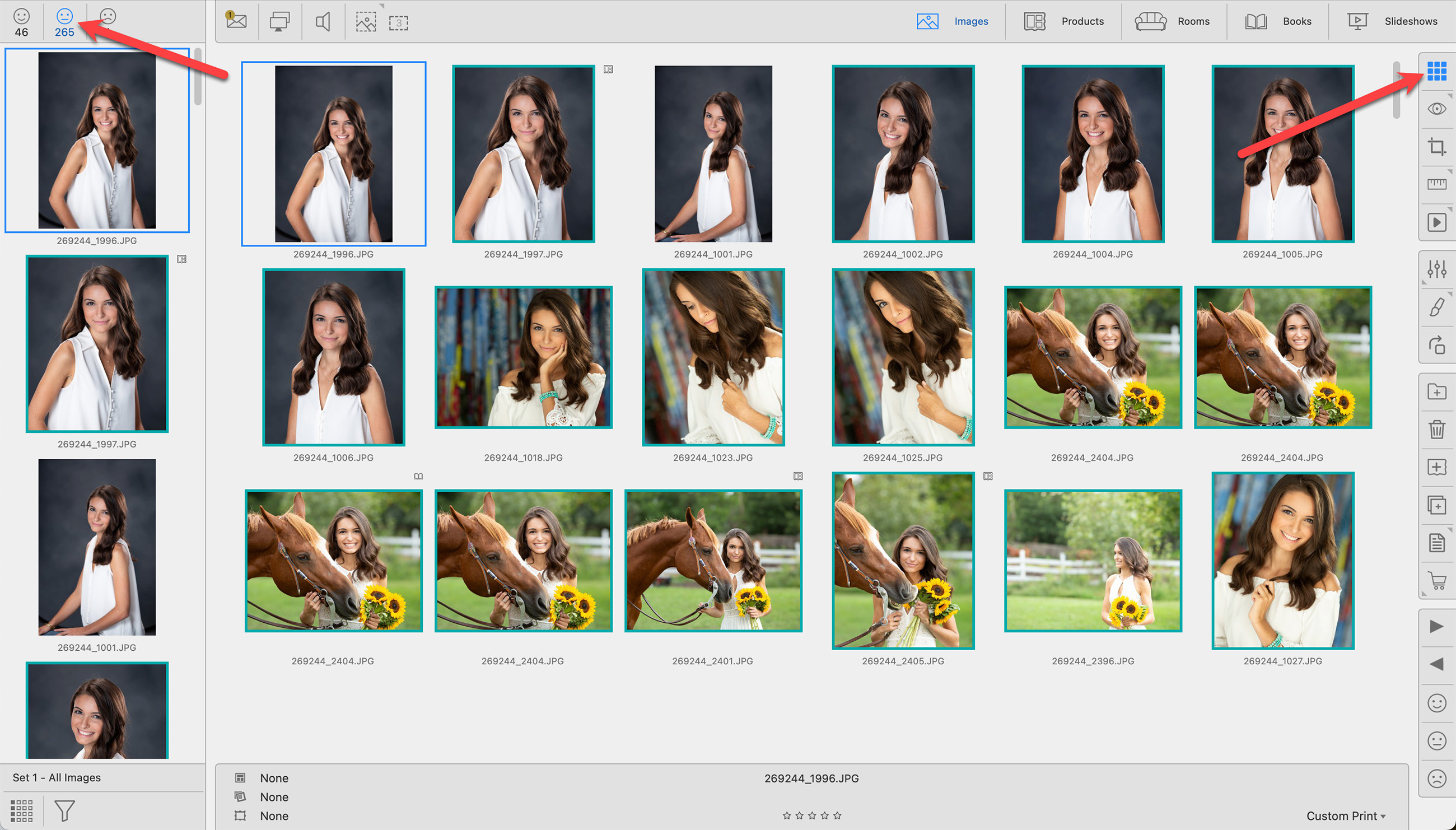
Using Thumbnail View
- If you have more thumbnails than can fit on the screen, use the vertical scroll bar to navigate and view the additional thumbnail images.
- Thumbnails often have "tags." These tags make it easier to see where the images have been used and what for. Click on Thumbnail Tags for more information.
- If a thumbnail has a cyan-colored border, this indicates a crop has been applied.
- If a thumbnail has a red-colored border, this indicates a locked crop ratio has been applied.
You can easily select one or more images by clicking on them. Selected images are highlighted. Here’s how you can select images:
- Continuous Selection: Hold the Shift key and click on another image to select all images between the last selected image and the one you just clicked.
- Individual Selection: Hold the CmdCtrl key while clicking to select individual images. This allows you to add or remove images from your selection without affecting others.
- Select All: Use the keyboard shortcut CmdCtrl + A to select all images. Or go to the top menu, Edit > Select All.
- Select None: Use the keyboard shortcut CmdCtrl + D to deselect all images. Or go to the top menu, Edit > Select None.
To rearrange your images:
- Drag and Drop: Click and drag selected images to a new position among the thumbnails.
- Moving Off-Screen Images: If the images you want to move are not visible on the current screen, first find and select them in the Image List on the left-hand side. You can use Shift and the CmdCtrl key for multiple selections. Once selected, drag them from the Image List to the desired position in the Display Area.
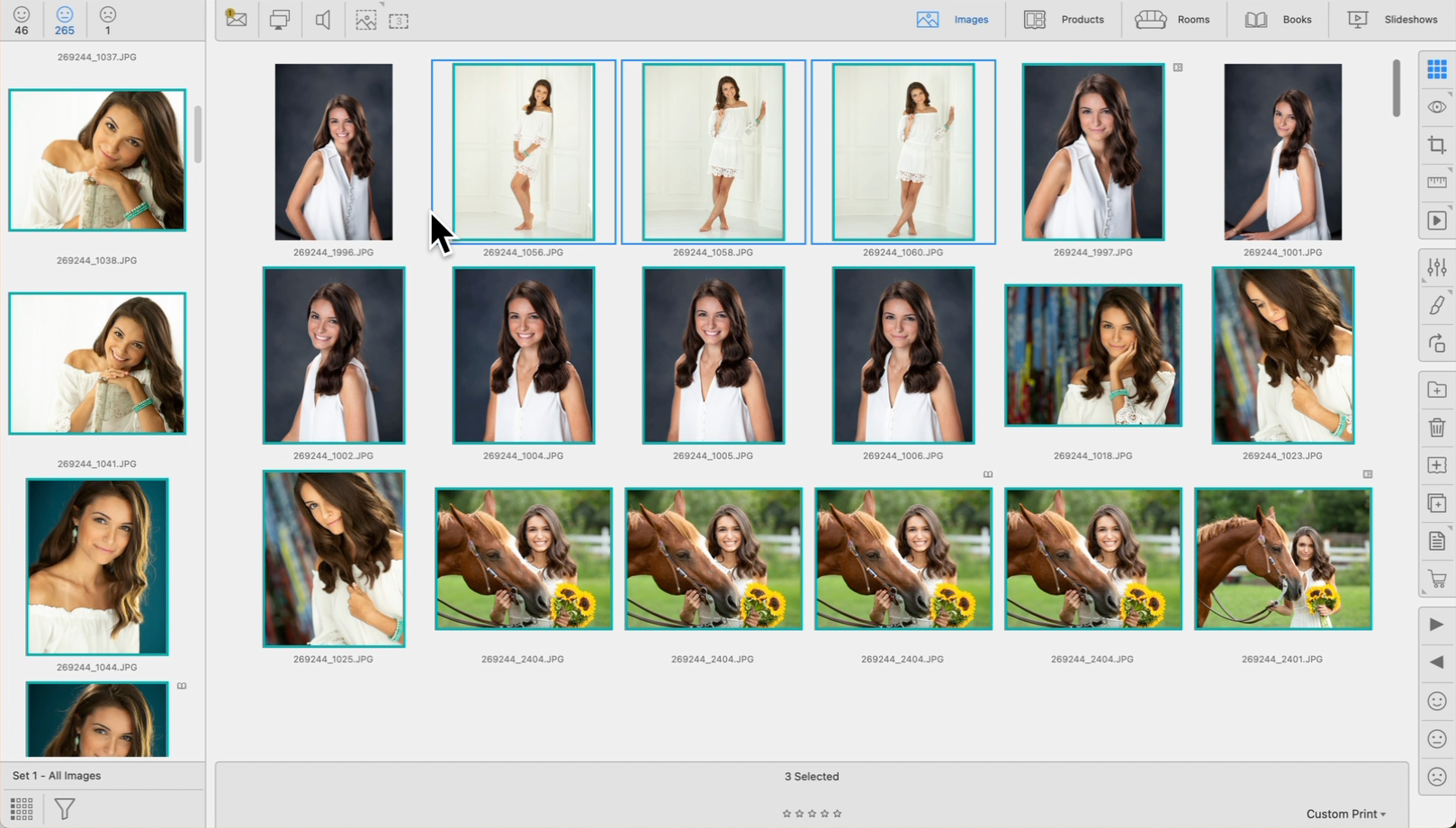
For each ProSelect album, you can optionally arrange your images into different sets. When you first import images into a ProSelect album, they are placed in "Set 1" by default. When you mouse over the image set bar, a drop-down arrow appears. Click on the drop-down arrow to reveal all image sets.
- From here you can choose to view the images from a particular set, show all the sets, or edit the set names.
- By default, you will always be working within "Set 1."
- A checkmark appears next to the currently open set.
- If a set has images in it, the images tag
 will appear next to the set name.
will appear next to the set name. - Each set has its own "Yes," "Maybe," and "No" tabs.
Show All Sets
Selecting "Show all Sets" will add the sets to the bottom of the Image List. From here, you can drag and drop images to move them between the sets.
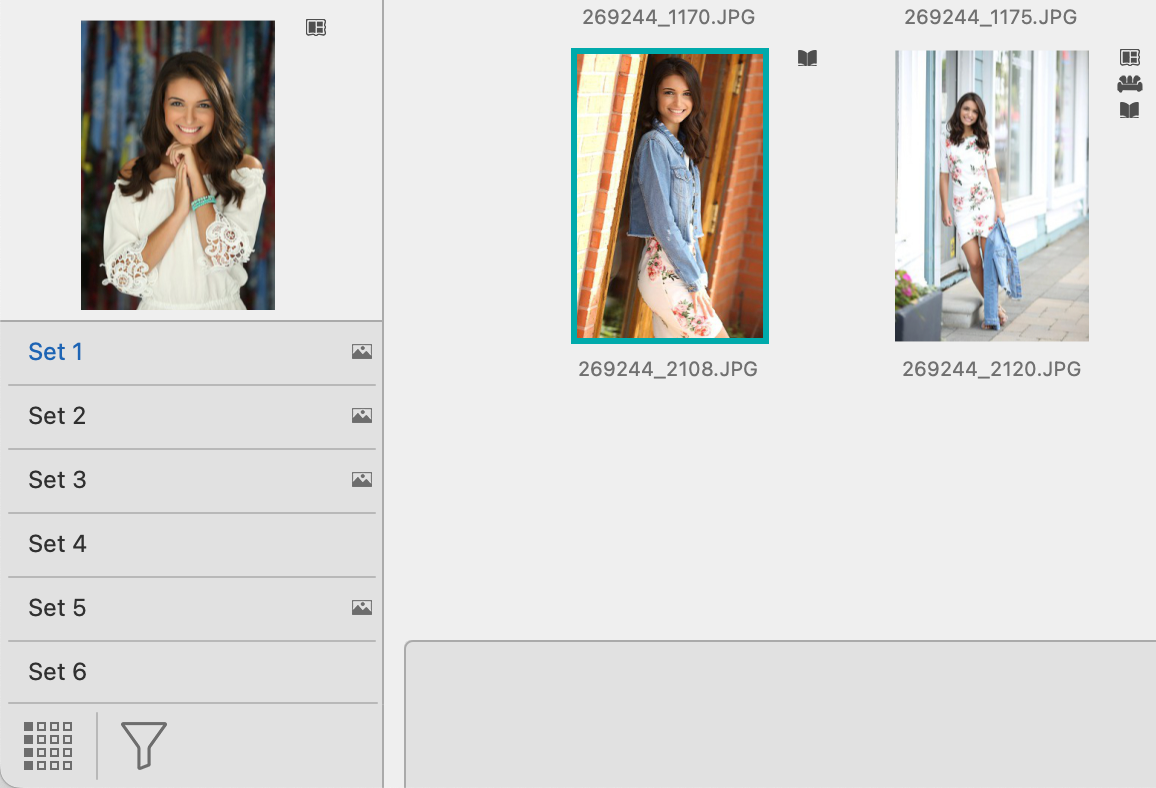
- The currently selected set will be highlighted.
- Any sets that currently have images in them will have the images tag
 on the right-hand side.
on the right-hand side. - Clicking on a set will open it and reveal all images within that set in the Display Area.
- Right-clicking on the set will allow you to edit the set name or hide all sets (by unchecking "show all sets").
Moving Images to a Set
- Select "Show All Sets" from the drop-down menu.
- Select one or many images from the Display Area (or Image List).
- Drag and drop them onto the desired set name. The images will be moved into the new set.
Copying Images to a Set
- To make a copy of the image, hold the OptionAlt key down when dragging the image and dropping it into a new set.
- You can also copy the image by holding the OptionAlt key down and clicking on the desired set name.
- Once placed in the new set, the image will appear in both places.
- If you select an image in the Display Area and it appears in more than one set, a plus (+) will appear next to the set name where the copy appears.
It is important to note that as you move images between sets, their position in the Yes, Maybe, or No tabs goes with them. For example, if you move an image from the Maybe tab in Set 1 into Set 3, it will be positioned in the Maybe tab in Set 3 as well.
Number of Image Sets
You can have up to 15 different image sets. By default, albums are created with 6 image sets. To change this, go to the top menu, ProSelectEdit > Settings > General Settings > General Defaults > No. Of Image Sets. You can choose to have 3,6,10, 15, or No image sets.
Editing Image Set Names
Select "Edit Image Set Names" from the drop-down menu. Alternatively, go to the top menu, File > Change Set Names. The Edit Set Name dialog will appear.
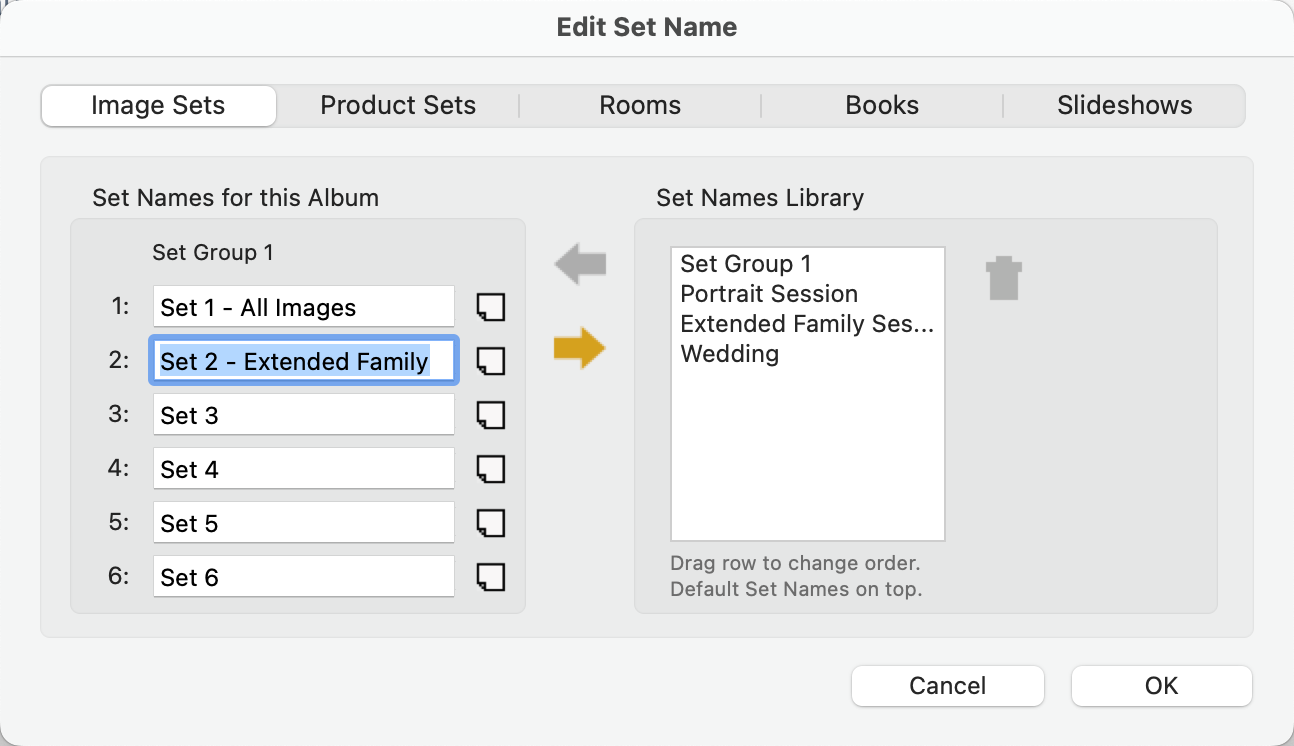
- You can either type in individual names for the sets or select the names from the Set Names Library.
- Remember that "Set 1" will always be the default set in which images are loaded into.
Set Names Library
You can save frequently used Set names into the Set Name Library using the Save Arrow button (the lower one). Clicking on the arrow will make a copy of the set names you have created. You will be prompted to enter a name for the group. This group will then be saved and available to use in other working with modes.
Loading Set Names
By default, the top row of names in the Set Name Library is used when a new Album is started. To change this, drag the row of set names that you wish to use to the top row. To apply set names from the Library to your current Album, select the row of names that you want, click the Load Arrow button (the top one), and click OK.
Deleting Set Names
To delete a group of set names from the Library, select the row and click the Trash button![]() . You cannot delete the last set.
. You cannot delete the last set.
Set Notes
You have the option of adding notes to each set. Click on the Notes tag ![]() to open the Set Notes dialog.
to open the Set Notes dialog.
You can select any set and import a folder of images directly into that set by using the Add Folder of Images to Album tool ![]() , selecting and dragging the folder into the Image List, or using the Menu option.
, selecting and dragging the folder into the Image List, or using the Menu option.
To quickly view all images from all sets or to perform an operation on images across multiple sets, go to the top menu, View > Show All Image Sets Together.
For example, you could select this and then click the "Maybe" tab to have all the "Maybe" tab images in all sets shown together. You can then select all images and move them to the "Yes" tab. When you uncheck Show All Image Sets Together, they will still be in their original sets except in the different tab.
To organize your images into different tabs, you have several methods available. These methods are available in both Thumbnail view and Show view.
- Drag and Drop: Click on the selected image(s) in the Display Area and drag them onto one of the tab faces at the top of the Image List.
- Drag and Drop: Click on the selected image(s) in the Image List and drag them onto one of the tab faces at the top of the Image List.
- Use Toolbar Buttons: Select an image(s) and click the "Move to Tab" buttons


 located on the toolbar.
located on the toolbar.
Tap the "1" key to move the selected image(s) to the "Yes" tab.
Tap the "2" key to move the selected image(s) to the "Maybe" tab.
Tap the "3" key to move the selected image(s) to the "No" tab.
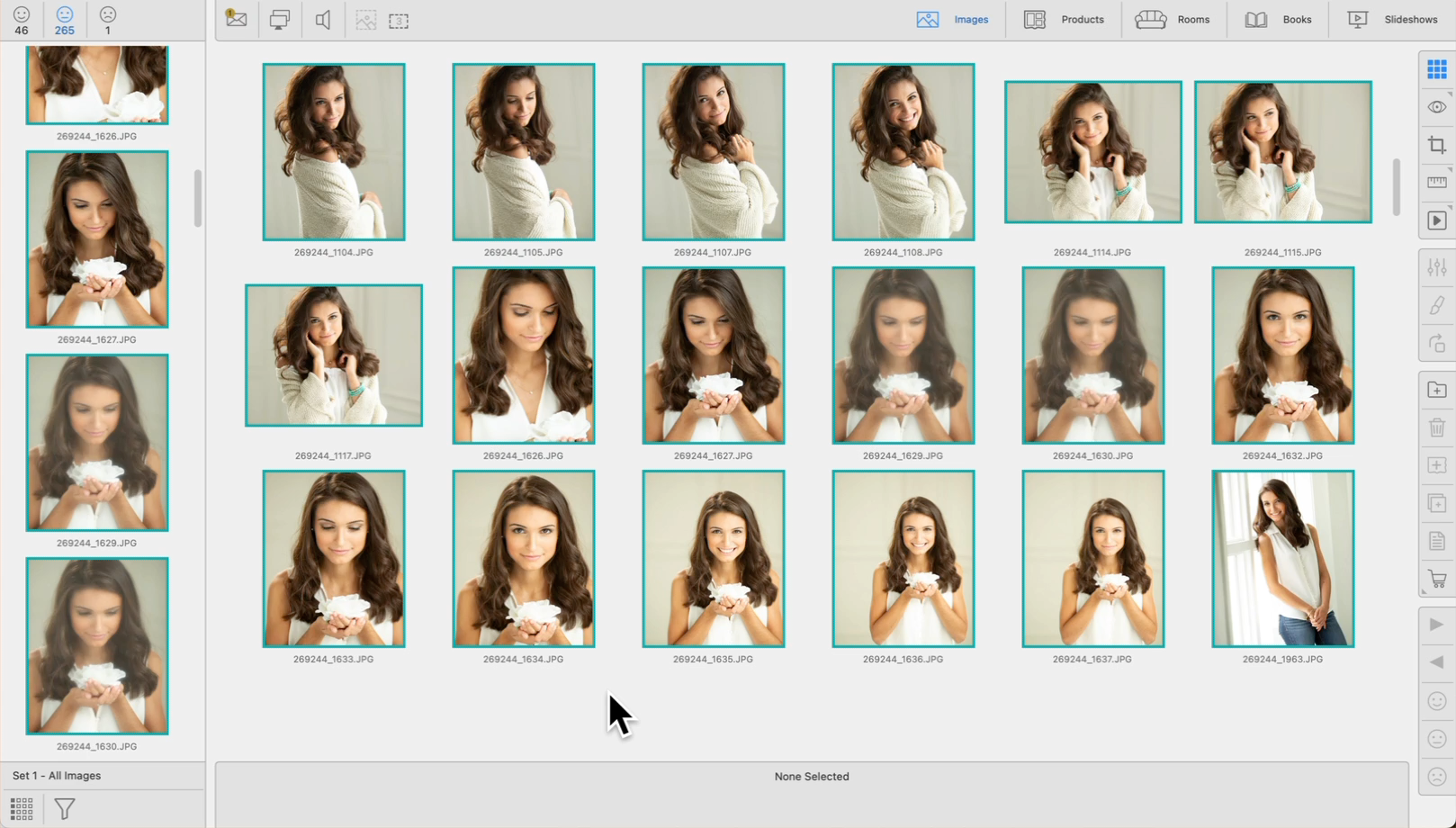
You can adjust the size of all thumbnail images to small, medium, or large. Go to the top menu, View > Thumbnail Size. This will affect the thumbnail size across all working with modes.
Large
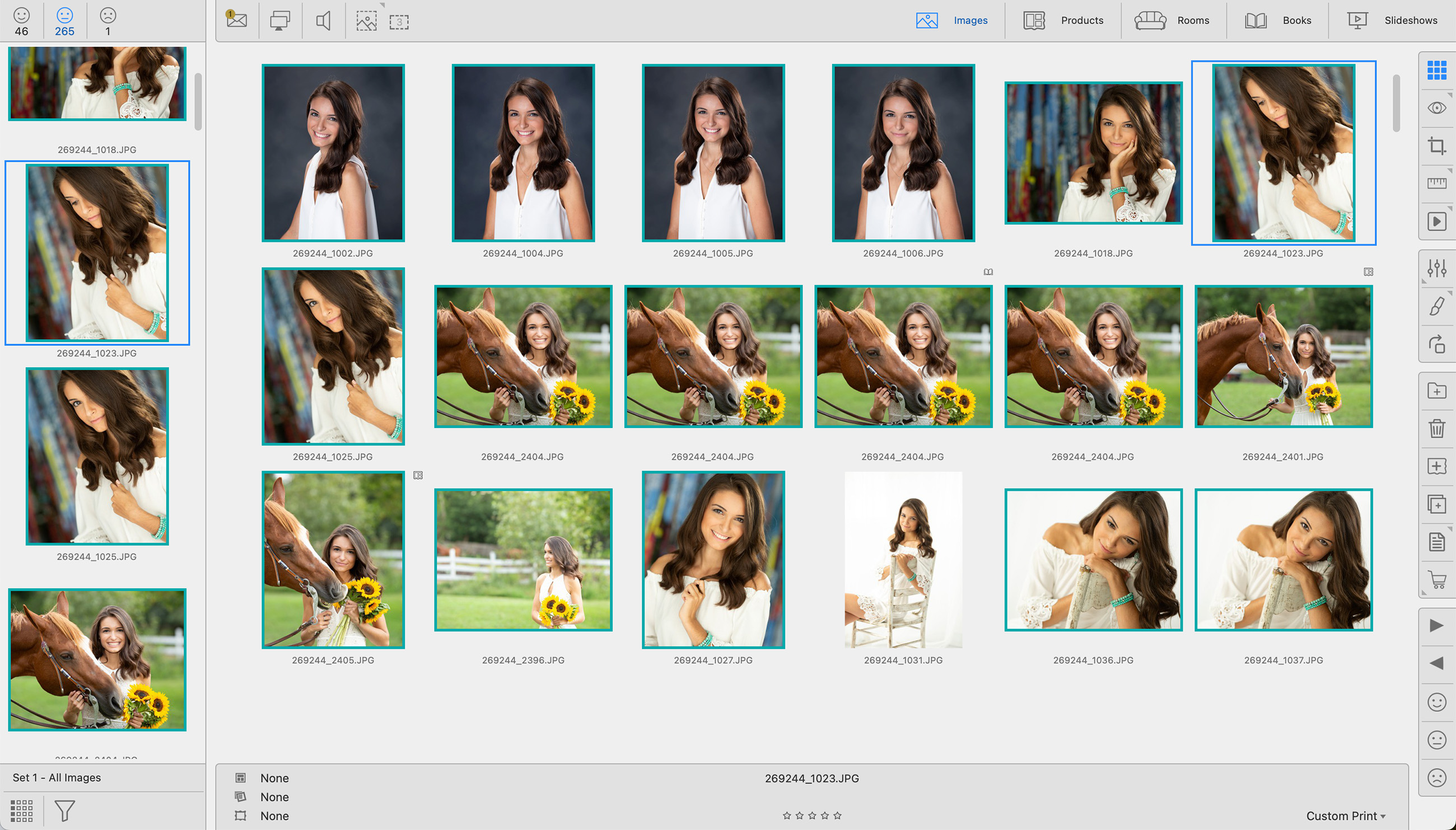
Medium
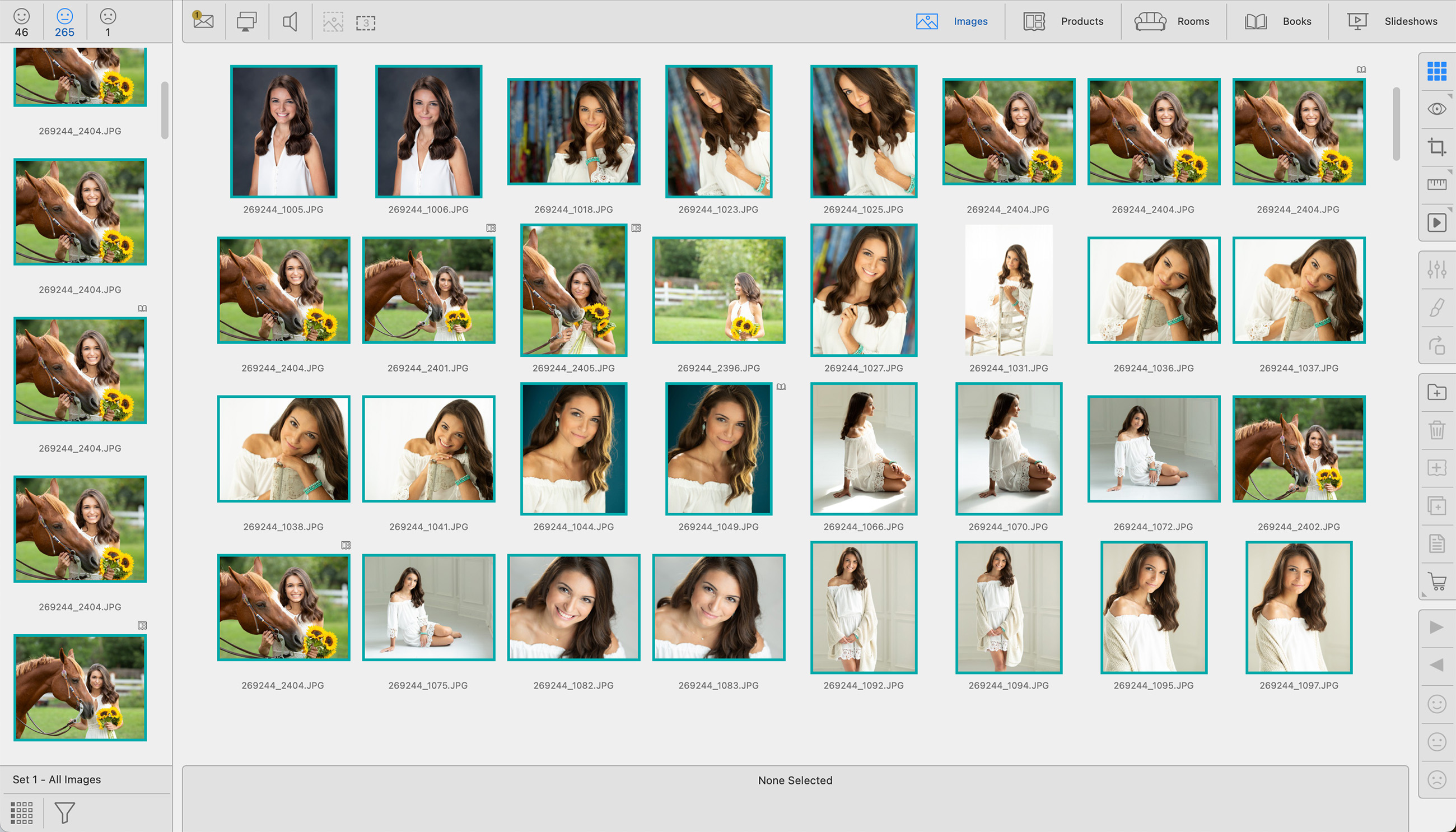
Small
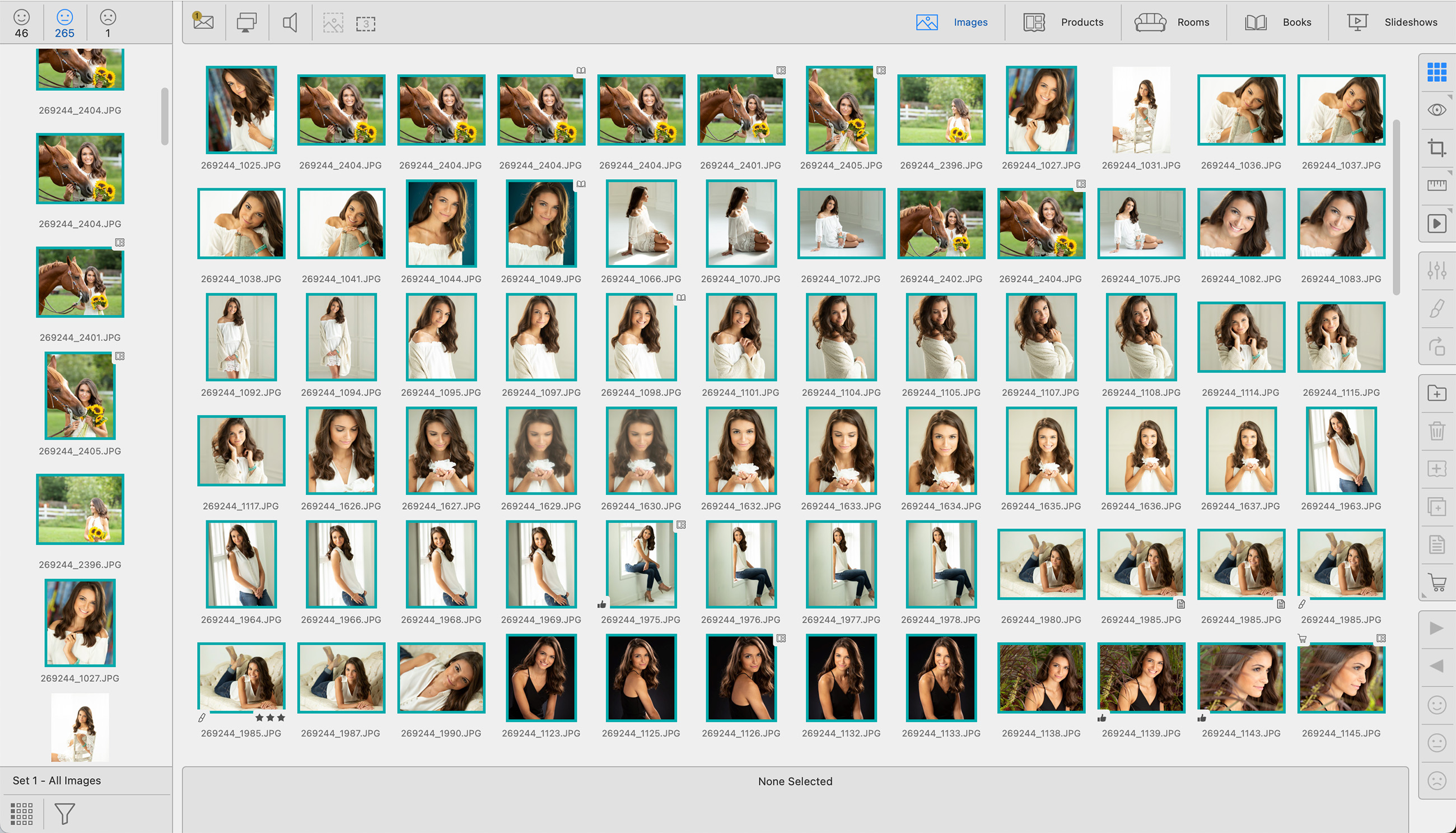
To display the image filename under each thumbnail, go to the top menu, View > Show Filenames. Filenames will be shown under the images in both the Display Area as well as the Image List. Uncheck this option to hide the filenames.
You can further customize how filenames appear in your Settings. Go to the top menu, ProSelectEdit > Settings > Display > Filenames. Click here to learn more.
- Navigate to Working with Images.
- Select the image(s) to order.
- Click on the shopping cart (Order Product tool)
 . Alternatively, use the keyboard shortcut "Q" to open the order menu.
. Alternatively, use the keyboard shortcut "Q" to open the order menu. - The "Order Product" popup menu will appear listing the image(s) you wish to order.
- Click the drop-down arrow next to "All Sizes."
- Selecting the size will add the print to the order.
- Multiple images can be ordered at the same time provided they have the same Presentation Option applied.
In the Order menu, hover your mouse over the print size you wish to order. Instead of clicking on the size, press the quantity you wish to order on your keyboard.
Tools Available in Thumbnail View
Select an image (or an image within a product) and click on the Apply Effect tool. You can choose to apply an image effect or a custom effect. For more information, click on Applying Effects.
Image Effects
- B&W: Use the keyboard shortcut "B" to apply.
- Special Tint: Use the keyboard shortcut "S" to apply.
- Original: Use the keyboard shortcut "O" to revert to the original.

- Low & High-Key Vignette: Size and strength can be adjusted by going to the top menu, ProSelectEdit > Settings > Image Effects > Local Effects > Vignette Adjustments.

Custom Effects
If you have created any custom Photoshop actions, they will be listed below the Image Effects. By default, ProSelect will duplicate the image once an effect has been applied. To configure Custom Effects, click on the "Manage Custom Effects" option. This will take you to Settings, Custom Effects Actions.

You can apply pretouching effects to one or more selected images using the Pretouch Images tool.
- Clicking the tool will open the Perfectly Clear Pretouch Images window where you can select, preview, and adjust the presets for one image at a time or, after finding the best setting, apply that setting to the remaining images using the Sync button.
- When you right-click on the tool (or press the “P” key), a popup menu of all available presets will appear. Select a preset to apply to the currently selected images or to remove any applied pretouch. Recently used presets (and their intensity setting) are listed at the top of the menu.
This will rotate the selected Image/Product/Crop/Item 90 degrees clockwise.
- When rotating a product, the images in the template are NOT rotated. By Right-clicking on the Rotate tool, you have the option of rotating the images as well as the product template.
- Hold OptionAlt when rotating to rotate counterclockwise.
Use the shortcut Cmd + RControl + R to rotate an image or product.
Click on the Add Folder of Images to Album tool to add images to your currently open ProSelect album. Find and select a folder from the popup window.
Select an image(s) and click on the Remove From Album tool (trash can). This will remove the image(s). A warning will appear to confirm the removal.
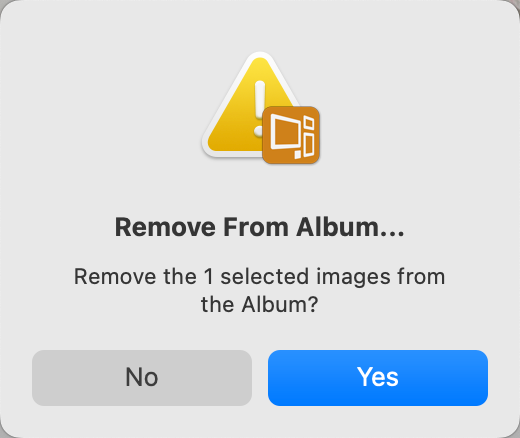
Select an image or images and click on the Create Print Product tool (or right-click on the image and select "Create Print Product"). You will be redirected to Working with Products, and the selected image(s) will now be added as a print product. When prints are created, they are sized according to your "Starting Product". To configure your Starting Product, go to the top menu, ProSelectEdit > Settings > Importing Images > Adding Images.
You can duplicate an image, product, or room using the Duplicate tool.
- When duplicating images, each copy retains the original filename but has its own thumbnail.
- This feature is particularly useful when you want to view or order the same image/product with different effects.
- Simply duplicate the item and apply distinct effects to each copy. You can then select and display both copies, allowing for easy comparison of the different effects applied.
You have the option to add notes to images, products, books, or rooms. Notes are used as a reminder of any special changes that need to be applied to the images in a product, general product notes, or order requests. Click on Notes to learn more about where notes appear throughout ProSelect.
- Select an image, product, or room and click on the Notes tool.
- The Notes dialog will open.
- You can manually add your own notes or add a note from your Notes Library.

- Use the Previous and Next buttons to scroll through and add notes to other images/items within the set.
- If duplicate images appear, check this box to apply the note to duplicates as well.
- Use the Clear Note button to remove any notes.
- Click the Apply Changes button when you have finished adding or editing the note.
- You can add the same note to more than one image at a time by selecting all the relevant images before clicking on the Note tool.
- Notes added in Working with Images are applied to the individual image.
- Notes added in Working with Products or Working with Rooms are applied to the whole product or whole room. Not the individual image.
Right-Click
The Notes tool also has a right-click option. When you right-click, a drop-down menu of the Library Notes appears. You can select a commonly used note and add it. In this case, the note will be added without opening the Notes dialog.

Notes Tag
All items with notes attached will have a small Notes tag ![]() at the bottom-right corner of the thumbnail image.
at the bottom-right corner of the thumbnail image.

The Order Product tool (shopping cart) allows you to add the selected product(s) to an order. Ordering can be done from any View mode. You can order products one at a time, or multiple products at a time. Once you click on the Order Product tool, a menu will appear that includes the product(s) you wish to order and other options associated with that product.

Click on the product you wish to order from the list. The product will be added to the Client's order.
Click on Ordering for more information.
Use the Next and Previous tools to navigate through your images, products, rooms, or slideshow slides.
- Use the Left and Right Arrow keys on your keyboard to navigate through your images, products, and slides.
- Use Shift + Left and Right Arrow keys to navigate through your rooms.
Jump in Groups
If you hold the OptionAlt key while clicking on the Next or Previous tool, the next group of items will be displayed. This group can be between 2 and 30 items. You can select the group size by right-clicking on the Next or Previous tools. This feature is only available in Show view and Cropping view.
Use the Next and Previous tools to navigate through your images, products, rooms, or slideshow slides.
- Use the Left and Right Arrow keys on your keyboard to navigate through your images, products, and slides.
- Use Shift + Left and Right Arrow keys to navigate through your rooms.
Jump in Groups
If you hold the OptionAlt key while clicking on the Next or Previous tool, the next group of items will be displayed. This group can be between 2 and 30 items. You can select the group size by right-clicking on the Next or Previous tools. This feature is only available in Show view and Cropping view.
Select an image(s), then click the Move to Yes Tab tool to transfer them to the Yes Tab.
The keyboard shortcut for moving images to the Yes Tab is "1".
Select an image(s), then click the Move to Maybe Tab tool to transfer them to the Maybe Tab.
The keyboard shortcut for moving images to the Maybe Tab is "2".
Select an image(s), then click the Move to No Tab tool to transfer them to the No Tab.
The keyboard shortcut for moving images to the No Tab is "3".