Applying Effects
The effects in ProSelect are divided into two categories, Image Effects and Custom Effects. The effects are not permanent, you can revert to the original at any time. Use the Apply Effect tool ![]() to apply an effect on an image. Alternatively, use the keyboard shortcut "E" to open the Apply Effects popup menu.
to apply an effect on an image. Alternatively, use the keyboard shortcut "E" to open the Apply Effects popup menu.
- Image Effects are local effects produced within ProSelect. These include B&W, Special Tint, and Vignettes.
- Custom Effects refer to custom Photoshop actions that can be loaded into ProSelect.
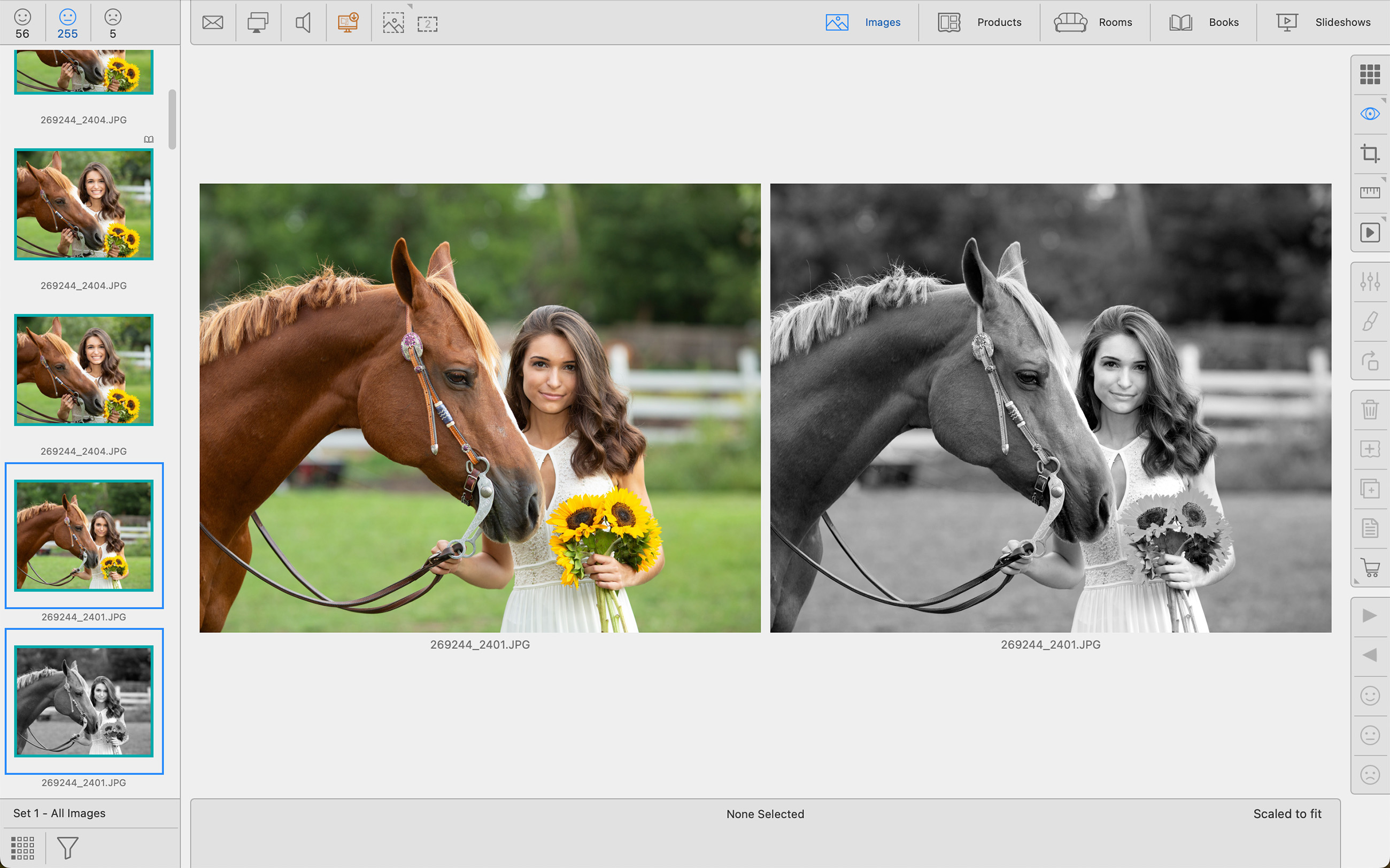
Image Effects are produced locally within ProSelect. ProSelect uses a good, full-range B&W and Special Tint that underneath uses lab color conversion. Image Effects can also be accessed by right-clicking on an image.
- B&W: Use the keyboard shortcut "B" to apply. For more information on how B&W images are produced in Pro Production, click on Black & White Workflow.
- Special Tint: Use the keyboard shortcut "S" to apply.
- Original: Use the keyboard shortcut "O" to revert to the original.

- Low & High-Key Vignette: Size and strength can be adjusted by going to Settings > Image Effects > Local Effects > Vignette Adjustments.

If you have created and added any custom Photoshop actions, they will be listed below the Image Effects. By default, when you apply a Custom Effect in ProSelect, it creates a low-resolution copy of the image, sends it to Photoshop, applies the chosen action, and then returns it to ProSelect. To utilize this tool, Photoshop CS6 or newer is required.
- To configure Custom Effects, go to the top menu, ProSelectEdit > Settings > Image Effects > Custom Effects Actions.
- It is best to have Photoshop open on your computer before applying custom effects. Otherwise, you will need to wait until the program has loaded to apply the effects.
- When a Custom Effect is applied, the image is always duplicated. You can turn this feature off by unchecking "Always as Duplicate" from the drop-down list. Alternatively, hold the CmdCtrl key while choosing the effect. This will apply the effect without duplicating the image.
- Remove a Custom Effect from an image by choosing "Remove applied actions" from the drop-down list.
- Selecting "Manage Custom Effects" from the drop-down list will take you directly to the Custom Effects Actions area in the Settings.

| Image Tools | |
| O | Change image to original |
| Option + OAlt + O | Removes Photoshop actions and effects |
| B | Change image to black & white |
| S | Change image to special tint |
| E | Open the Apply Effects popup menu |
| Shift + P | Open the Pretouch Images popup menu |
| Option + |
Reverse the direction of the rotate image tool |