ProSelect Data & Resources
ProSelect stores most configuration information in two key locations:
- ProSelect_Data.xml file: This file houses your pricing details and the specifications for your templates, mats, frames, rooms, music, title slides, and more. Note that this file does not contain any image data.
-
ProSelect Resources folder: This folder holds all images related to the configurations listed above, including overlay images for templates, room view images, frame segments, and images for mats or backgrounds.
Default Data
The ProSelect default data is included with all new ProSelect subscriptions. It is a working set of data to get you started. It includes preloaded products, book templates, slideshows, pricing, and other elements that are available immediately upon installation. This default data also includes ProSelect's default resources, which are usually images such as library rooms, overlays, mats, and frames. These built-in resources and data provide a comprehensive foundation for using ProSelect effectively. As you adapt the software to fit your studio's branding, you can expand these resources by creating custom product templates, price lists, and adjusting settings to suit your needs. Additionally, downloading Supplier Collection files allows you to enhance your product offerings further.
What's Included in the 2024r1 Default Data
- Prints: Sample print and presentation option configurations from popular Suppliers such as WHCC, Millers, and Bay Photo.
- Gallery Wraps: Pre-configured Gallery Wrap options from ACI and WHCC.
- Composite Templates: A comprehensive collection of ready-to-use popular composite templates.
- Rooms: 30 calibrated and ready-to-use Library Rooms.
- Book Designs: A sample of popular book designs (setup parameters) from WHCC, Bay Photo, Finao, and ACI.
- Stacked Album/Book Pages: Pre-configured template spreads for both square and vertical albums.
- Stacked Wall Groupings: 52 Wall Groupings using stacked sizes for use with most Suppliers.
- Frames: A selection of frame moldings available from popular Suppliers including GNP, WHCC, and ACI.
- Traditional Mats: A comprehensive selection of commonly used traditional mats from Suppliers including GNP, WHCC, and 3XM.
Stacked sizes are new for ProSelect 2024r1. Many fixed-size product templates have multiple sizing options because they have been "stacked together." Remember to use the drop-down arrows next to stacked templates to reveal all the sizing options.
You always have the ability to reset to ProSelect's default data. This action will discard all existing ProSelect data, including any user-made modifications. The ProSelect system will revert to its original settings, as initially configured by the developers. We recommend backing up your data file before starting this process. This backup ensures you can revert to your previous setup if you decide against the reset. Once you have reset, you can then import Supplier Collections to flush out your product offerings.
Resetting your ProSelect default data provides a fresh start by clearing out old or confusing products and prices. This can streamline your workflow and eliminate outdated items that are no longer available or producible.
- Go to the top menu, File > ProSelect Data > Reset to Default Setup.
- A warning dialog will appear to confirm the reset.
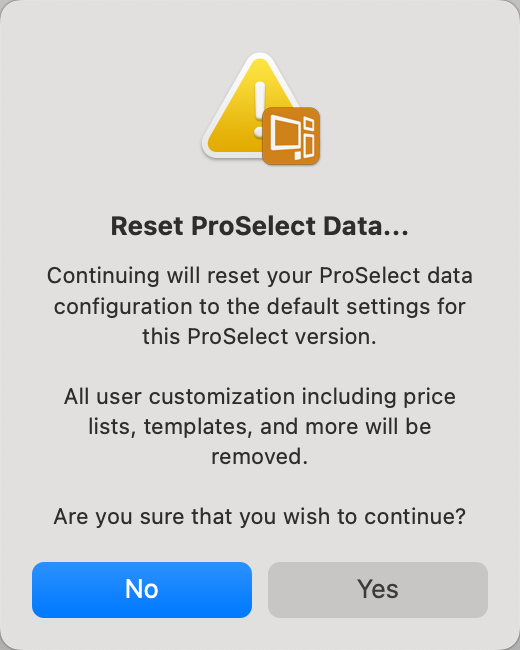
- Once you are certain you wish to reset to the default setup, click "Yes."
As new resources become available, The "Install Default Resources" option allows you to retain your current ProSelect data (such as prices, templates, etc.) while adding new resources that come with the most recent version of the software. This feature lets you choose multiple collections of elements to install. For example, you can select and add only new rooms or other specific resources based on your needs. There are some resources that may only be available from starting new or resetting your system to default.
- On the top menu, go to File > ProSelect Data > Install 2024r1 Default Resources.
- You will be directed to the Pro Studio Software website.
- From here, click on a collection to download it.
- The collection will download to your designated downloads folder.
- In the downloads folder, double-click the file to unzip (if it did not automatically unzip).
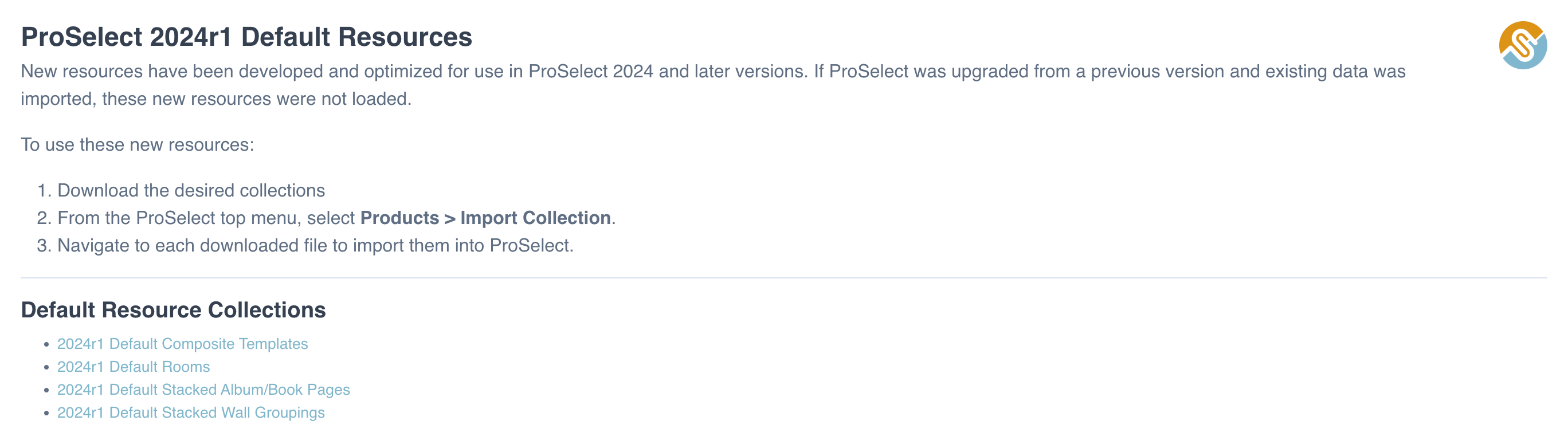
Import Collection in ProSelect
- Navigate back to ProSelect. On the top menu, go to Products > Import Collection.
- Find the collection file (.ppc) on your computer and click "Open", or drag and drop the file into the Image List on the ProSelect main screen.
- The Import Collection dialog will appear.
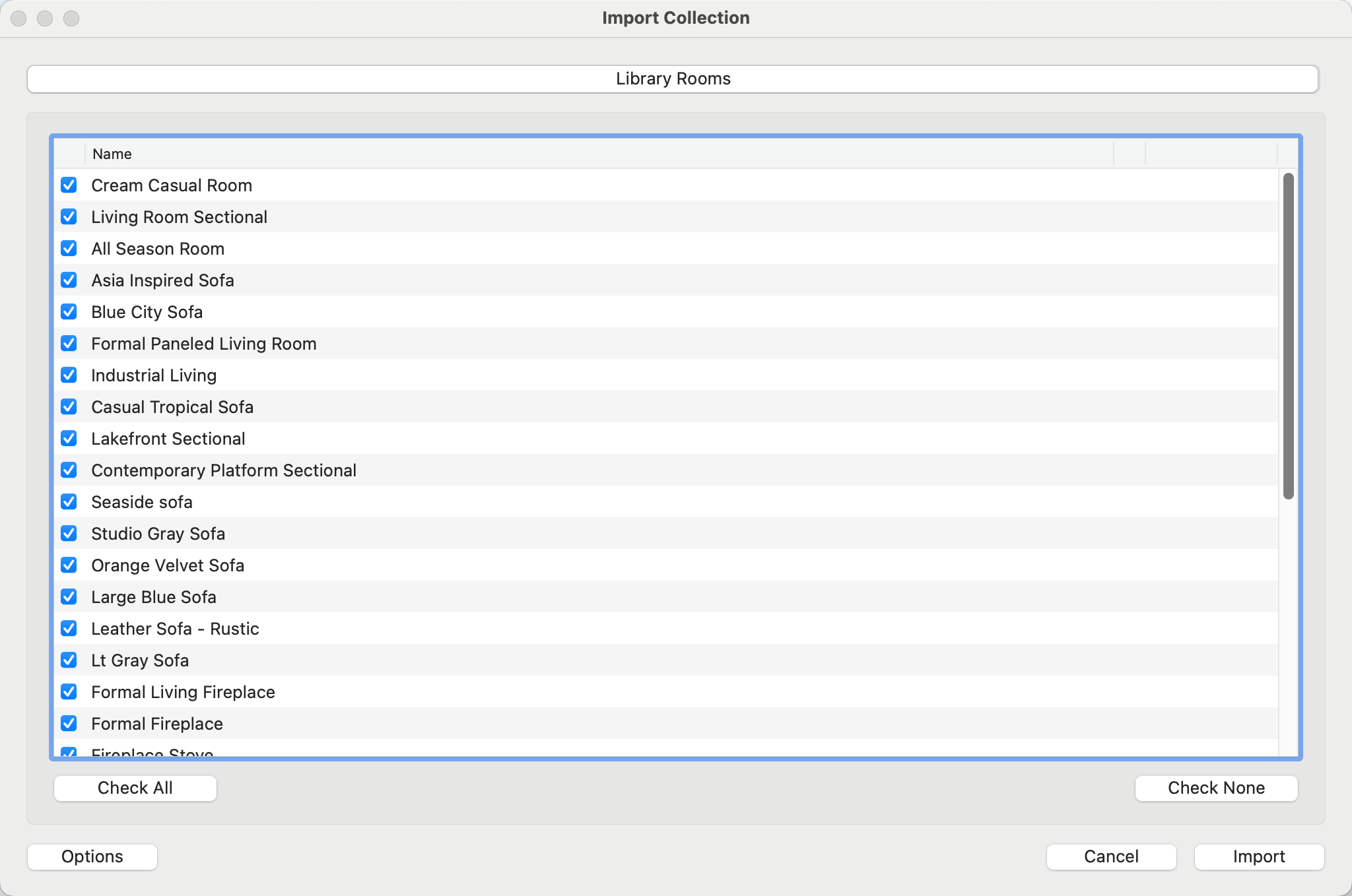
- Use the checkboxes to select which items to import. You can choose to "Check All" and import the entire collection, or "Check None" and select individual elements to import.
- Once you have gone through the tabs and confirmed which items to import, click the Import button.
Import Options
Import options are accessed by clicking on the Options button. These options are relevant to collections which include pricing and/or Photoshop files. In most cases, you should not change these settings.
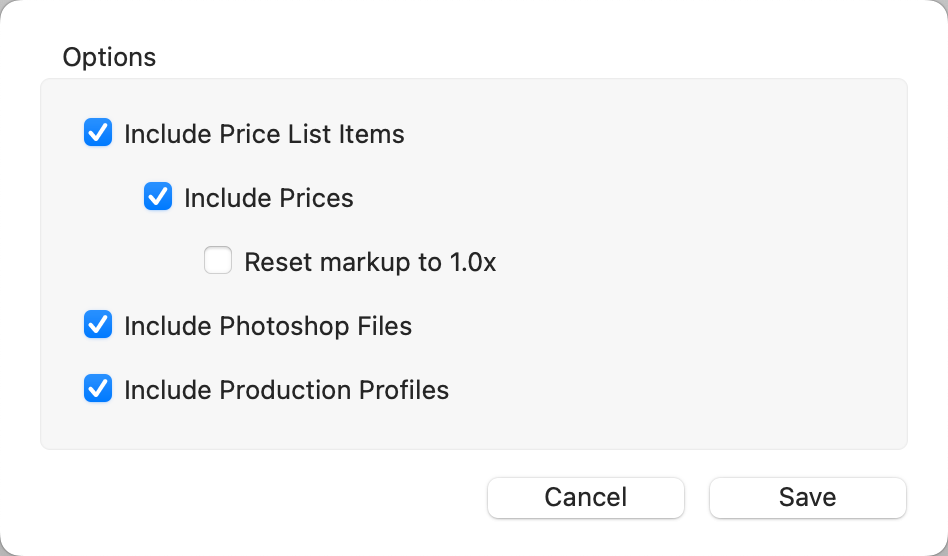
- Include Price List Items: By default, Price List Items will be included in the import as well as their prices. Pricing is imported to ALL Price Lists in ProSelect. Uncheck these boxes if you do not wish to import pricing.
- Reset Markup to 1.0x: If a markup has been utilized when pricing, you have the option of resetting all imported items to a markup of 1.0x.
- Include Photoshop Files: When importing a collection that includes items with associated high-resolution resource images (such as overlay images or mat images), these image files are automatically imported into the designated ProSelect Resources subfolder.
- Include Production Profiles: If any of the imported items have an assigned Production Profile, it will be imported as well. Uncheck the box if you do not wish Production Profiles to be imported.
If the Collection includes items already present in your ProSelect setup, these will be indicated as 'Conflict' in the right-hand column of the import window. You can resolve these conflicts by clicking on the down arrow and choosing either to "Replace" or "Add" the item. You can multi-select and apply either "Replace" or "Add" to more than one item at a time.
(a) Replace the existing items with those from the Collection.
(b) Add the Collection items as a new group, distinct from existing ones.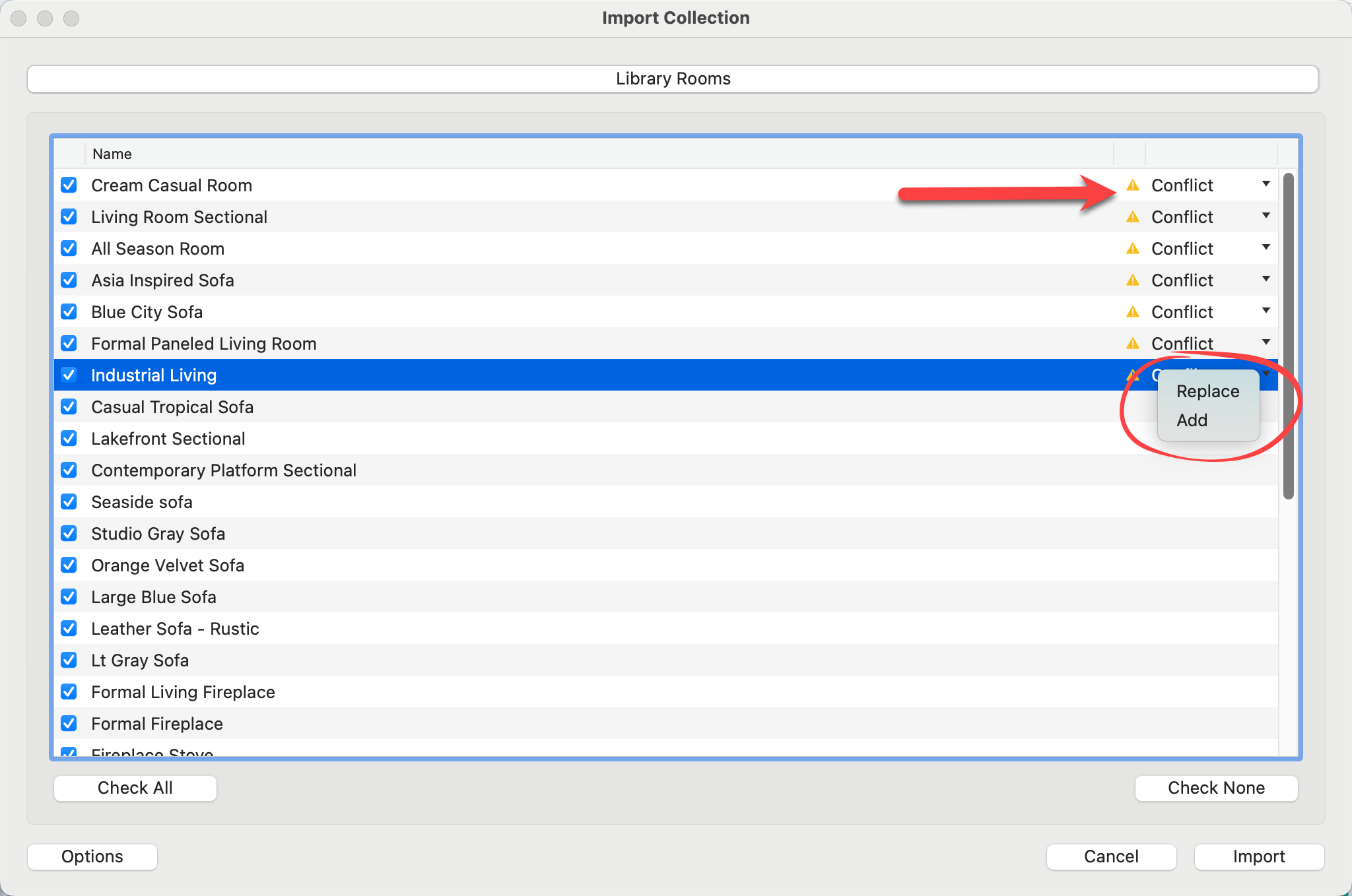
When adding a new group, ProSelect appends the current date (in YYYYMMDD format) to the name of the imported group. This helps differentiate it from any pre-existing groups and assists in managing multiple versions or variations of similar items.
ProSelect automatically backs up your data to help protect against accidental loss or mistakes.
- Whenever changes are made to the ProSelect_Data.xml file—where essential data like settings and prices are stored—the updated file is automatically saved in the ProSelect folder.
- If more than 15 minutes have passed since the last change, up to nine previous versions of this file are saved in the Data_Backups folder. These backup files are sequentially named from ProSelect_Data_bk1.xml to ProSelect_Data_bk9.xml.
- Whenever you update to a newer version of ProSelect, a backup copy of your data file is saved. Backups are stored in the Data_Backups folder. These are saved with the latest version number on the end—for Example: ProSelect_Data_24_1.xml.
If a significant error occurs, such as accidentally deleting a price list, you can recover data from these backups. You have two options for recovery:
- Use the “Import data from” feature to select a backup file.
- Restore directly via the Reset window.
This system ensures that you can revert to data from at least two hours earlier, minimizing potential disruptions to your workflow.
ProSelect automatically saves a backup of your data file prior to importing a collection. In addition to this automatic backup, you can manually create backups at any time. This manual backup is always advised should there be a failure within the ProSelect configuration folders holding those backups.
- Go to the top menu, File > ProSelect Data > Export Data to.
- Save the data file (.xml) to your computer or external drive.
Make a folder on your desktop “ProSelect Data Backups”. Each time you make a backup file, add the date into the file name: 2023-08-31 ProSelect_Data.xml. Save the backups to this folder. Doing so will give you an ongoing history of backups should you ever need to step back. These files require very little storage space.
If you have created a backup of your data file and wish to return to your previous setup:
- On the top menu, go to File > ProSelect Data > Import Data from.
- Find and select the data file (.xml) on your computer.
- ProSelect will replace its current data file with the selected data file.
You can also restore from an auto backup should ProSelect fail to start or stall during the initialization process. Click on Reset ProSelect for more information.