All Toolbar Tools
This is a list of all the tools you can see in the toolbar at the right-hand side of the Display Area. The toolbar changes depending on what you're doing. Each Working with Mode has its own set of tools that become active.
- Some of the tools in the toolbar have right-click options. If so, a gray triangle appears in the corner next to the tool. Right-clicking on the tool will access additional options.
- When a tool is grayed out, that means you can't use it on the selected product.
- If a tool is missing or doesn't appear, this is because it is not available in that working with mode.
- Hide the toolbar by using the Tab key.
Use the Previous/Next Size tools to change the size of a product.
- The sizes available as well as the order in which they appear are based on the setup of your Paper Sizes.
- When first shown in Room view or Actual Size view, prints are sized at the "Starting Product Size" as specified in your Settings.
- Products using a product template will initially be shown at the template’s Design Size. Use the tools to size up or down.
- If you are using a fixed-sized template, the Previous/Next Size tools are inapplicable.
Right-Click Feature - For Prints and Gallery Wraps
There is a gray triangle in the corner of the Previous/Next Size tools. This indicates you have the option to right-click. When you right-click on either tool, a popup menu appears with a list of all the product sizes available. You can directly choose a size here.
- The sizes shown are based on the available product sizes within the assigned presentation option. This is also known as Product Filtering.
- Alternate sizes (based on Paper Sizes) can be displayed by holding the OptionAlt key and right-clicking on the tool. Sizes shown without a $ would require ordering as a Custom Product.


- The Product Type is listed at the top, followed by the Presentation Option.
- Use the drop-down arrow to view sizes within Paper Size folders.
- A checkmark appears next to the currently selected paper size.
Right-Click Feature - For Product Templates
- For Fixed Size Templates, no other sizing options are available.
- For Dynamically Sized Templates, the sizes available will match the aspect ratio of the product. For example, if you are selecting a size for a square product template, only other square sizes will be available.

- The Product Type is listed at the top, followed by the Product Template Name.
- All paper sizes with the same aspect ratio will be listed. Those without a $ will need to be ordered as a Custom Product.
- A checkmark appears next to the currently selected paper size.
Want to reverse the order of your paper sizes? Click on Sorting Paper Sizes/Display Order to learn more.
Use the Previous/Next Size tools to change the size of a product.
- The sizes available as well as the order in which they appear are based on the setup of your Paper Sizes.
- When first shown in Room view or Actual Size view, prints are sized at the "Starting Product Size" as specified in your Settings.
- Products using a product template will initially be shown at the template’s Design Size. Use the tools to size up or down.
- If you are using a fixed-sized template, the Previous/Next Size tools are inapplicable.
Right-Click Feature - For Prints and Gallery Wraps
There is a gray triangle in the corner of the Previous/Next Size tools. This indicates you have the option to right-click. When you right-click on either tool, a popup menu appears with a list of all the product sizes available. You can directly choose a size here.
- The sizes shown are based on the available product sizes within the assigned presentation option. This is also known as Product Filtering.
- Alternate sizes (based on Paper Sizes) can be displayed by holding the OptionAlt key and right-clicking on the tool. Sizes shown without a $ would require ordering as a Custom Product.


- The Product Type is listed at the top, followed by the Presentation Option.
- Use the drop-down arrow to view sizes within Paper Size folders.
- A checkmark appears next to the currently selected paper size.
Right-Click Feature - For Product Templates
- For Fixed Size Templates, no other sizing options are available.
- For Dynamically Sized Templates, the sizes available will match the aspect ratio of the product. For example, if you are selecting a size for a square product template, only other square sizes will be available.

- The Product Type is listed at the top, followed by the Product Template Name.
- All paper sizes with the same aspect ratio will be listed. Those without a $ will need to be ordered as a Custom Product.
- A checkmark appears next to the currently selected paper size.
Want to reverse the order of your paper sizes? Click on Sorting Paper Sizes/Display Order to learn more.
Use the Previous/Next Stack tools to cycle through your stacked sizes. Wall Groupings, for example, are always a fixed size. To show different sizing options, you can create Stacked Sizes in the Product Editor. Click on Using Stacked Templates to learn more.
- Click on the Previous
 or Next
or Next  Stack tools to go up or down a size.
Stack tools to go up or down a size. - Right-Click on the Previous
 or Next
or Next  Stack tool and choose a size from the list.
Stack tool and choose a size from the list.

Right-Clicking on the Previous/Next Stack tool:

- The Product Type (Wall Grouping) is listed at the top, followed by the template name.
- All available stacked sizes will be listed.
- A checkmark appears next to the currently selected Stack.
Use the Previous/Next Stack tools to cycle through your stacked sizes. Wall Groupings, for example, are always a fixed size. To show different sizing options, you can create Stacked Sizes in the Product Editor. Click on Using Stacked Templates to learn more.
- Click on the Previous
 or Next
or Next  Stack tools to go up or down a size.
Stack tools to go up or down a size. - Right-Click on the Previous
 or Next
or Next  Stack tool and choose a size from the list.
Stack tool and choose a size from the list.

Right-Clicking on the Previous/Next Stack tool:

- The Product Type (Wall Grouping) is listed at the top, followed by the template name.
- All available stacked sizes will be listed.
- A checkmark appears next to the currently selected Stack.
Select an image (or an image within a product) and click on the Apply Effect tool. You can choose to apply an image effect or a custom effect. For more information, click on Applying Effects.
Image Effects
- B&W: Use the keyboard shortcut "B" to apply.
- Special Tint: Use the keyboard shortcut "S" to apply.
- Original: Use the keyboard shortcut "O" to revert to the original.

- Low & High-Key Vignette: Size and strength can be adjusted by going to the top menu, ProSelectEdit > Settings > Image Effects > Local Effects > Vignette Adjustments.

Custom Effects
If you have created any custom Photoshop actions, they will be listed below the Image Effects. By default, ProSelect will duplicate the image once an effect has been applied. To configure Custom Effects, click on the "Manage Custom Effects" option. This will take you to Settings, Custom Effects Actions.

You can apply pretouching effects to one or more selected images using the Pretouch Images tool.
- Clicking the tool will open the Perfectly Clear Pretouch Images window where you can select, preview, and adjust the presets for one image at a time or, after finding the best setting, apply that setting to the remaining images using the Sync button.
- When you right-click on the tool (or press the “P” key), a popup menu of all available presets will appear. Select a preset to apply to the currently selected images or to remove any applied pretouch. Recently used presets (and their intensity setting) are listed at the top of the menu.
The Select Edge / Style Color tool allows you to customize the color of your applied Gallery Wrap Edge or Virtual Style. A Virtual Style or Gallery Wrap Edge must be applied first before using this tool.
- Click on the Select Edge / Style Color tool.
- Select which layer of the style you wish to customize. (Gallery Wrap edge treatments work in the same way.)
- Use the red color guide circle to navigate around your image. As you navigate, the color of your selected layer will change.
- Once you have navigated over a color you want to choose, click the mouse. The color is then applied to the selected layer.
- Repeat the process for all layers.
- To exit, click anywhere outside the product.
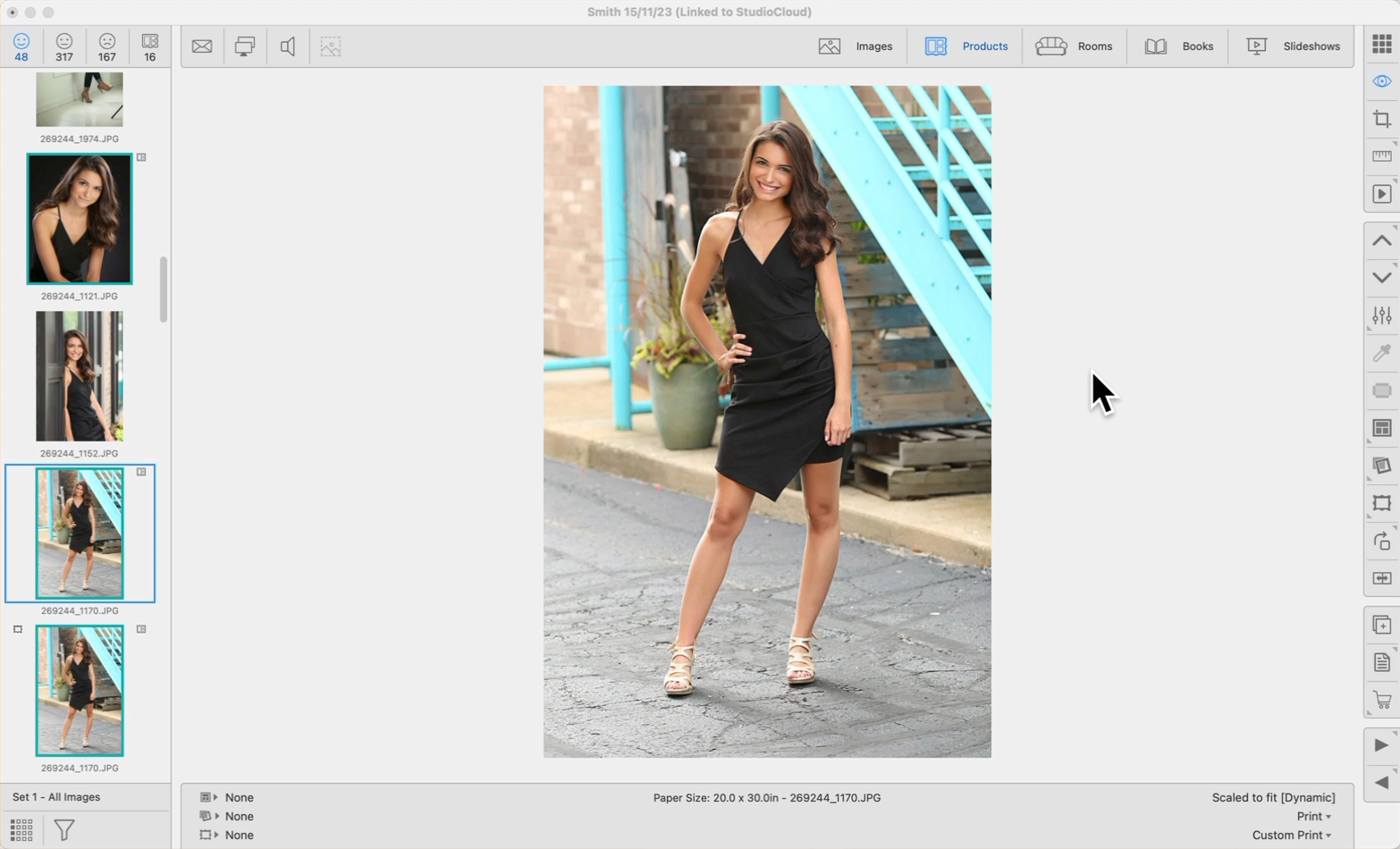
Saving a Custom Color
After creating a custom-colored Virtual Style or Edge, you can save it for future use.
- For Virtual Styles, go to the top menu, Products > Traditional Mats & Virtual Styles > Save Virtual Styles to Designer. Alternatively, right-click on the product and select "Save Virtual Styles to Designer."
- For Gallery Wrap Edge Treatments, go to the top menu, Products > Gallery Wraps > Save Edge Treatments to Designer. Alternatively, right-click on the product and select "Save Edge Treatments to Designer."

- Create a name for the custom-colored item.
- Choose which folder to save it into within the designer. We recommend creating a Custom Color folder.
- Click the Save button.
You can apply a gallery wrap edge to your product when in any View mode, but we recommend using Cropping view. In other View modes, only the face of the gallery wrap is visible. When working in Cropping view, the edges are visible as well.
Click on the Select Gallery Wrap Edge tool in the toolbar to see the drop-down menu of available edges. Gallery Wraps must have an edge applied. By default, Gallery Wrap Edges are set to "full." Open the Gallery Wrap Edges dialog by going to the top menu, Products > Gallery Wraps > Edge Treatments to add or edit your edges.
The currently applied Gallery Wrap Edge is shown in the left column of the Info Bar.

The Select Edge / Style Color tool ![]() allows you to customize the color of an applied solid color edge. After creating a custom-colored edge, you can save it for future use. Click here to learn more.
allows you to customize the color of an applied solid color edge. After creating a custom-colored edge, you can save it for future use. Click here to learn more.
You can apply a Virtual Style to your image or product when in any View mode. Click on the Virtual Style tool in the toolbar to view the drop-down menu of available styles. Recently selected styles appear at the top. To remove the Virtual Style, select "none" from the list.
Virtual Styles are set up in the Designer dialog. Go to the top menu, Products > Traditional Mats & Virtual Styles > Designer.
The currently selected Virtual Style is shown in the left column of the Info Bar. The image is "pushed in" to allow space for the applied Virtual Style. The paper size remains the same. Click on Borders Inwards vs Borders Outwards to learn more about options for composite products with virtual styles applied.

The Select Edge / Style Color tool ![]() allows you to customize the color of an applied Virtual Style. After creating a custom-colored Virtual Style, you can save it for future use. Click here to learn more.
allows you to customize the color of an applied Virtual Style. After creating a custom-colored Virtual Style, you can save it for future use. Click here to learn more.
You can remove all applied mats, frames, & virtual styles simultaneously by holding the OptionAlt key and then pressing the DeleteBackspace key on your keyboard.
You can apply a Traditional Mat to your image or product when in any View mode. Click on the Traditional Mat tool in the toolbar to view the drop-down menu of available mats. Recently selected mats appear at the top. To remove a mat, select "none" from the list.
Mats are set up in the Mat Designs dialog. Go to the top menu, Products > Mats > Mat Designs. By default, ProSelect uses a standard mat overlap setting of 0.25" for sizes up to 30 inches. For larger sizes, a mat overlap of 0.375 is applied. To adjust these settings, go to the top menu, Products > Traditional Mats & Virtual Styles > Traditional Mat Overlap.
- The currently selected mat and mat overlap are shown in the left column of the Info Bar.
- The overall size, including the mat, is listed in the center column. Traditional Mats are set on top of the print, so the overall size of the product is the paper size + the mat size.
- If a mat has been applied to a product, the Traditional Mat tag
 will appear on the thumbnail.
will appear on the thumbnail.

- If you notice red mat tags
 next to your mats, a detailed explanation can be found by clicking Frame Validation - Frame and Mat Selection Tags.
next to your mats, a detailed explanation can be found by clicking Frame Validation - Frame and Mat Selection Tags. - To quickly close (or open) all mat folders, hold down the Shift key while clicking on the disclosure arrow.
You can remove all applied mats, frames, & virtual styles simultaneously by holding the OptionAlt key and then pressing the DeleteBackspace key on your keyboard.
You can apply a Standard Frame to your image or product when in Thumbnail, Show, or Actual Size view. Click on the Frame tool in the toolbar to view the drop-down menu of available frames. Recently selected frames appear at the top. To remove a frame, select "none" from the list.
- Frames are set up in the Manage Frames dialog. Go to the top menu, Products > Frames > Manage Frames.
- The currently selected frame name and molding width are shown in the left column of the Info Bar.
- The overall size, indicating the outside dimension, including the frame is listed in the center column.
- If a frame has been applied to a product, the frame tag
 will appear on the thumbnail.
will appear on the thumbnail.

- If you notice red frame tags
 next to your frames, a detailed explanation can be found by clicking Frame Validation - Frame and Mat Selection Tags.
next to your frames, a detailed explanation can be found by clicking Frame Validation - Frame and Mat Selection Tags. - Displaying the frame molding width in square brackets next to the name is a preference. You can turn this feature off by going to the top menu, ProSelectEdit > Display > Display Options.
- Fixed Corner Frames are not available using the Select Frame tool. They are a product template and must be accessed using the template resource area.
- To quickly close (or open) all frame folders, hold down the Shift key while clicking on the disclosure arrow.
You can remove all applied mats, frames, & virtual styles simultaneously by holding the OptionAlt key and then pressing the DeleteBackspace key on your keyboard.
This tool will rotate the selected Image/Product/Book Page/Crop/Item 90 degrees clockwise.
- When Working with Products and Books, you can right-click on the Rotate tool, which allows you to select "Rotate Product & Images."
- Hold OptionAlt when rotating to rotate counterclockwise.
- If you are working with a Wall Grouping, see the Rotate Wall Grouping page.
Use the shortcut Cmd + RControl + R to rotate an image or product.
You can mirror a product template using the Flip Product Horizontal tool.

You can mirror an image using the Flip Horizontal tool.

With this tool, you can easily switch the Room background while keeping the products the same. When you click on the Select Room Background tool, a menu of room images will appear. Select one from the list. Recent rooms will be listed at the top.
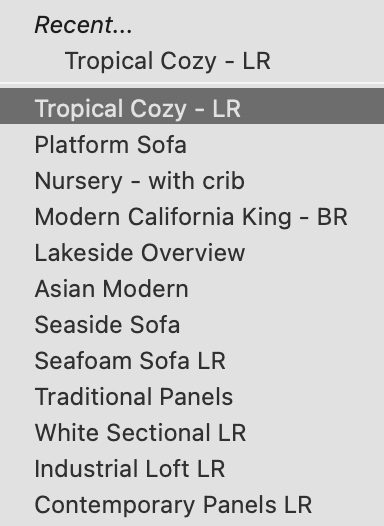
Use the Crop In tool to enlarge the image size. The Crop In tool causes a small change in image size with each click. To make coarser changes, hold the OptionAlt key down while clicking the tool. You can also use the Up Arrow or + key.
Use the Crop Out tool to reduce the image size. The Crop Out tool causes a small change in image size with each click. To make coarser changes, hold the OptionAlt key down while clicking the tool. You can also use the Down Arrow or - key.
Use this tool to lock or unlock a crop ratio. Locked Crops are used to apply non-standard aspect ratio crops to override the automatic fitting of an image to a paper size. Locked crop ratios appear with a red border around them.
See Using Locked Crop Ratios for more information.
You can adjust the tilt of a selected image using the Tilt tools.
- Tilt up to 45 degrees either way.
- Hold the OptionAlt key down to tilt by smaller amounts.
- To remove the tilt, go to the top menu, Edit > Remove Tilt.
When using this tool, the image may tilt off the page. You can set a specific background color to easily see which parts of the image are off the page. Go to the top menu, ProSelectEdit > Settings > Display > Display Options.

You can adjust the tilt of a selected image using the Tilt tools.
- Tilt up to 45 degrees either way.
- Hold the OptionAlt key down to tilt by smaller amounts.
- To remove the tilt, go to the top menu, Edit > Remove Tilt.
When using this tool, the image may tilt off the page. You can set a specific background color to easily see which parts of the image are off the page. Go to the top menu, ProSelectEdit > Settings > Display > Display Options.

Click on the Add Folder of Images to Album tool to add images to your currently open ProSelect album. Find and select a folder from the popup window.
Select an image(s) and click on the Remove From Album tool (trash can). This will remove the image(s). A warning will appear to confirm the removal.
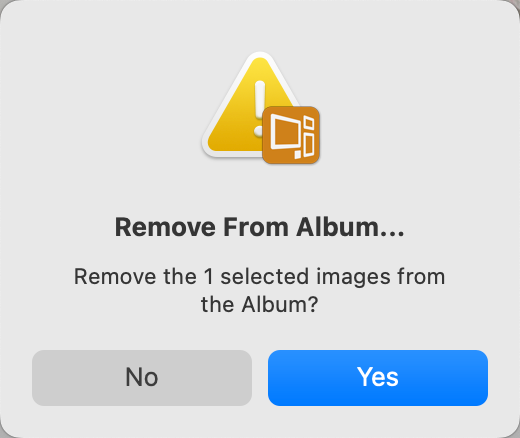
Select an image or images and click on the Create Print Product tool (or right-click on the image and select "Create Print Product"). You will be redirected to Working with Products, and the selected image(s) will now be added as a print product. When prints are created, they are sized according to your "Starting Product". To configure your Starting Product, go to the top menu, ProSelectEdit > Settings > Importing Images > Adding Images.
You can duplicate an image, product, or room using the Duplicate tool.
- When duplicating images, each copy retains the original filename but has its own thumbnail.
- This feature is particularly useful when you want to view or order the same image/product with different effects.
- Simply duplicate the item and apply distinct effects to each copy. You can then select and display both copies, allowing for easy comparison of the different effects applied.
You have the option to add notes to images, products, books, or rooms. Notes are used as a reminder of any special changes that need to be applied to the images in a product, general product notes, or order requests. Click on Notes to learn more about where notes appear throughout ProSelect.
- Select an image, product, or room and click on the Notes tool.
- The Notes dialog will open.
- You can manually add your own notes or add a note from your Notes Library.

- Use the Previous and Next buttons to scroll through and add notes to other images/items within the set.
- If duplicate images appear, check this box to apply the note to duplicates as well.
- Use the Clear Note button to remove any notes.
- Click the Apply Changes button when you have finished adding or editing the note.
- You can add the same note to more than one image at a time by selecting all the relevant images before clicking on the Note tool.
- Notes added in Working with Images are applied to the individual image.
- Notes added in Working with Products or Working with Rooms are applied to the whole product or whole room. Not the individual image.
Right-Click
The Notes tool also has a right-click option. When you right-click, a drop-down menu of the Library Notes appears. You can select a commonly used note and add it. In this case, the note will be added without opening the Notes dialog.

Notes Tag
All items with notes attached will have a small Notes tag ![]() at the bottom-right corner of the thumbnail image.
at the bottom-right corner of the thumbnail image.

The Order Product tool (shopping cart) allows you to add the selected product(s) to an order. Ordering can be done from any View mode. You can order products one at a time, or multiple products at a time. Once you click on the Order Product tool, a menu will appear that includes the product(s) you wish to order and other options associated with that product.

Click on the product you wish to order from the list. The product will be added to the Client's order.
Click on Ordering for more information.
When playing video clips within a slideshow, you have several audio options. Clicking on the Background Music Level tool ![]() will allow you to adjust the background music level.
will allow you to adjust the background music level.
Background Music Level
- High (No Video Sound): This option will mute the video sound completely. The slideshow backgroud music will be played.
- Medium (Video Sound On): The slideshow background music will combine with the video sound at a medium level.
- Medium-Low (Video Sound On): The slideshow background music will combine with the video sound at a medium-low level.
- Low (Video Sound On): The slideshow background music will combine with the video sound at a low level.
- Off (Video Sound Only): This option will play the video’s soundtrack, overriding the slideshow background music.
If you choose to play both video sound and slideshow background music, the slideshow background music will automatically fade to your selected volume level when the video starts and will fade back up once the video ends. The volume level selected is indicated on the thumbnail tags for each video.
![]() Video sound off.
Video sound off.
![]() Video sound on.
Video sound on.
![]() H Slideshow background music level high.
H Slideshow background music level high.
![]() M Slideshow background music level medium.
M Slideshow background music level medium.
![]() ML Slideshow background music level medium-low.
ML Slideshow background music level medium-low.
![]() L Slideshow background music level low.
L Slideshow background music level low.
![]() X Slideshow background music off.
X Slideshow background music off.
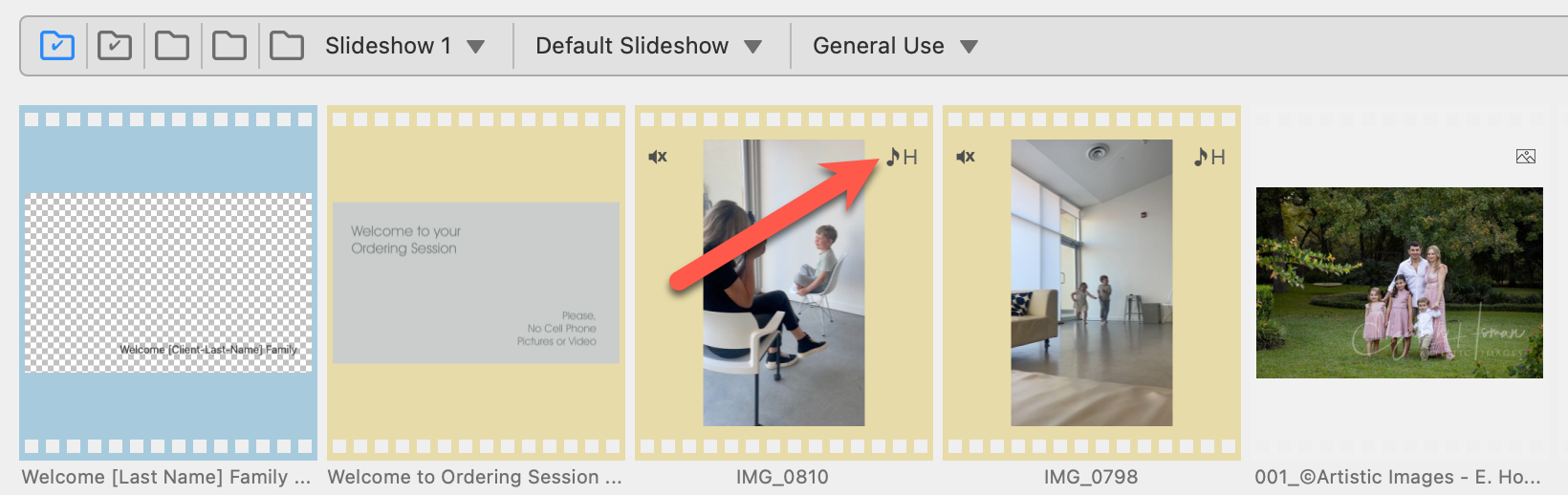
In your slideshow, you can select any Album Set and activate the Use Random Order tool to randomize the playback order of that set. Once activated, a random order tag ![]() will be displayed on the thumbnail of the set.
will be displayed on the thumbnail of the set.
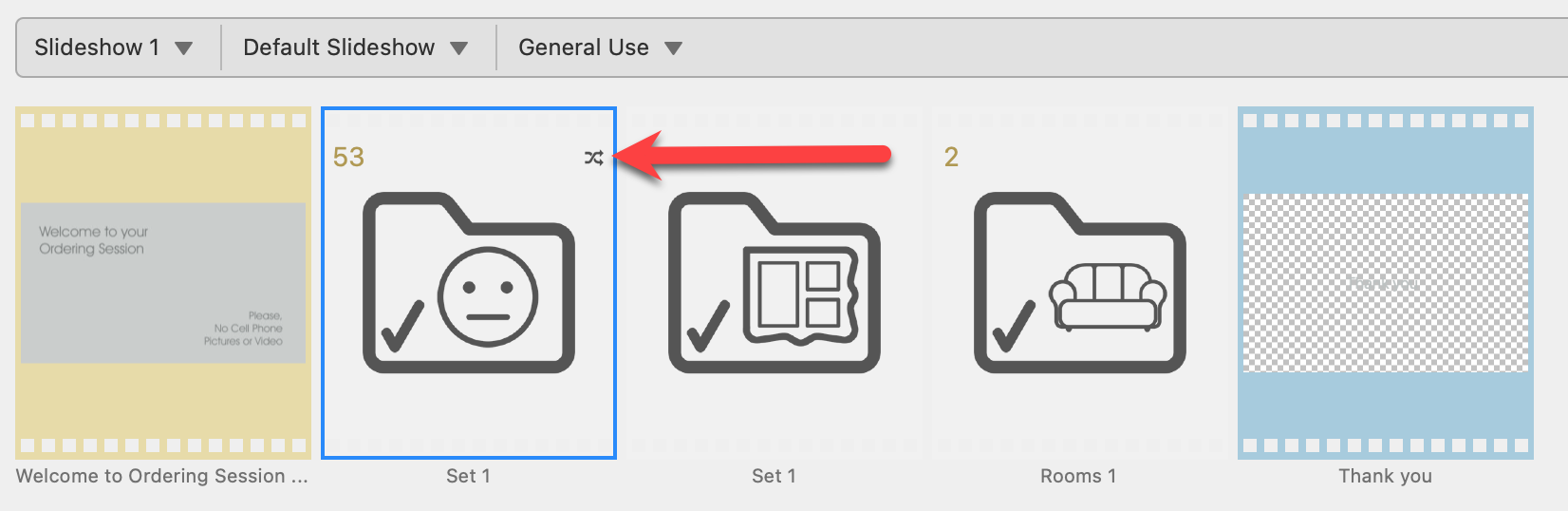
- Use the Original Order tool to deactivate the random order option.
- Activating this option will establish a new random sequence each time.
- The last random order you set is saved within the album file, so it will retain the same order each time you reopen the album.
Preview Slides View
When in Preview Slides view, use this tool to shuffle the order.
Use the Original Order tool to deactivate the random order option. Once deactivated, the random order tag will be removed from the thumbnail.
When Working with Slideshows, the selected Slideshow Style generally dictates the slide and transition durations. You do, however, have the flexibility to adjust the display time for individual slides or Album Sets. This allows you to tailor the duration each slide appears on the screen relative to the standard timing set by the Slideshow Style. Options include:
- 4.0 x Faster
- 2.0 x Faster
- Style Time (1x)
- 1.5 x Slower
- 2.0 x Slower
- 2.5 x Slower
- 3.0 x Slower
Practical Examples
- Larger family group photos might be set to display for a longer period, indicated by a tortoise tag
 on their thumbnail.
on their thumbnail. - A sequence of rapid, secondary images ("B roll") might be sped up, marked by a rabbit tag
 on their thumbnail.
on their thumbnail.
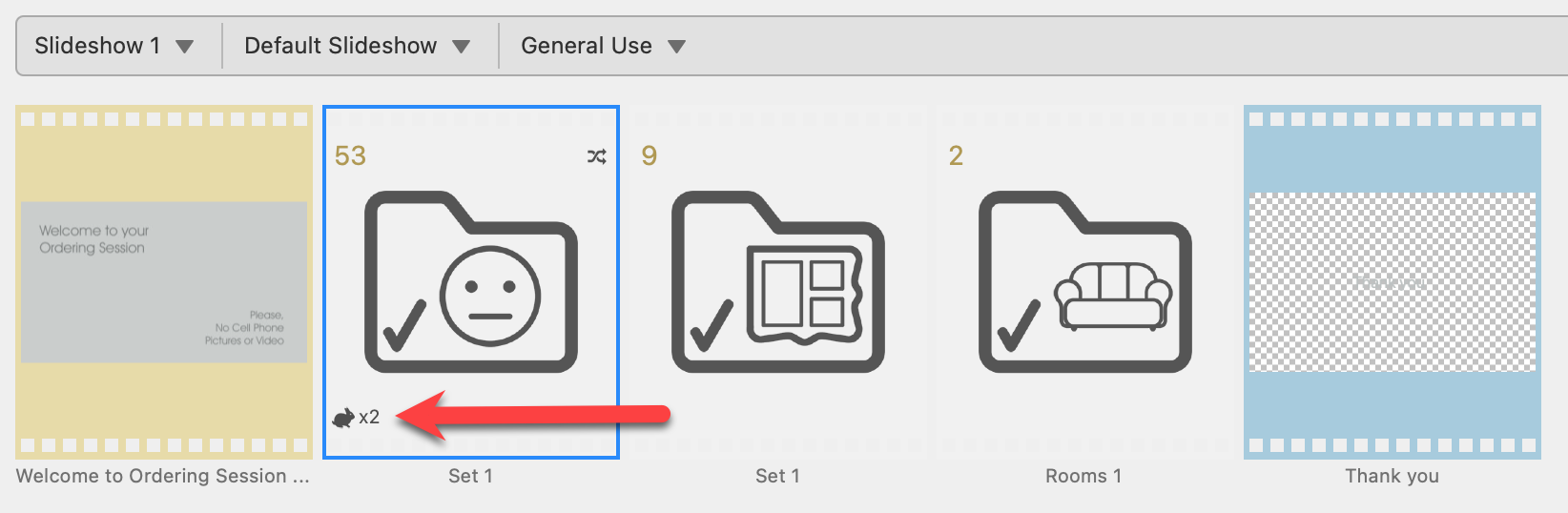
Removing Timing Adjustments
Select the affected slides and reset them to the standard style duration by selecting "Style Time (1x)" from the popup menu.
Use the Next and Previous tools to navigate through your images, products, rooms, or slideshow slides.
- Use the Left and Right Arrow keys on your keyboard to navigate through your images, products, and slides.
- Use Shift + Left and Right Arrow keys to navigate through your rooms.
Jump in Groups
If you hold the OptionAlt key while clicking on the Next or Previous tool, the next group of items will be displayed. This group can be between 2 and 30 items. You can select the group size by right-clicking on the Next or Previous tools. This feature is only available in Show view and Cropping view.
Use the Next and Previous tools to navigate through your images, products, rooms, or slideshow slides.
- Use the Left and Right Arrow keys on your keyboard to navigate through your images, products, and slides.
- Use Shift + Left and Right Arrow keys to navigate through your rooms.
Jump in Groups
If you hold the OptionAlt key while clicking on the Next or Previous tool, the next group of items will be displayed. This group can be between 2 and 30 items. You can select the group size by right-clicking on the Next or Previous tools. This feature is only available in Show view and Cropping view.
Select an image(s), then click the Move to Yes Tab tool to transfer them to the Yes Tab.
The keyboard shortcut for moving images to the Yes Tab is "1".
Select an image(s), then click the Move to Maybe Tab tool to transfer them to the Maybe Tab.
The keyboard shortcut for moving images to the Maybe Tab is "2".
Select an image(s), then click the Move to No Tab tool to transfer them to the No Tab.
The keyboard shortcut for moving images to the No Tab is "3".