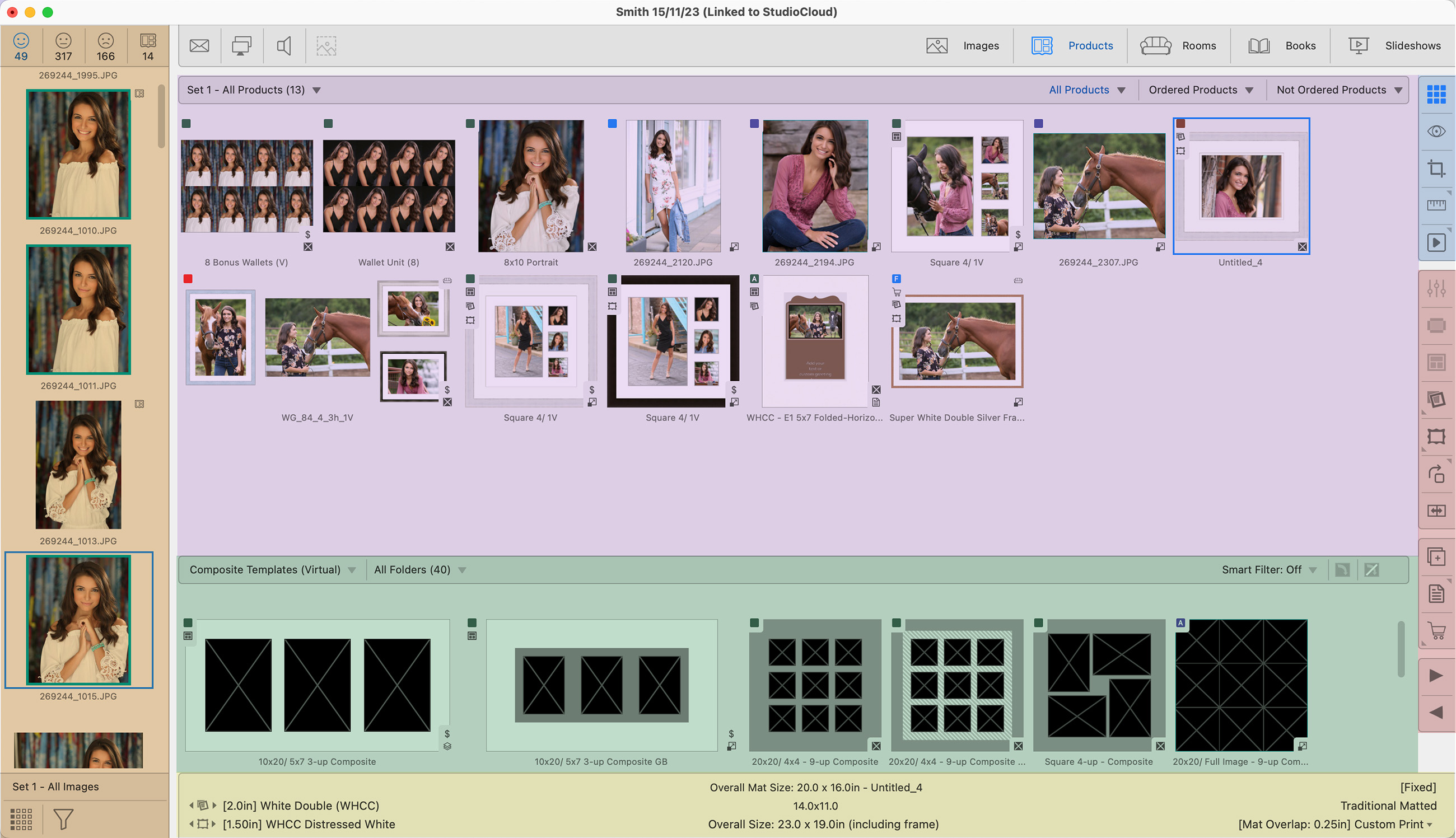Working with Products - Layout
Working with Products - Layout

Use the Image List to access all available images in the album. You can drag and drop images into Product Templates and Rooms.
Click on Image List to learn more.
The Display Area is your workspace.
The Template Resource area holds all the available product templates you can create. From Prints to Wall Groupings, they are all listed here. The templates available reflect the templates created using the Product & Pricing Manager. Use the up ![]() and down
and down ![]() arrows on the top-right of this section (next to the smart filter) to show more or less rows of available resources. For more information on this section, see Template Resource Area.
arrows on the top-right of this section (next to the smart filter) to show more or less rows of available resources. For more information on this section, see Template Resource Area.
When a product is selected, specific details are listed in the Info Bar. There is also an opportunity to make adjustments to the product.
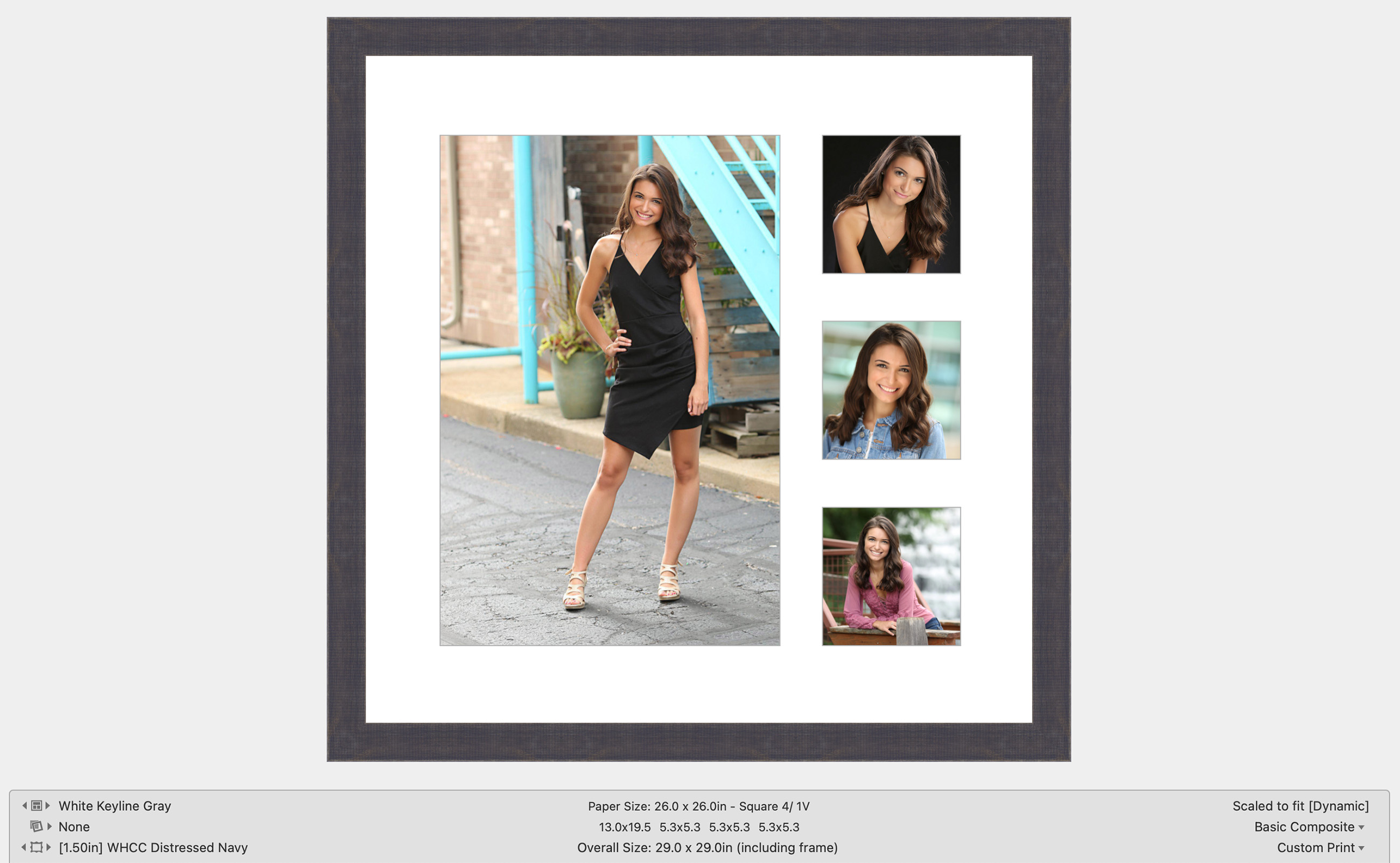
Left Column
- Virtual Style
 : If a virtual style has been applied to the product, the Virtual Style tool and name will be displayed here. Use the left and right arrows to scroll through other virtual style options.
: If a virtual style has been applied to the product, the Virtual Style tool and name will be displayed here. Use the left and right arrows to scroll through other virtual style options. - Traditional Mat
 : If a traditional mat has been applied to the product, the Traditional Mat tool and name will be displayed here. Use the left and right arrows to scroll through other mat options.
: If a traditional mat has been applied to the product, the Traditional Mat tool and name will be displayed here. Use the left and right arrows to scroll through other mat options.  Frame: If a frame has been applied to the product, the Frame tool and name will be displayed here. Use the left and right arrows to scroll through other framing options.
Frame: If a frame has been applied to the product, the Frame tool and name will be displayed here. Use the left and right arrows to scroll through other framing options. Edge: The Edge tool will appear if the selected product is a gallery wrap. The edge type will be displayed here. Use the left and right arrows to select a different edge type.
Edge: The Edge tool will appear if the selected product is a gallery wrap. The edge type will be displayed here. Use the left and right arrows to select a different edge type.
Center Column
- Paper Size: If the product was created using a template, the paper size and template name are listed here. For print products, the paper size and image name are listed.
- Size of Openings: If the product has more than one opening, the size of each opening is listed here.
- Overall Size (including mat & frame): This is the paper size plus the mat & frame, if applicable.
- Combined Wall Size: When working with Wall Groupings, or if you select multiple products at a time, the overall size of each item, plus the gaps in between create the combined wall size.
Right Column
- Template Sizing Mode: This will be either "Fixed" or "Dynamic," depending on the product.
- The words "Scaled to fit" will appear in Show Products view as well as Cropping view.
- The words "Actual Size" will appear in Actual Size view.
- Total Price: When Working with Rooms, the Template Sizing Mode is replaced with Total Price. This is the price for all the items currently in the room. When no product is selected, the Total Price will still appear. If you do not wish to show prices, go to View > Show Prices.
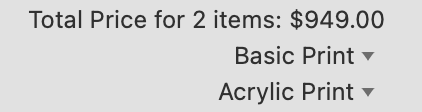
- Notes
 : If you have a note attached to the product, you can click on the Notes tool to View/Edit the note.
: If you have a note attached to the product, you can click on the Notes tool to View/Edit the note. - Product Type: The product type is displayed here. Print Products and Composite Products can be converted to Gallery Wraps and vice versa. Click on the drop-down arrow to convert your product. If no drop-down arrow appears, the selected product cannot be converted.
- Presentation Option: The selected presentation option of your product is listed here. Use the drop-down arrow to choose a different one.
- Mat Overlap: The amount of mat overlap on traditional matted products will be shown here.
The following is a list of all the Views available. Unless noted otherwise, they are available in all Working with Modes.
![]() Thumbnail View
Thumbnail View
![]() Show View
Show View
![]() Cropping View *not available in Working with Slideshows
Cropping View *not available in Working with Slideshows
![]() Actual Size View *not available in Working with Slideshows
Actual Size View *not available in Working with Slideshows
![]() Run Quick Slideshow *not available in Working with Rooms
Run Quick Slideshow *not available in Working with Rooms
![]() Close Up Room View *only available in Working with Rooms
Close Up Room View *only available in Working with Rooms
![]() Show/Edit Ken Burns Focal Points *only available in Working with Slideshows
Show/Edit Ken Burns Focal Points *only available in Working with Slideshows
You will notice as you enter each Working with Mode or View, different tools become available on the right-hand toolbar. If a tool button is grayed out, it is currently unavailable to use on the selected image or product. Some tool buttons are available in multiple Working with Modes and Views. Each View has a recommended workflow. See the page on each View for more information on the options available. For a list of all Toolbar Tools, click here.