 Ordering Prints & Gallery Wraps
Ordering Prints & Gallery Wraps
Ordering can be done from any Working with Mode, in any view.
- Select an image or product.
- Click on the shopping cart (Order Product tool)
 . Alternatively, use the keyboard shortcut "Q" to open the order menu.
. Alternatively, use the keyboard shortcut "Q" to open the order menu. - A popup menu will appear listing the product you wish to order, as well as other ordering options.
- To order the Print or Gallery Wrap, click on the name (e.g. Premium Gallery Wrap 36.0 x 24.0) OR Total.
- After you have added a product to the order, the shopping cart (Order Product tool) will flash to confirm.
- A thumbnail tag will be added to the product as well as any associated images to indicate they are a part of an order.
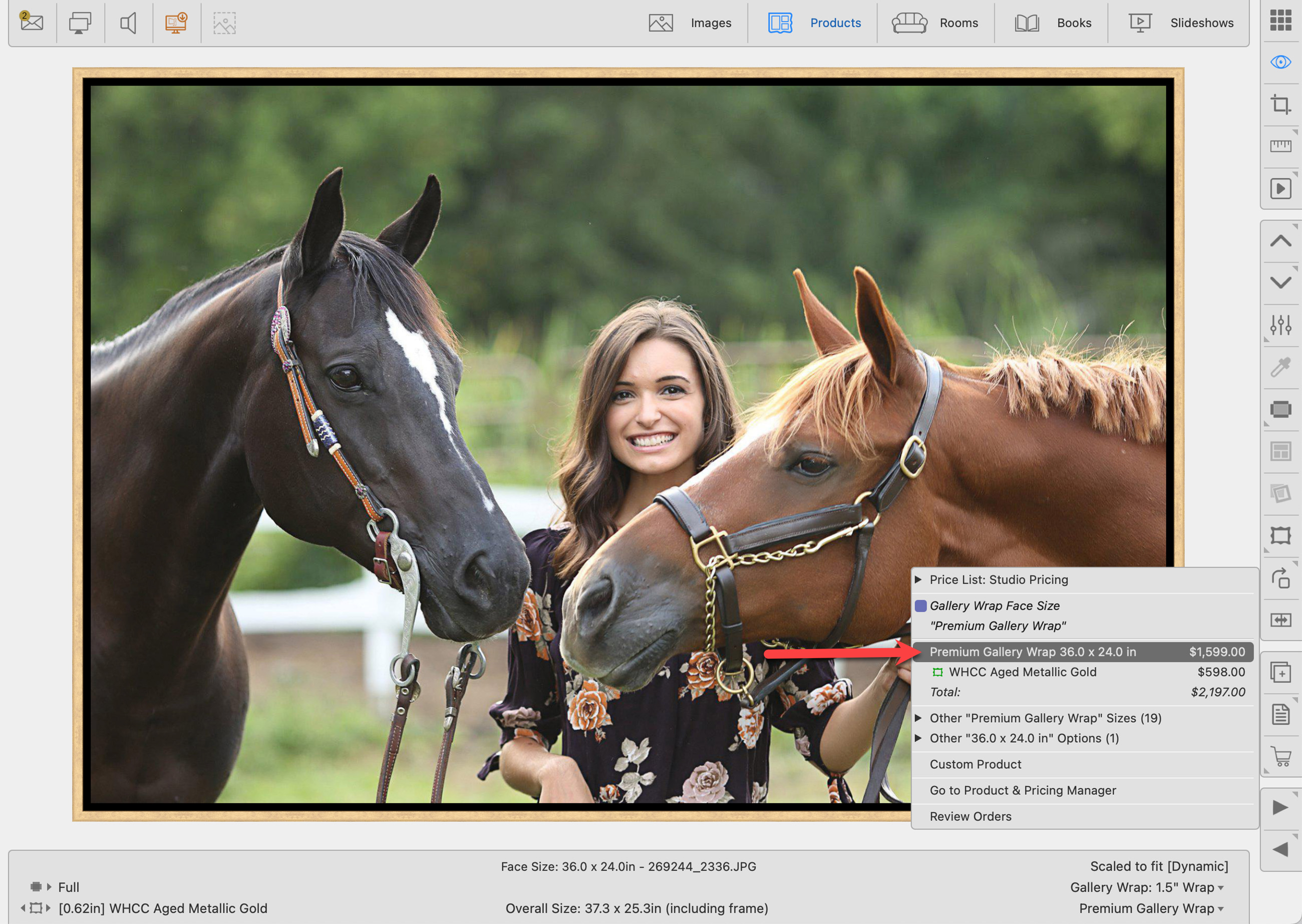
Ordering Multiple Products From the Same Image
Do not duplicate the image. Images are separate from the ordered product. Click on the image again, choose another size or quantity, change the Presentation Option, and order the image again.
Different Versions of the Same Image
When ordering the same image with different effects, like a color print and a B&W print, use the duplicate tool ![]() . Create a copy of the image, apply the B&W effect to one, and order each version separately.
. Create a copy of the image, apply the B&W effect to one, and order each version separately.
Order Multiples
In the Order menu, hover your mouse over the print size you wish to order. Instead of clicking on the size, press the quantity you wish to order on your keyboard.
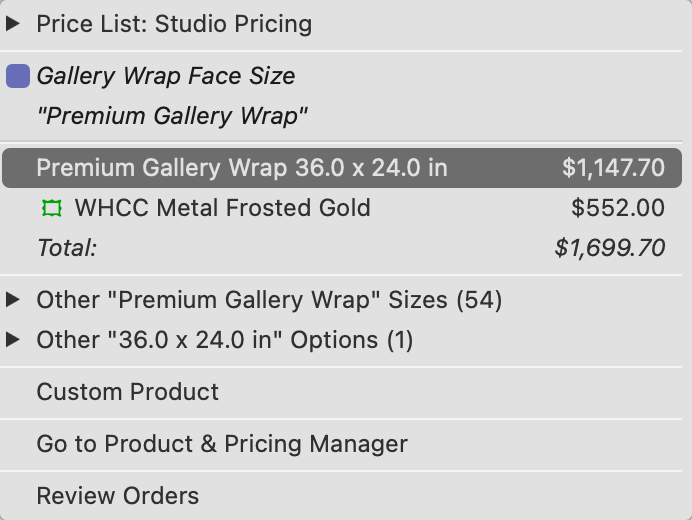
- The currently selected Price List is listed at the top of the menu.
- The Product Type will be listed next.
- Below the Product Type will appear either the Presentation Option (for prints and gallery wraps) or the template name (if a template was used to create the product).
- The name of the product, size, and price are listed next.
- Any applied mats or frames will appear under the name of the product. If ordered, these associated items will be added to the order as well.
- Other Sizes: For additional sizes under the chosen Presentation Option, click the drop-down arrow to see and select from the available options.
- Other Options: To view and choose from additional ordering options that match the selected size, click on the drop-down menu.
- Custom Product: Click on "Custom Product" to open the Custom Product dialog. Use this if you have no pricing set up for the product. This can all be done manually.
- Show in Product & Pricing Manager: For all products other than prints and gallery wraps, you have the option of opening the Product & Pricing Manager window.
- Review Orders: Click on "Review Orders" to open the Review Orders window. Note: this does NOT order the product.
- Navigate to Working with Images.
- Select the image(s) to order.
- Click on the shopping cart (Order Product tool)
 . Alternatively, use the keyboard shortcut "Q" to open the order menu.
. Alternatively, use the keyboard shortcut "Q" to open the order menu. - The "Order Product" popup menu will appear listing the image(s) you wish to order.
- Click the drop-down arrow next to "All Sizes."
- Selecting the size will add the print to the order.
- Multiple images can be ordered at the same time provided they have the same Presentation Option applied.
In the Order menu, hover your mouse over the print size you wish to order. Instead of clicking on the size, press the quantity you wish to order on your keyboard.
When ordering a print or gallery wrap, you have the option of selecting the same Presentation Option at a different size right from the order popup menu.
- Select the print/gallery wrap you wish to order.
- Click on the Order Product tool
 .
. - Click on the drop-down arrow next to "Other Sizes." The number of other sizes available will appear in brackets. This list is based on what you have set up for that particular Presentation Option in the Product & Pricing Manager.
- Select a different size from the list to order it.
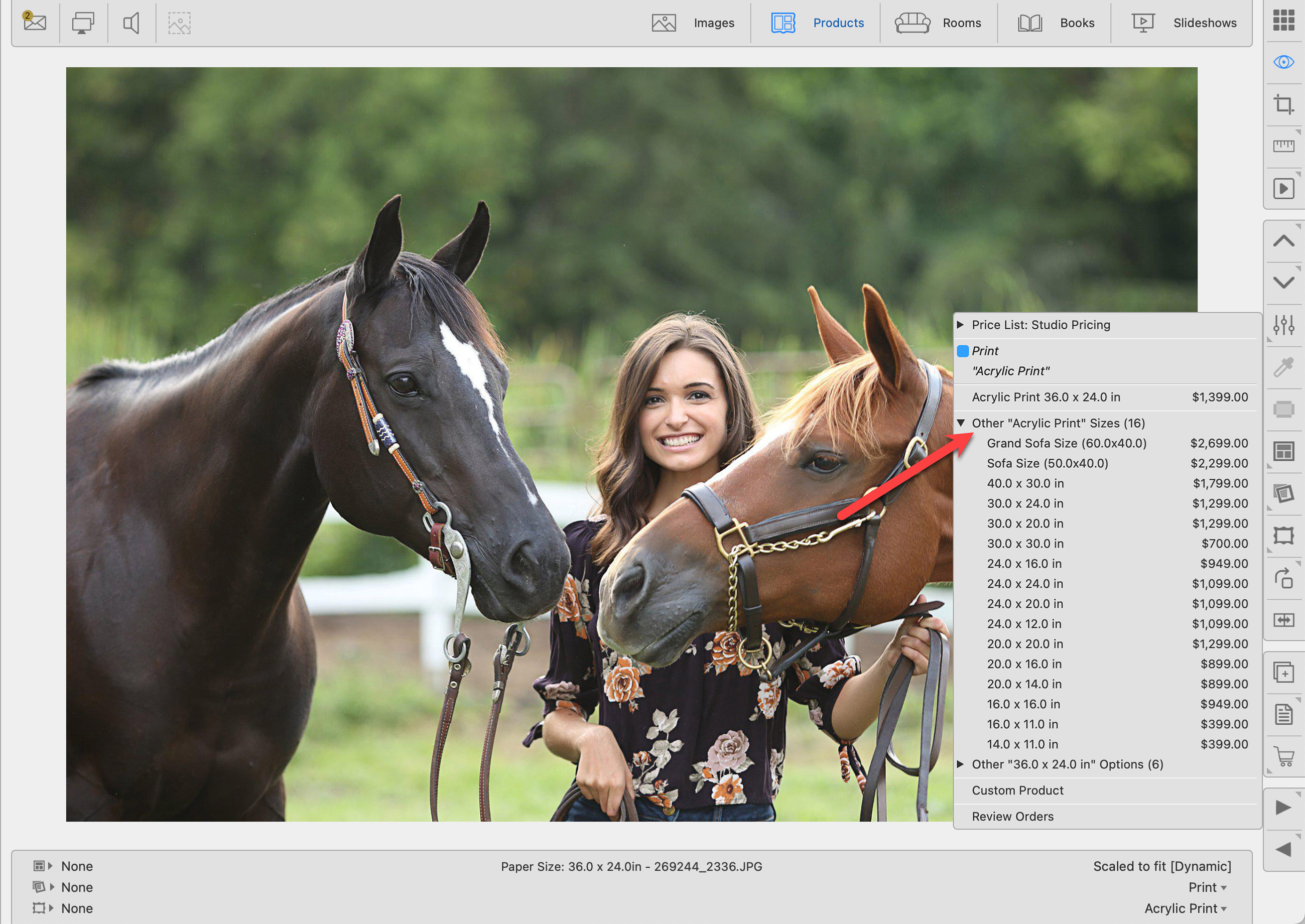
When ordering a print or gallery wrap, you also have the option of selecting the same size print using a different Presentation Option right from the order popup menu. This option is available in Working with Products or Working with Rooms.
- Select the print/gallery wrap you wish to order.
- Click on the Order Product tool
 .
. - Click on the drop-down arrow next to "Other Options." The number of other options available will appear in brackets. This list is based on all the Presentation Options you have set up at that particular size in the Product & Pricing Manager.
- Select a different presentation option from the list.
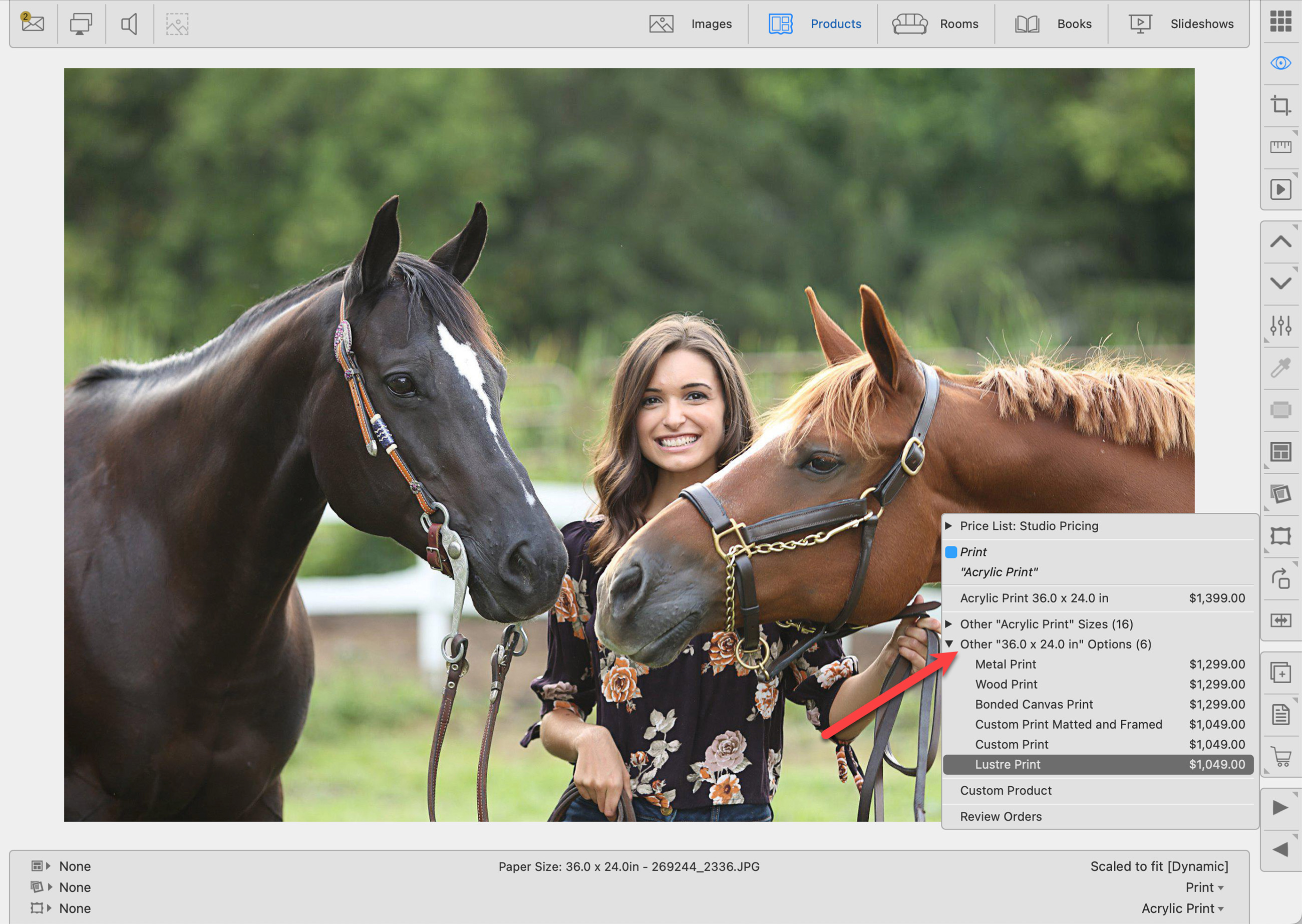
- Select multiple Products from the Display Area.
- Click on the shopping cart (Order Product tool)
 .
. - A popup menu will appear listing all the products you selected.
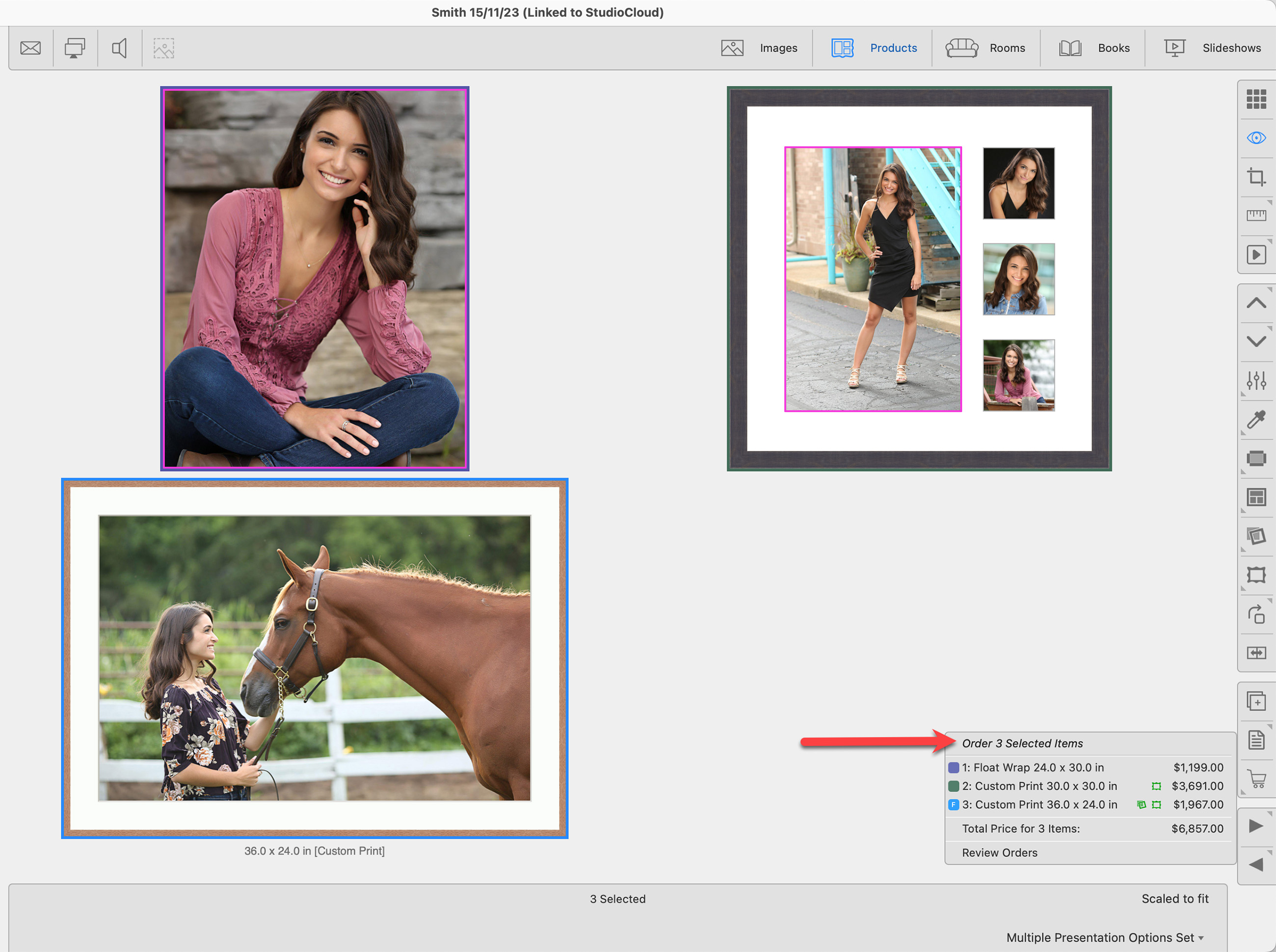
- The number of selected items will appear at the top of the popup menu.
- The name, size, and price of each product will be listed separately.
- If the product has a mat and/or frame applied, tags will appear next to the price. Applied mat and frame prices will be added to the order.
- The total price for all items is listed.
- Review Orders: Click on "Review Orders" to open the Review Orders window. Note: this does NOT order the product.
- To order the Products, click on the Total Price.
- After you have added the products to the order, the Order Product tool will flash blue to confirm.
- Thumbnail tags will be added to the products as well as any associated images to indicate they are a part of an order.