Photoshop and Lightroom
The workflow within ProSelect will differ slightly depending on which editing software you choose and your skill set.
Select your preferred Photo Editor by going to the top menu, ProSelectEdit > Settings > General Settings > Photo Editor. In most cases, Photoshop should be set as the default Photo Editor, and either Photoshop or Lightroom as the Default Raw File Editor. If you use another Raw file editor like Capture One, you can set it here.
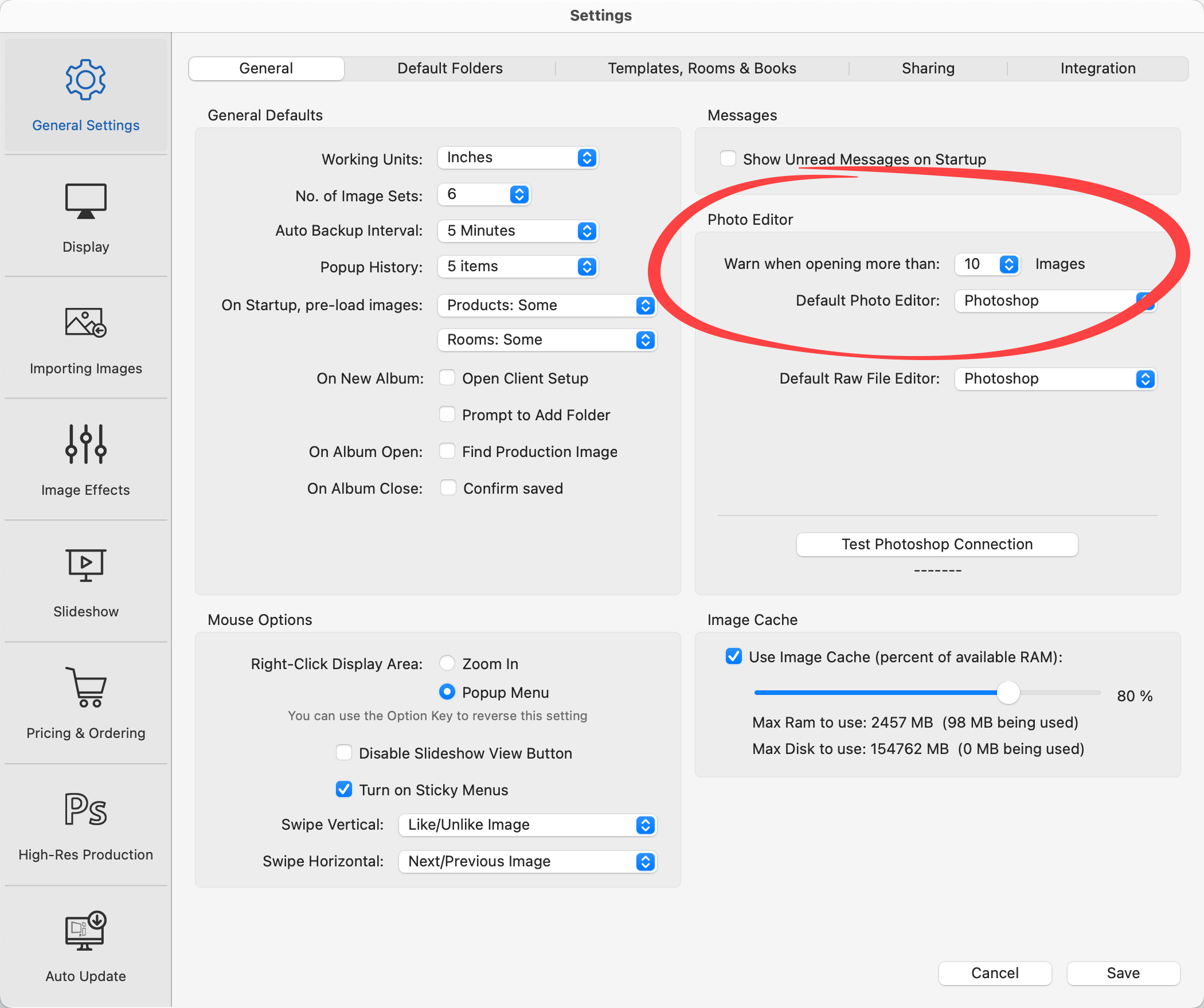
- Choose an image in ProSelect and open the original full-res image in Photoshop for editing/retouching.
- Choose an image in ProSelect and open the associated RAW image in Photoshop for editing/retouching.
- Run Photoshop actions on the low-res images in your ProSelect album to show different effects during your presentation.
- Run the same or different Photoshop actions on copies of the original images using ProSelect’s Pro Production module.
- Automate the production of final high-res images for ordered prints, products, and books you designed in ProSelect using ProSelect’s Pro Production module.
- Export your RAW images as jpgs, tif, or PSD files and import them into ProSelect.
- Choose an image in ProSelect and open the original full-res image or associated RAW in Lightroom for editing/retouching.
- Update images in ProSelect with edited RAW images from Lightroom.
- See ProSelect Lightroom Plugin for more about connecting ProSelect to Lightroom and workflow with Lightroom.
ProSelect does not support reading Raw image files. If you shoot images in this format, you must utilize alternative software like Photoshop or Lightroom to convert the Raw files into .jpg, .tif, or .psd formats before loading them into ProSelect. See Adding Images from Lightroom for more details.
Alternatively, you can set your camera to shoot both Raw and .jpg format. You would then load only the .jpg files into ProSelect.
In either case, you need to turn on the "Link/Bypass Raw files" option by going to the top menu, ProSelectEdit > Settings > Importing Images.
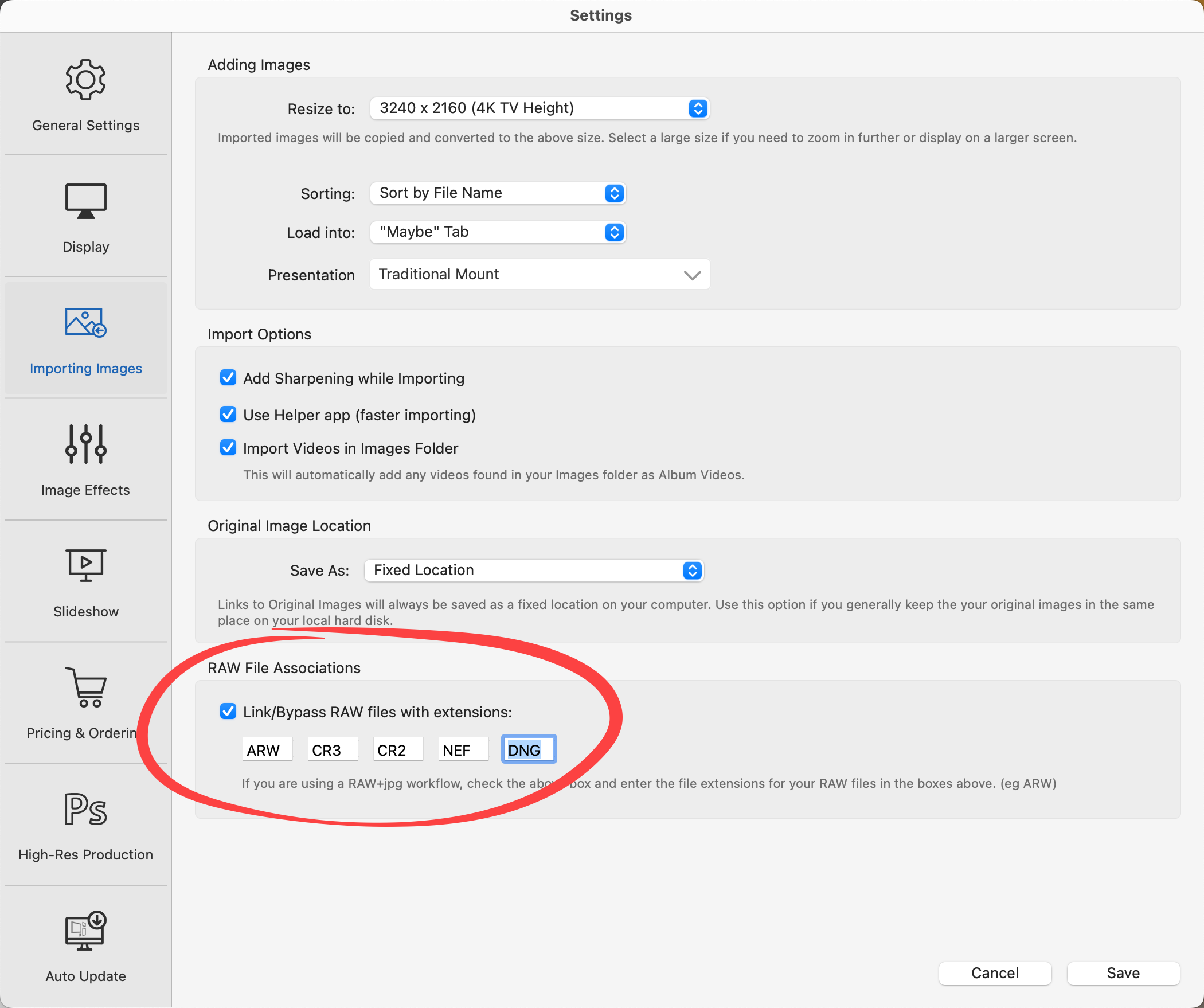
- Enter the file extension(s) of your Raw image files (e.g. CRW). This informs ProSelect that there could be a set of Raw files sharing the same name as the imported file but with one of your designated file extension(s).
With these steps taken, when you add a folder containing both .jpg and Raw files to your Job Folder, it temporarily disregards the Raw files, loading only the .jpg files. Following that, you can open your Raw files in Photoshop or Lightroom either from within ProSelect's main window or when processing an order in Pro Production.
We recommend using the following default Lightroom settings to best integrate with ProSelect.
- Open Lightroom.
- Go to Lightroom Classic > Preferences.
- Select the "External Editing" tab at the top.
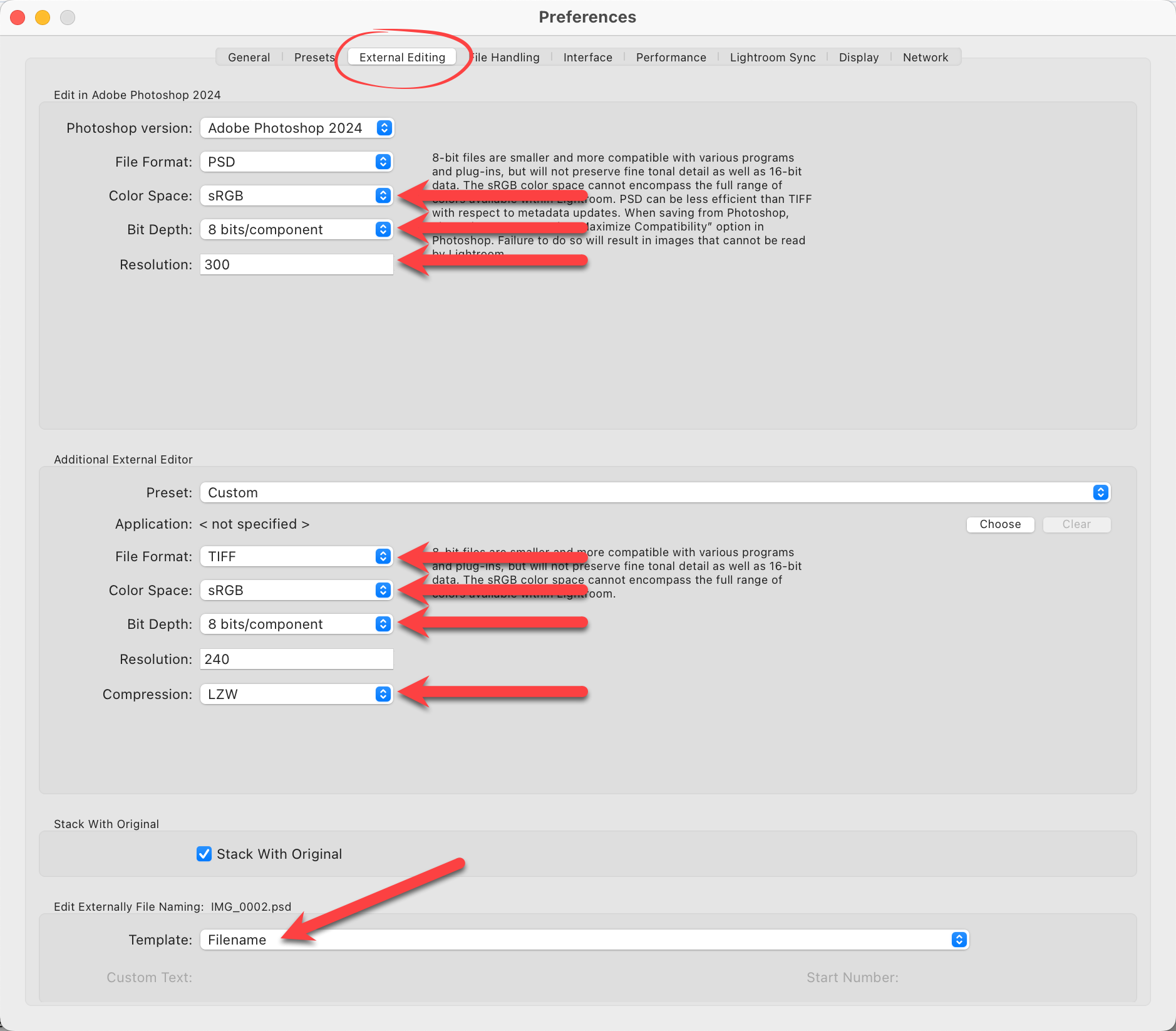
- Change the Color Space to "sRGB".
- Change the Bit Depth to "8 bits/component".
- Change the resolution to "300".
- File Format: this can be either TIFF or PSD.
- Change the compression to "LZW".
- At the bottom of the window, choose "filename" from the drop-down menu to alter how Lightroom exports files. This prevents Lightroom from appending "-edit" to the end of filenames, ensuring ProSelect can correctly link the original and retouched versions. It's crucial to maintain the same filename as the original.
Using Different Versions of Photoshop
ProSelect will detect different versions of Photoshop and will change how it communicates with Photoshop accordingly.
If you have more than one version of Photoshop installed on your computer, ProSelect will look for a currently open version of Photoshop and use that version for all future interactions with Photoshop. If a copy of Photoshop is not running, the first time you try to connect to Photoshop after opening ProSelect, ProSelect will ask MacOS to open the newest version of Photoshop and use that version each time until you close and re-open ProSelect again.
To use an earlier version of Photoshop, first restart ProSelect. Then make sure that you have the version of Photoshop already running before doing any Photoshop related commands from ProSelect. Alternatively, you can close the current version of Photoshop and open another version. Then click the Test Photoshop Connection button while holding down the Option key to shift to using the open version.
Debugging Photoshop scripting errors
When running Production, (e.g. using Custom Effects Actions and loading the Photoshop action list), ProSelect creates and sends JavaScript commands to Photoshop. Photoshop includes a tool to assist in debugging any issues in these scripts. It is a free download and is called Adobe ExtendScript Toolkit.
When initiating any action that sends commands to Photoshop, you can have ProSelect send to the ToolKit application instead, by holding down the SHIFT key. You can also test the connection to the Toolkit application by holding down the SHIFT key when clicking on the Test Photoshop Connection button.
The one exception is Opening Images in Photoshop because the shift key is used to open images with Retouching applied. In this case, you need to hold SHIFT+OptionAlt to launch the ExtendScript Toolkit. See the Knowledgebase Articles on the Pro Studio Software website for more about this.
Recent macOS changes: macOS 10.14 (Mojave) and newer
- On macOS 10.14 and newer, you need to specifically tell macOS’s GateKeeper to allow certain automation permissions before ProSelect can interact directly with Photoshop. The first time you try to connect to Photoshop from ProSelect, the system will ask if you want to allow ProSelect to access “System Events”.
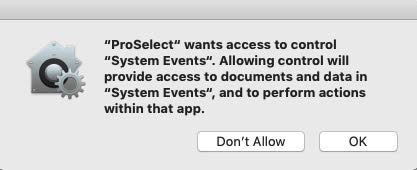
Click OK. You may still see an error message that ProSelect was unable to connect to Photoshop. When you try the second time, the OS will ask you whether to allow ProSelect to access data from “Adobe Photoshop”.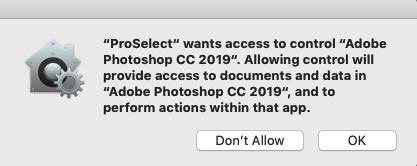
Click OK. After that, ProSelect will be allowed to connect to Photoshop. You can check ProSelect’s GateKeeper permissions in the System Settings > Privacy & Security > Automation > ProSelect. All options must be enabled.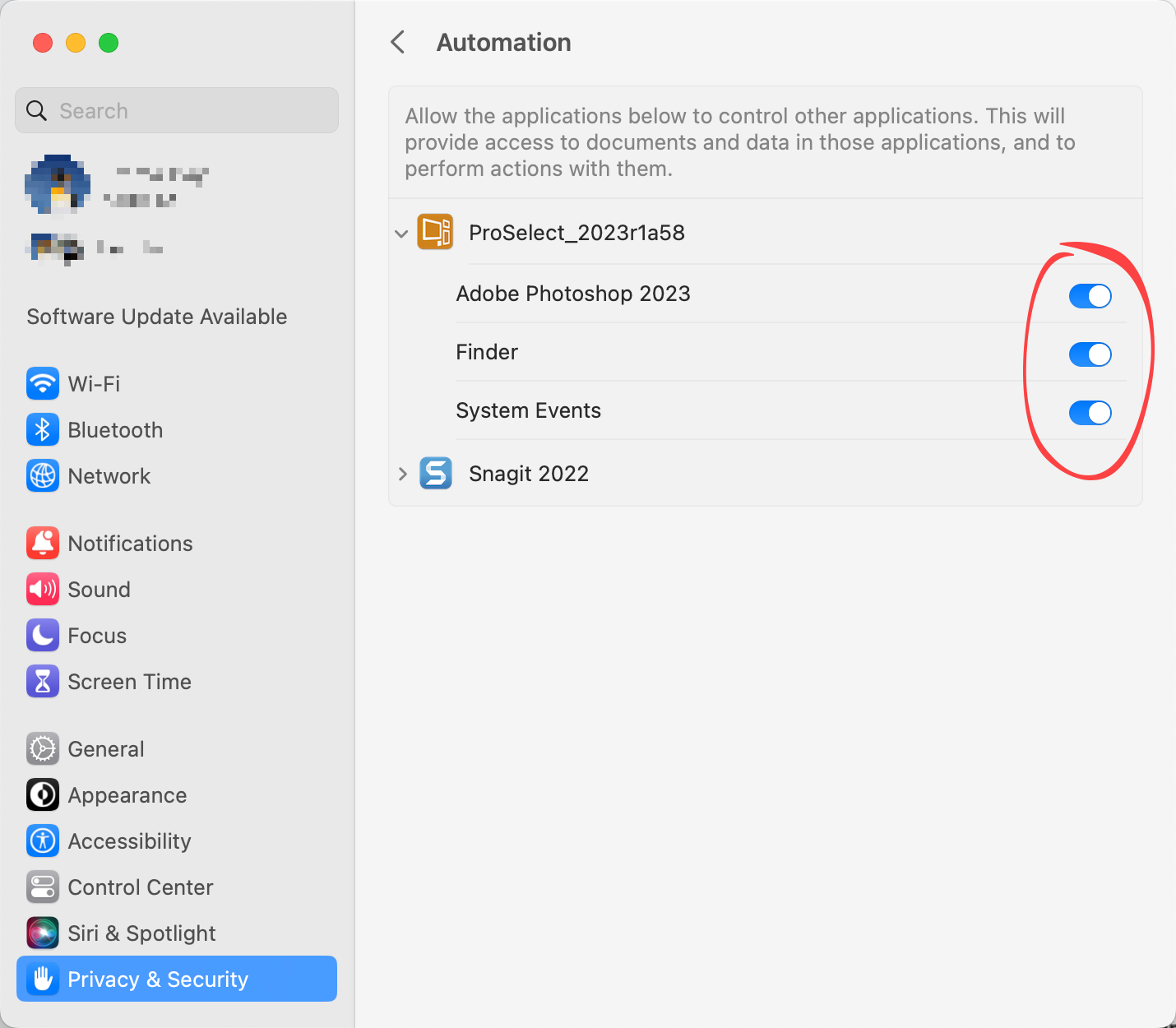
macOS 10.15 (Catalina) and newer
- In addition to the above, file access permissions are also required when using macOS 10.15. See Operating System Requirements for Mac.
If You Have Multiple Versions of Photoshop installed on Windows
You can select which version of Photoshop you wish to run. By default, this is the latest version as determined by Windows current Registry entry setting for “Photoshop.Application”.
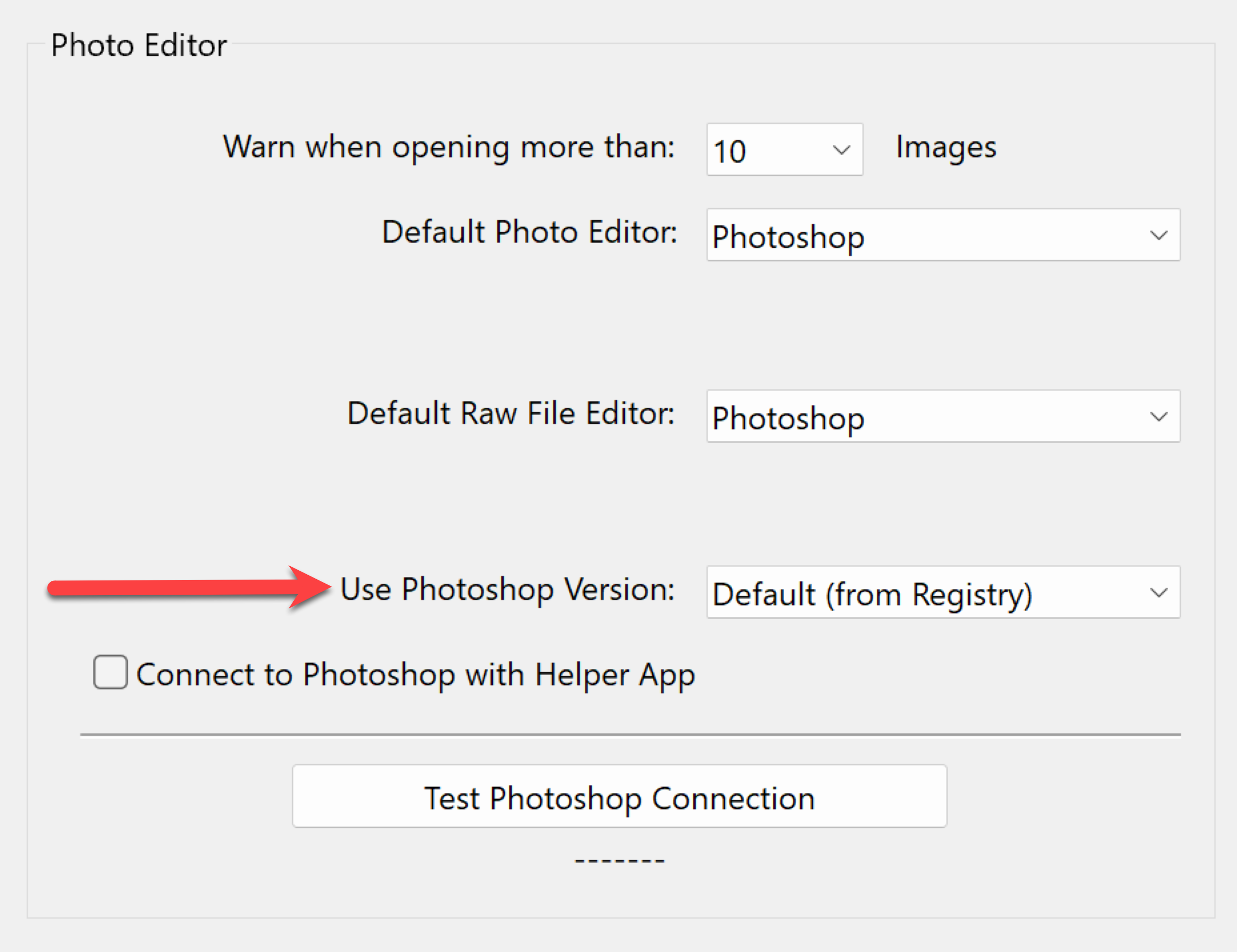
ProSelect will also check the registry to see if other versions of Photoshop are installed on your computer and allow you to select the one to use.
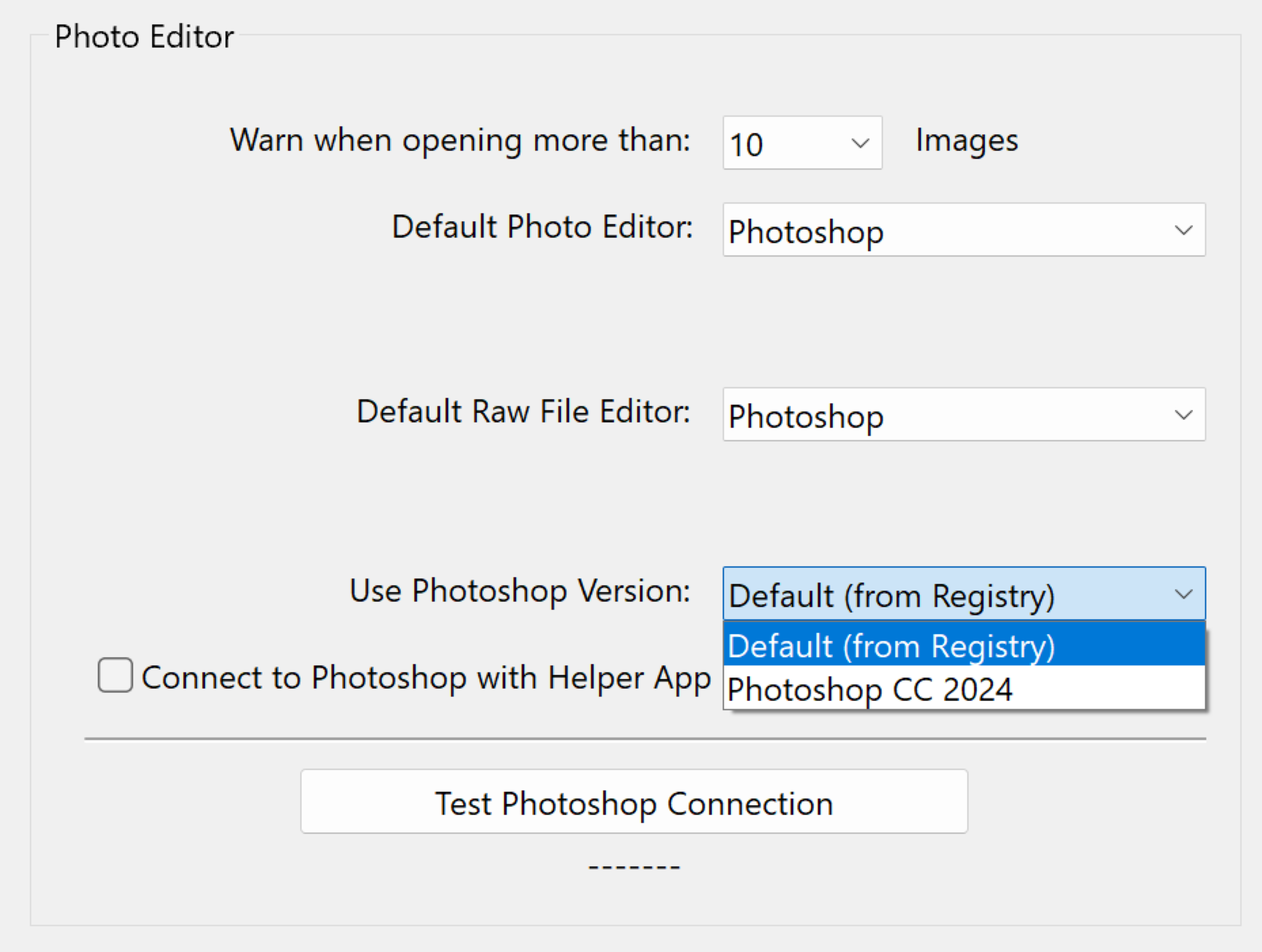
Note: The Photoshop version dropdown will only include versions of Photoshop available at the time of this ProSelect release. If you have a newer version of Photoshop installed, and it does not appear in the
dropdown, then you should either upgrade to the latest version of ProSelect or use the Default from Registry setting and adjust your registry accordingly.
Some users have found that earlier versions of Photoshop (namely CS6) will hang up part way through Pro Production. If you are finding that this happens to you, try turning on Connect to Photoshop
with Helper app. See our Knowledgebase for more about this issue.