ProSelect Product Collections
A Collection in ProSelect is a multifunctional file type (.ppc) designed to consolidate various elements like Product Templates, Mats, Frames, Book Designs, Library Room Images, and Slideshow Styles (including Title Slides) into a single file. These collections are created to facilitate the distribution of ready-to-use products by different users, which you can easily import and use in ProSelect. If pricing is attached to an import item, this too can be imported.
It should be noted that this page is handling ProSelect Collections NOT Supplier Collections. To learn about managing and downloading curated Supplier Collections click on Supplier Collections.
Follow these steps to import a ProSelect Collection:
- Go to the top menu, Products > Import Collection.
- Find the collection file (.ppc or .tpk) on your computer and click "Open", or drag and drop the file into the Image List on the ProSelect main screen.
- The Import Collection dialog will appear.
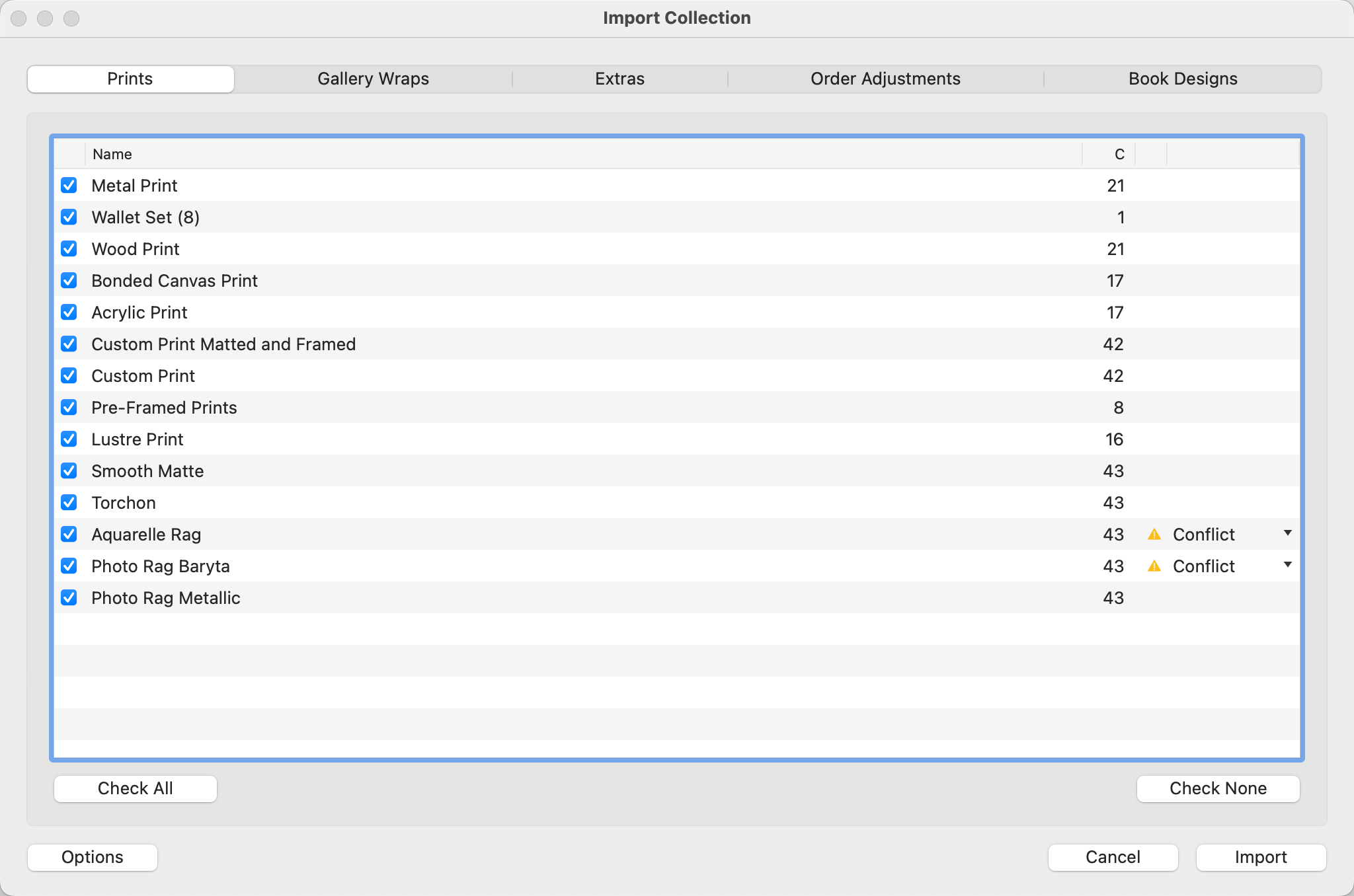
- Select each tab along the top of the dialog to view the items being imported within each group.
- Use the checkboxes to select which items to import. You can choose to "Check All" and import the entire collection, or "Check None" and select individual elements to import.
- Once you have gone through the tabs and confirmed which items to import, click the Import button.
Import Options
Import options are accessed by clicking on the Options button.
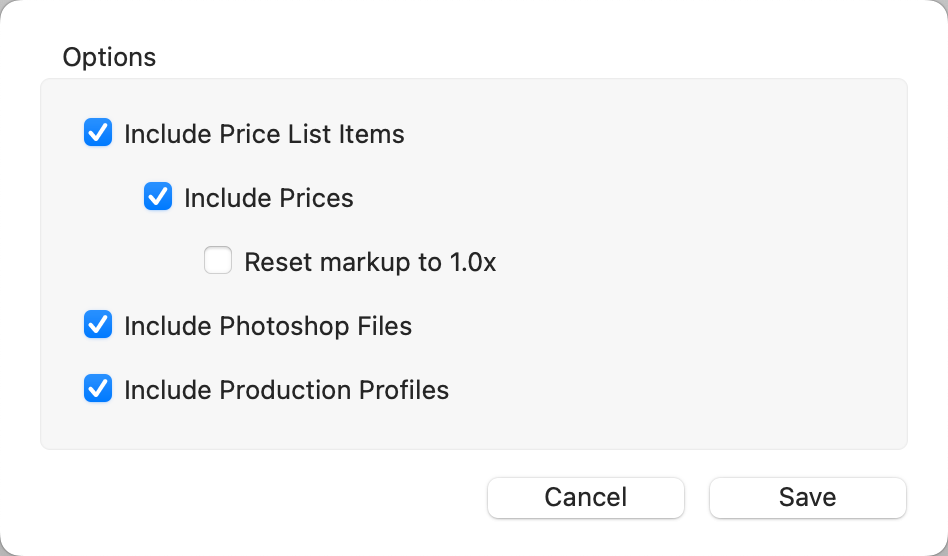
- Include Price List Items: By default, Price List Items will be included in the import as well as their prices. Pricing is imported to ALL Price Lists in ProSelect. Uncheck these boxes if you do not wish to import pricing.
- Reset Markup to 1.0x: If a markup has been utilized when pricing, you have the option of resetting all imported items to a markup of 1.0x.
- Include Photoshop Files: When importing a collection that includes items with associated high-resolution resource images (such as overlay images or mat images), these image files are automatically imported into the designated ProSelect Resources subfolder.
- Include Production Profiles: If any of the imported items have an assigned Production Profile, it will be imported as well. Uncheck the box if you do not wish Production Profiles to be imported.
If the Collection includes items already present in your ProSelect setup, these will be indicated as 'Conflict' in the right-hand column of the import window. You can resolve these conflicts by clicking on the down arrow and choosing either to:
- (a) Replace the existing items with those from the Collection.
- (b) Add the Collection items as a new group, distinct from existing ones.
When adding a new group, ProSelect appends the current date (in YYYYMMDD format) to the name of the imported group. This helps differentiate it from any pre-existing groups and assists in managing multiple versions or variations of similar items.
Overview of Locked Collections
Some collections created by authors are available for free import, while commercially produced collections often require an unlock key. This key is unique to your ProSelect license and is provided when you purchase a commercial collection. For example, Pro Studio Software’s "Composite Album Collection I" is a commercial collection available for purchase on prostudiosoftware.com.
If you're importing a locked collection, you will need an unlock key that corresponds to your ProSelect registration. This key is typically given when you purchase the collection or when you register a voucher for a collection.
Unlocking Online
- Ensure your computer is connected to the Internet.
- Click the "Unlock Button" and enter your ProStudioSoftware.com account credentials.
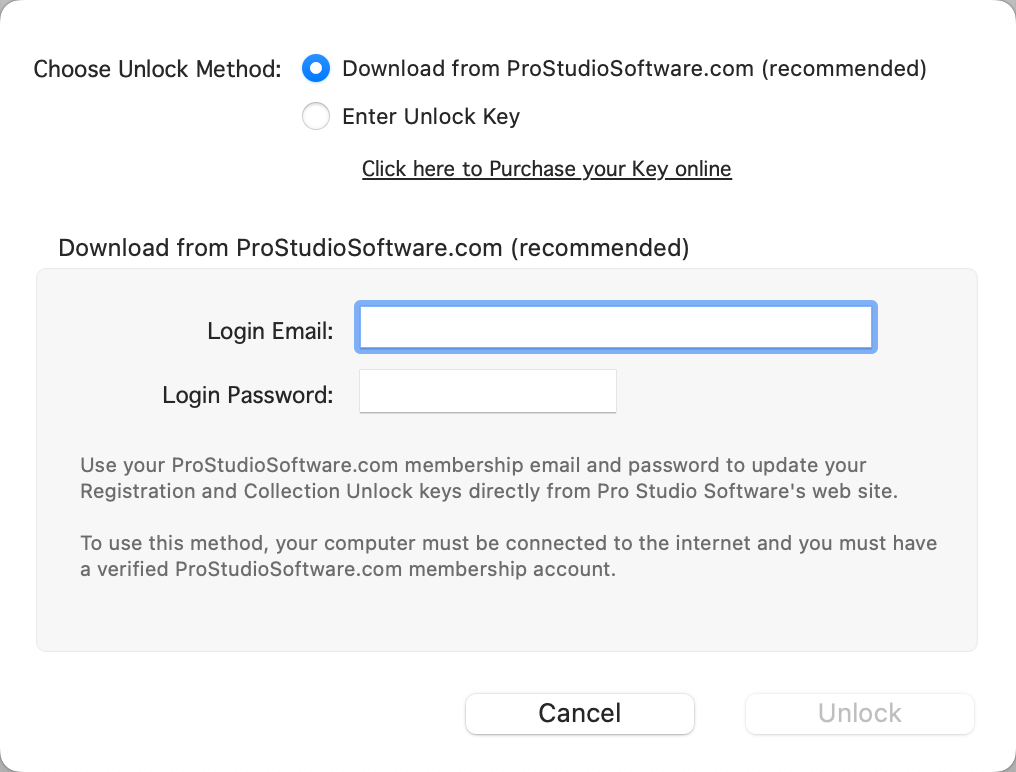
- Your registration details will be updated, and the unlock key for all your collections will be saved in your ProSelect settings. This key will automatically be used for future imports of collections or when reloading the same collection.
- You can view all your collection keys in the "About ProSelect" window once your registration is updated.
Unlocking with an Unlock Key
Alternatively, if you are not unlocking online, you can manually enter the unlock key provided for the specific collection you are installing. This method allows you to proceed with the import without needing an internet connection.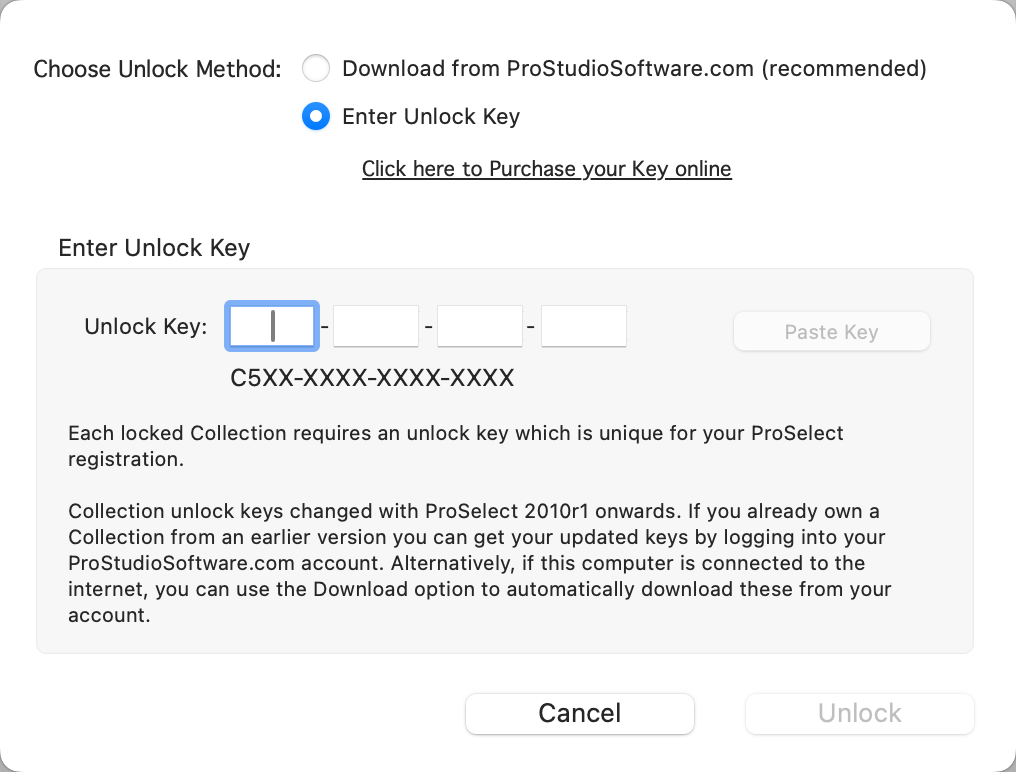
These processes ensure that commercially protected content is securely managed and distributed, maintaining the integrity of the content creators' commercial interests.
Collections exported using versions of ProSelect prior to 2018r1 are classified as Legacy Format Collections. These collections typically contain fewer resources and offer more limited import options compared to newer versions. When you opt to import one of these collections, a specific window will display to guide you through the process.
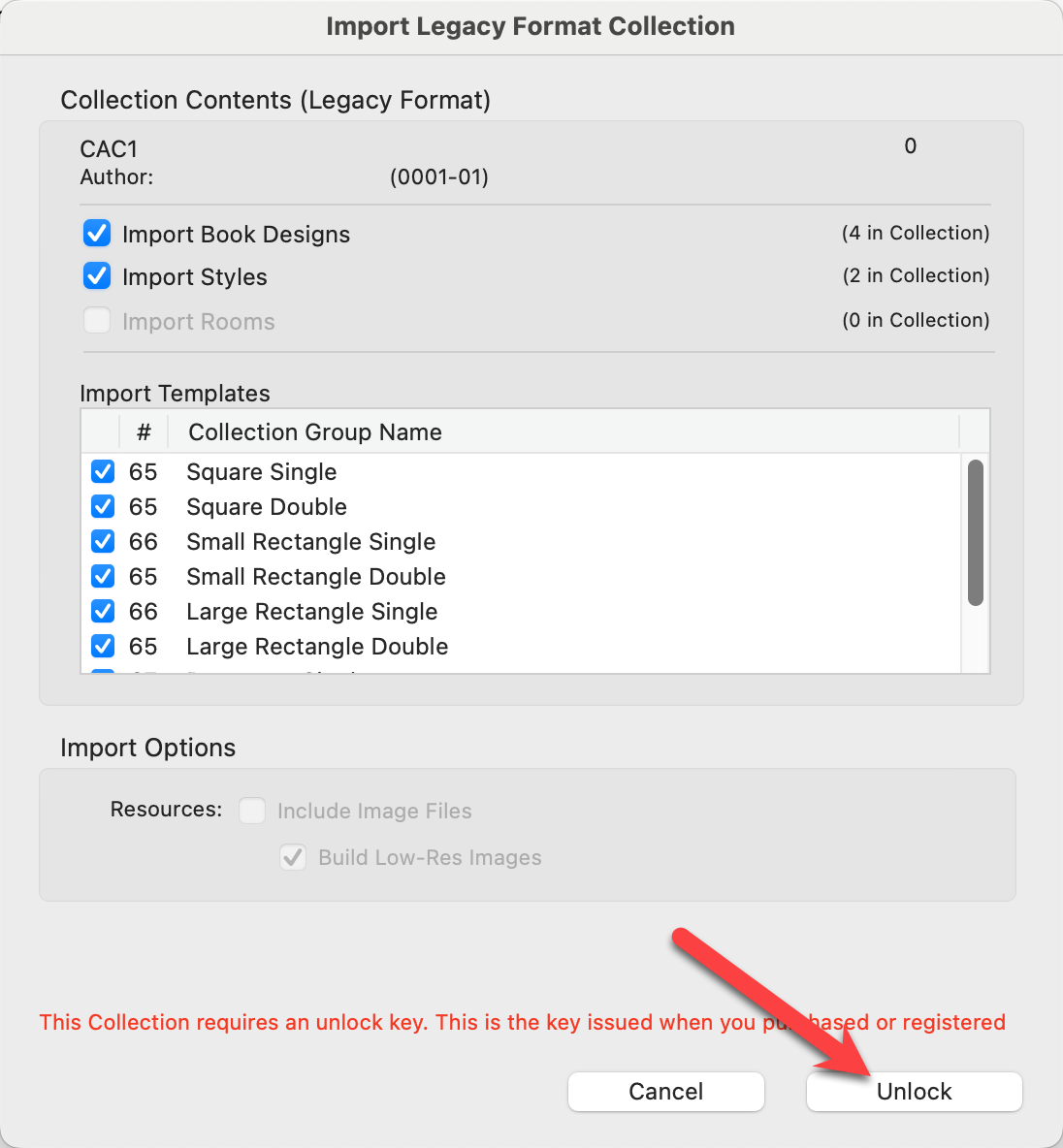
- If the legacy collection includes templates or mats with associated high-resolution resource images (such as overlay images or mat images), these files will automatically be imported into the appropriate ProSelect Resources subfolder. While you have the option to uncheck "Include Image Files", it is recommended to keep this setting enabled.
- Building Low-Res Images: If the "Build Low-Res Images" box is checked, ProSelect will automatically create low-resolution versions and thumbnails of these resource images during the import. This preemptive step is beneficial as it saves time later when you utilize these resources within the program.
- Template Import: Any templates included in the collection will be imported into a new Template Category named after the collection while preserving any existing groups within the collection.
- Name Conflicts: To handle name conflicts, any resource images that share names with existing items will be renamed. The new name will include a "_CX" suffix, where “X” represents the ID number of the collection, incrementally assigned based on the sequence of imported collections (e.g., the first collection imported will be "_C1", the second "_C2", etc.).
- Resource Differentiation: Imported resource image files are systematically renamed with the “_CX” suffix to ensure they are easily distinguishable from existing resources.
While anyone can import a Collection into ProSelect, exporting (creating) a ProSelect Collection file requires a ProSelect Pro license.
- Go to the top menu, Products > Export Collection.
- The Export Collection window will appear.
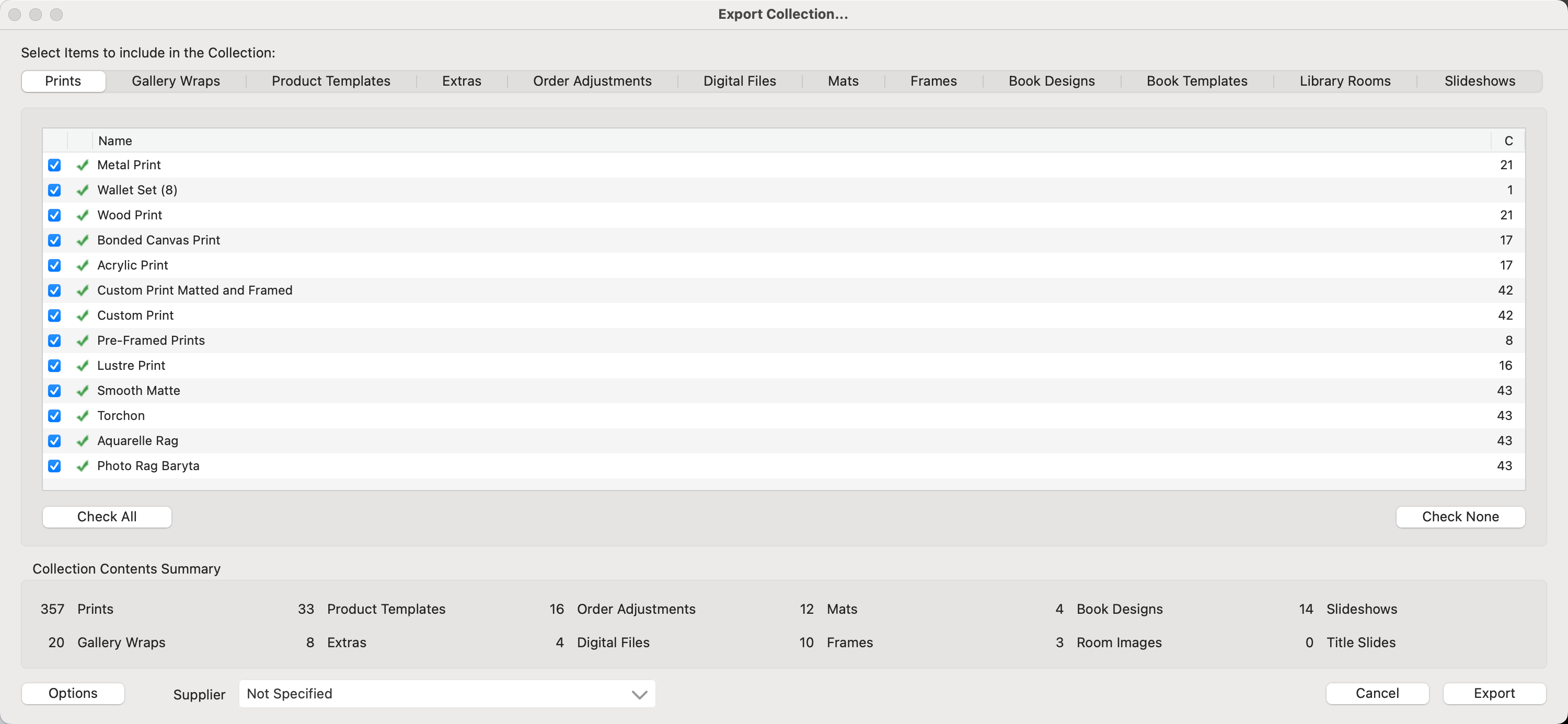
- Select each tab along the top of the window to view the items being exported within each group.
- Use the checkboxes to select which items to export. You can choose to "Check All", or "Check None" for each tab.
- A "Collection Contents Summary" appears at the bottom of the window showcasing the number of items being exported in each group.
- Double-check your export options by clicking on the Options button at the bottom-left of the window.
- Once you have gone through the tabs and confirmed which items to export, click the Export button.
Export Options
Export options are accessed by clicking on the Options button.
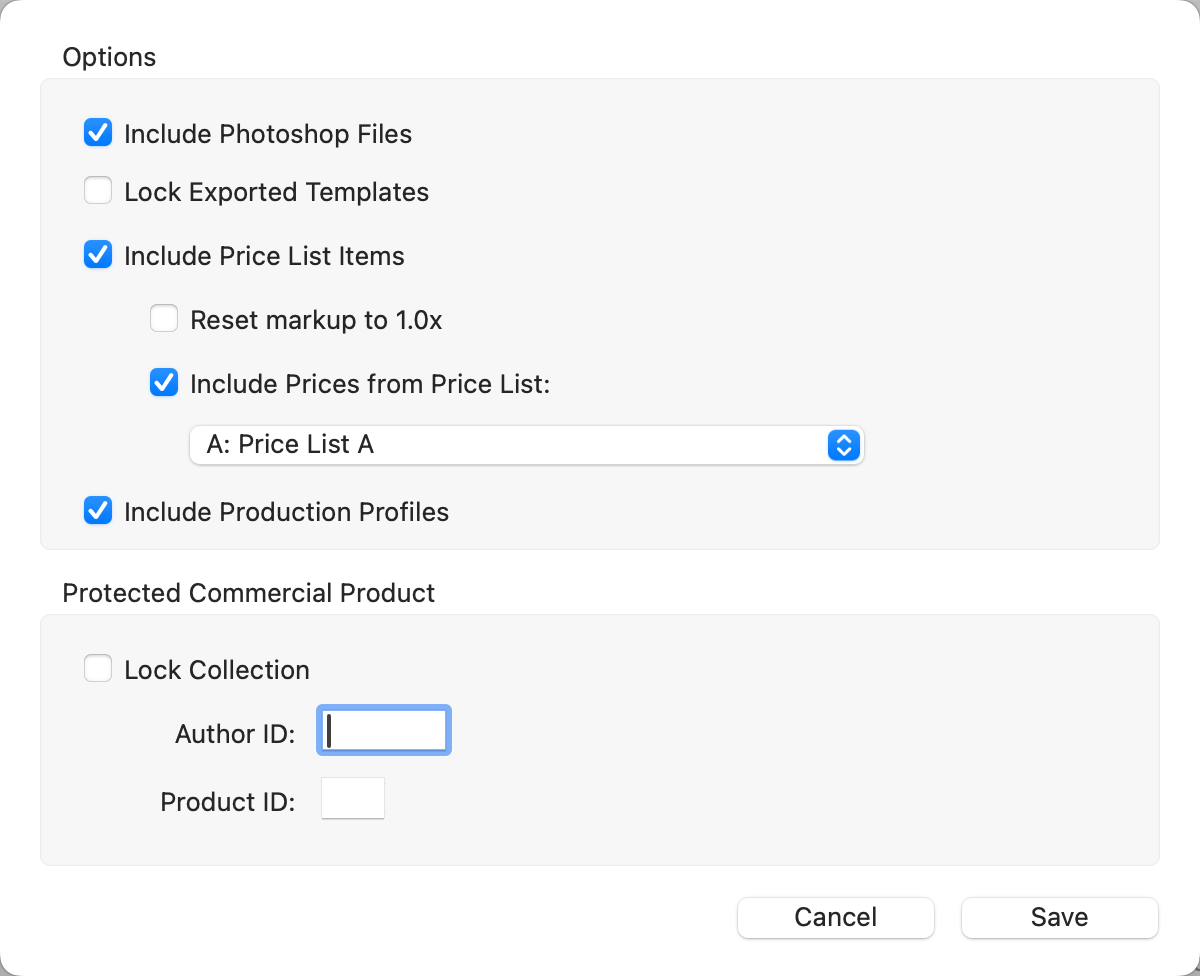
- Include Photoshop Files: This will include any high-resolution resource images (such as overlay images or mat images) attached to an export item. When later imported, these image files are automatically imported into the designated ProSelect Resources subfolder.
- Lock Exported Templates: Choose this option to lock the product templates within the collection, preventing users from making changes to them. This is advisable if you are exporting product templates, such as traditionally matted designs, that need to match specific physical criteria and should not be altered.
- Include Price List Items: By default, Price List Items will be included in the export as well as their prices. Select a different price list from the drop-down list if required. Uncheck the boxes if you do not wish to export the prices.
- Reset Markup to 1.0x: If a markup has been utilized when pricing, you have the option of resetting all exported items to a markup of 1.0x.
- Include Production Profiles: If any of the exported items have an assigned Production Profile, it will be exported as well. Uncheck the box if you do not wish Production Profiles to be exported.
Protected Commercial Product
If you're interested in developing and selling your product templates and designs through Pro Studio Software's website, you can apply for a Commercial Collection license. This license enables you to create locked collections, which ensures that your collections can only be imported by users with a specific unlock key unique to each ProSelect license.
To set up and sell your collections under this model, you'll need to be assigned an Author ID by Pro Studio Software. Additionally, each collection you create must be associated with a unique one or two-character Product ID. This identification system helps manage and track your commercial products efficiently, providing security for your intellectual property and ensuring that only authorized users can access your collections.
When you are ready to export a Collection in ProSelect, the software performs a preliminary check for any missing resource images, such as frames, background images, or overlays. If missing files are detected, ProSelect will list these files along with details about which specific items are affected by the absence.
Before proceeding with the export, it's crucial to address these issues to ensure that your Collection is complete and functional. This might involve locating the missing files, replacing them, or updating the template settings to remove references to these unavailable resources.
For guidance on how to manage these external resources effectively, refer to the "Managing External Resources" section provided by ProSelect. This will help you ensure that all components of your Collection are properly included, maintaining the integrity and usability of the exported file.
Undo an Import
When you import a Collection, ProSelect proactively ensures your data's safety by automatically creating a backup of your ProSelect Data file. This backup is saved in the format “ProSelect_Data_PPC_YYYYMMDD_HH:MM.xml”, incorporating the date and time of the backup to help you identify the correct file easily.
If you need to undo changes made during the import and revert to your previous configuration, you can use the Shift-Startup option when launching ProSelect. This recovery method allows you to select the backup file created before the import, restoring your settings and data to the state they were in before the import.
Running Out of Frame Slots
When you import a collection that includes frame designs, and the number of frames in the collection exceeds the available free slots in your "Available Frames" list, ProSelect will fill up these slots until no more are left. Any frames that cannot be added due to lack of space will instead be loaded into your Frame Resources area. This allows you the flexibility to manually add these frames later, after you have freed up some slots. ProSelect will notify you with a message if this situation occurs, ensuring you are aware of the need to manage your frame slots.
- .ppc files refer to ProSelect Product Collections. These are not linked to a specific supplier but rather are a curated collection of products that could include multiple suppliers.
- .psc files refer to ProSelect Supplier Collections. These are linked to a specific supplier, and updates will become available when provided by the labs.
- .tpk files are legacy collection files created for ProSelect version 2022r1 or earlier.