 Working with Slideshows - Layout
Working with Slideshows - Layout

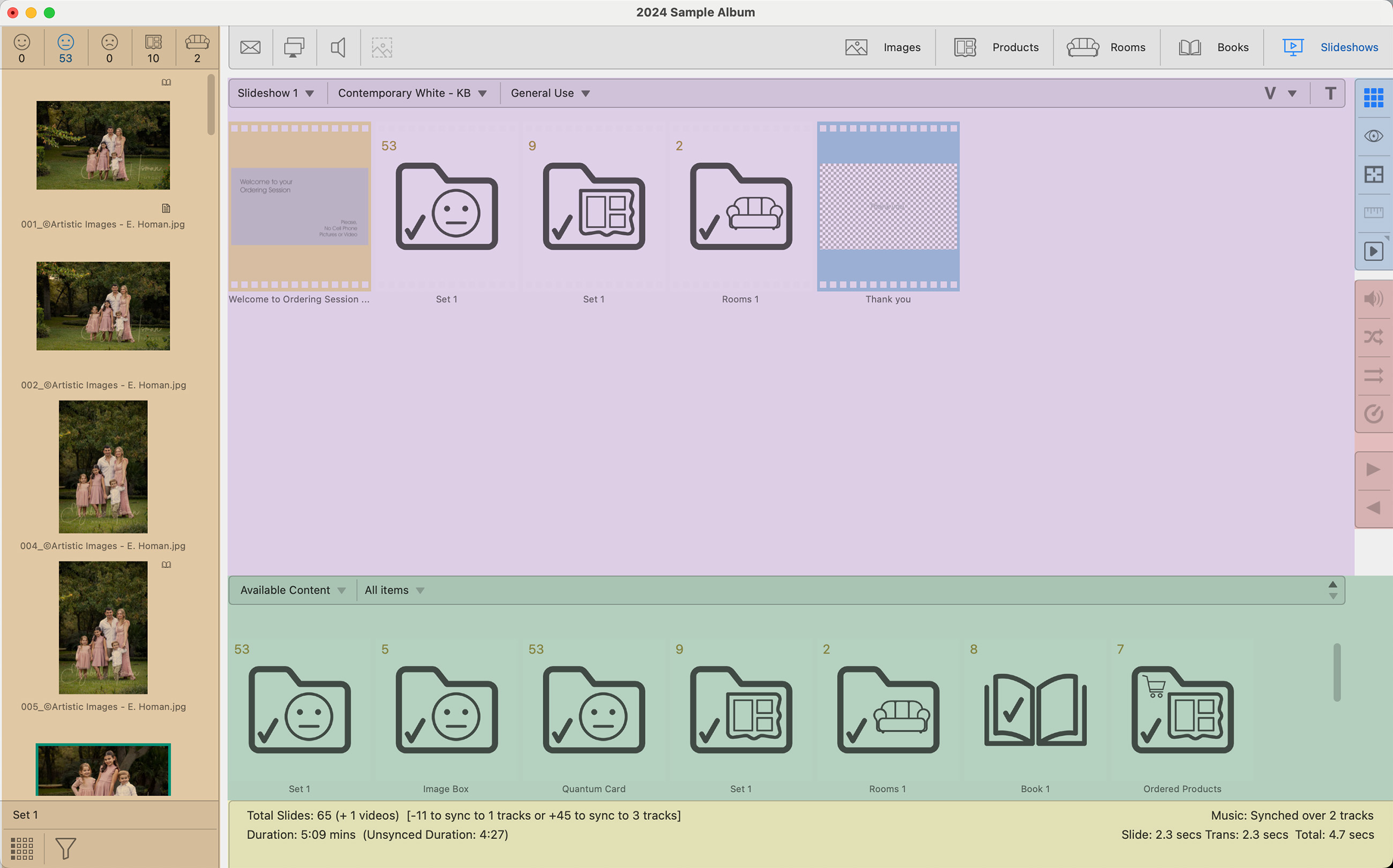
Use the Image List to access all available images, products, and rooms in the album. You can drag and drop items from the image list into your slideshow.
Click on Image List to learn more.
The slideshow timeline serves as your workspace, where you can freely drag and rearrange the elements of your slideshow.
The Slideshow Resource area holds all the available content you can add to your slideshow. The content available reflects what has been created in the album. It is dynamic, As you move images around, create products, and place items in rooms, they are updated here as well. Use the up ![]() and down
and down ![]() arrows on the right side of the Resource Bar to show more or less rows of available resources. For more information see the section Add Content to your Slideshow.
arrows on the right side of the Resource Bar to show more or less rows of available resources. For more information see the section Add Content to your Slideshow.
Specific details regarding your slideshow are listed in the Info Bar.

Left Column
- Total Slides: The total number of slides used in the slideshow and the number of video slides (if applicable) are listed here.
- Duration: The total length of the slideshow.
Center Column
- When an item in your slideshow timeline is selected, the name and relevant information such as video length or number in the set will be listed here.
- When in Show view, the image or product names will be listed.
- This column also displays a progress indicator when in Show view, for example: 13 of 66.
Right Column
- Music: This section indicates if you have synching turned on or off, as well as the number of music tracks to be played.
- Slide: Set in your Slideshow Styles, this indicates how long each slide will display.
- Trans: Set in your Slideshow Styles, this indicates the set slide transition time.
- Total: The total amount of time each slide in the slideshow will be visible.
The following is a list of all the Views available. Unless noted otherwise, they are available in all Working with Modes.
![]() Thumbnail View
Thumbnail View
![]() Show View
Show View
![]() Cropping View *not available in Working with Slideshows
Cropping View *not available in Working with Slideshows
![]() Actual Size View *not available in Working with Slideshows or Books
Actual Size View *not available in Working with Slideshows or Books
![]() Run Quick Slideshow *not available in Working with Rooms
Run Quick Slideshow *not available in Working with Rooms
![]() Close Up Room View *only available in Working with Rooms
Close Up Room View *only available in Working with Rooms
![]() Show/Edit Ken Burns Focal Points *only available in Working with Slideshows
Show/Edit Ken Burns Focal Points *only available in Working with Slideshows
As you enter each Working with Mode or View, different tools become available on the right-hand toolbar. If a tool button is grayed out, it is currently unavailable to use on the selected image or product. Some tool buttons are available in multiple Working with Modes and Views. Each View has a recommended workflow. See the page on each View for more information on the options available. For a list of all Toolbar Tools, click here.
In Working with Slideshows, the tools provided are specific to managing and playing slideshows. To edit or adjust images or products, you need to switch to Working with Images or Working with Products. Any changes made in these areas will automatically update in your slideshows.