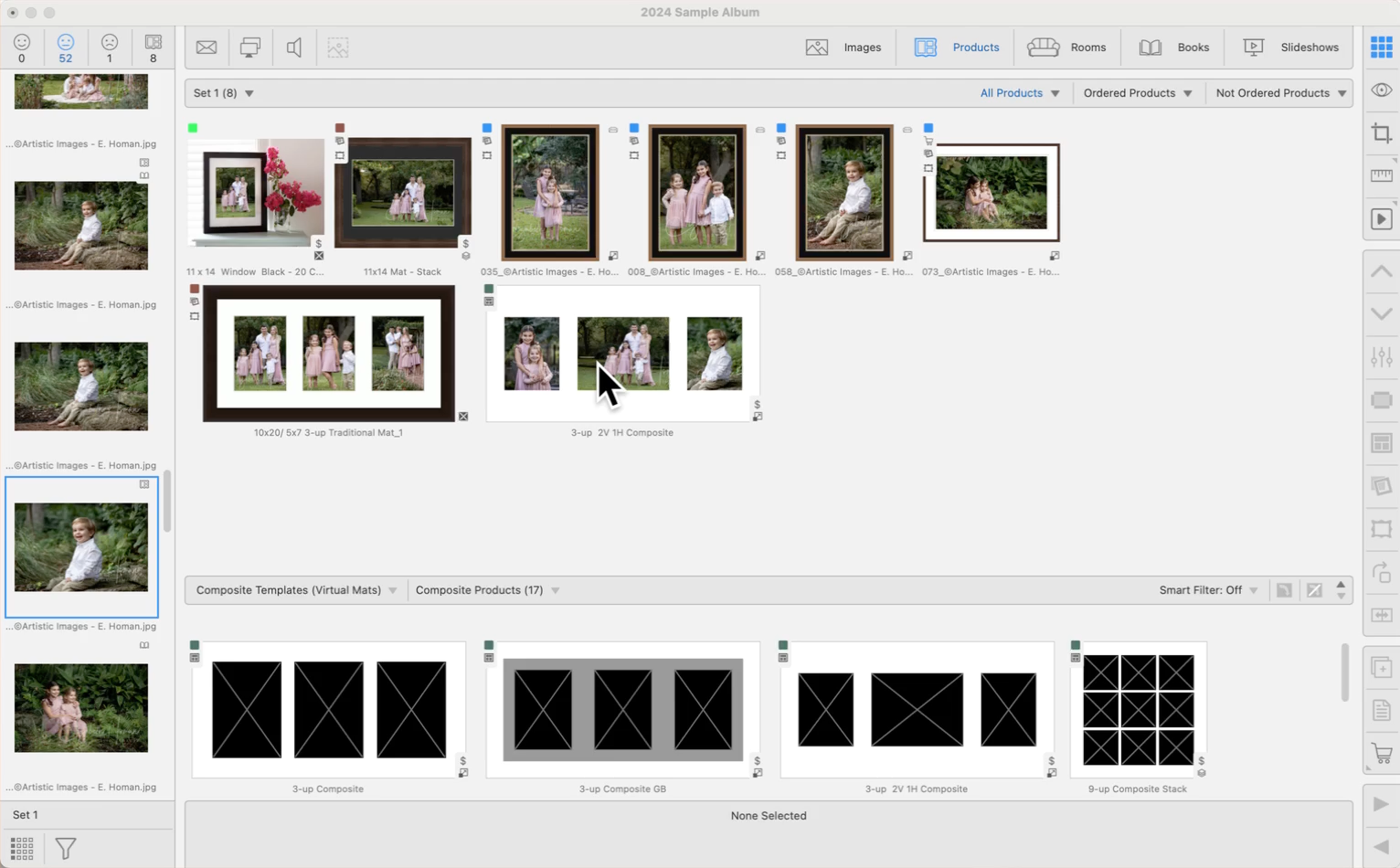About Virtual Styles
About Virtual Styles
A virtual style refers to a digital enhancement applied to prints and composite products (including book pages). Virtual styles can include virtual mats, print borders, keylines, and graphic blocks, enabling a versatile range of aesthetic customizations.
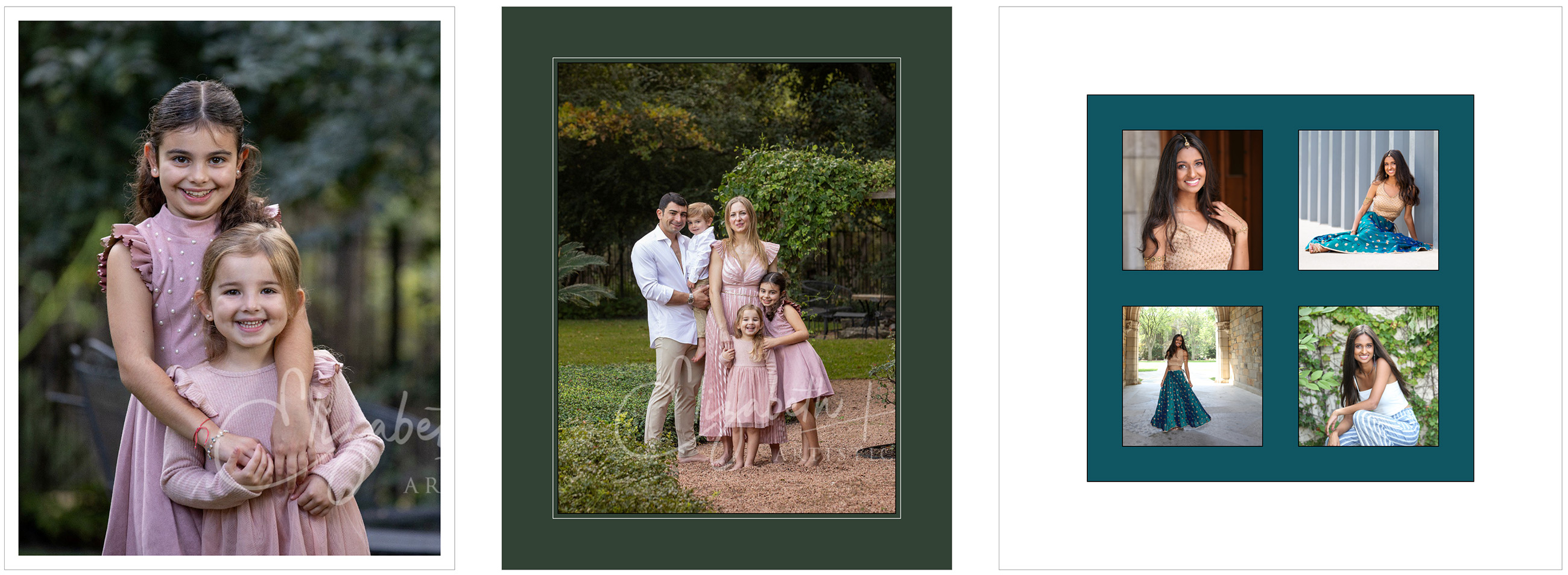
- Virtual Styles have no assigned pricing.
- The color of applied virtual styles can easily be changed using the Select Edge/Style Color tool.
- Save custom-colored virtual styles for use on other products.
- Traditional mats can often be converted into virtual styles. The mat can be printed digitally as part of the final print on a single piece of paper.
You can apply a Virtual Style to your image or product when in any View mode. Click on the Virtual Style tool in the toolbar to view the drop-down menu of available styles. Recently selected styles appear at the top. To remove the Virtual Style, select "none" from the list.
Virtual Styles are set up in the Designer dialog. Go to the top menu, Products > Traditional Mats & Virtual Styles > Designer.
The currently selected Virtual Style is shown in the left column of the Info Bar. The image is "pushed in" to allow space for the applied Virtual Style. The paper size remains the same. Click on Borders Inwards vs Borders Outwards to learn more about options for composite products with virtual styles applied.

The Select Edge / Style Color tool ![]() allows you to customize the color of an applied Virtual Style. After creating a custom-colored Virtual Style, you can save it for future use. Click here to learn more.
allows you to customize the color of an applied Virtual Style. After creating a custom-colored Virtual Style, you can save it for future use. Click here to learn more.
You can remove all applied mats, frames, & virtual styles simultaneously by holding the OptionAlt key and then pressing the DeleteBackspace key on your keyboard.
Adding a simple border or keyline around a print is an example of using a virtual style. Use the Select Virtual Style Tool ![]() to add a print border. You can easily customize the width of the print border and keylines within the Virtual Style Designer window.
to add a print border. You can easily customize the width of the print border and keylines within the Virtual Style Designer window.
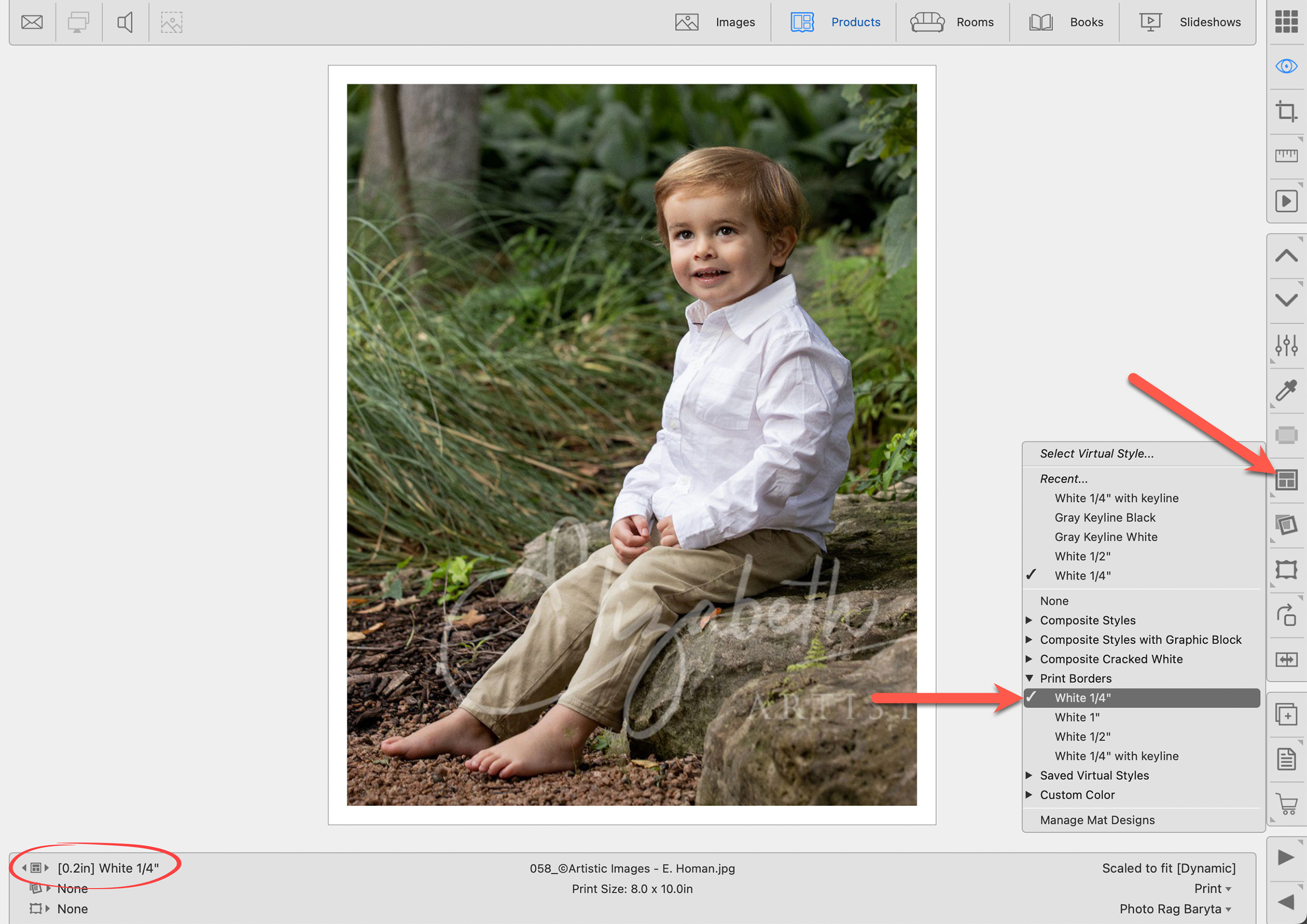
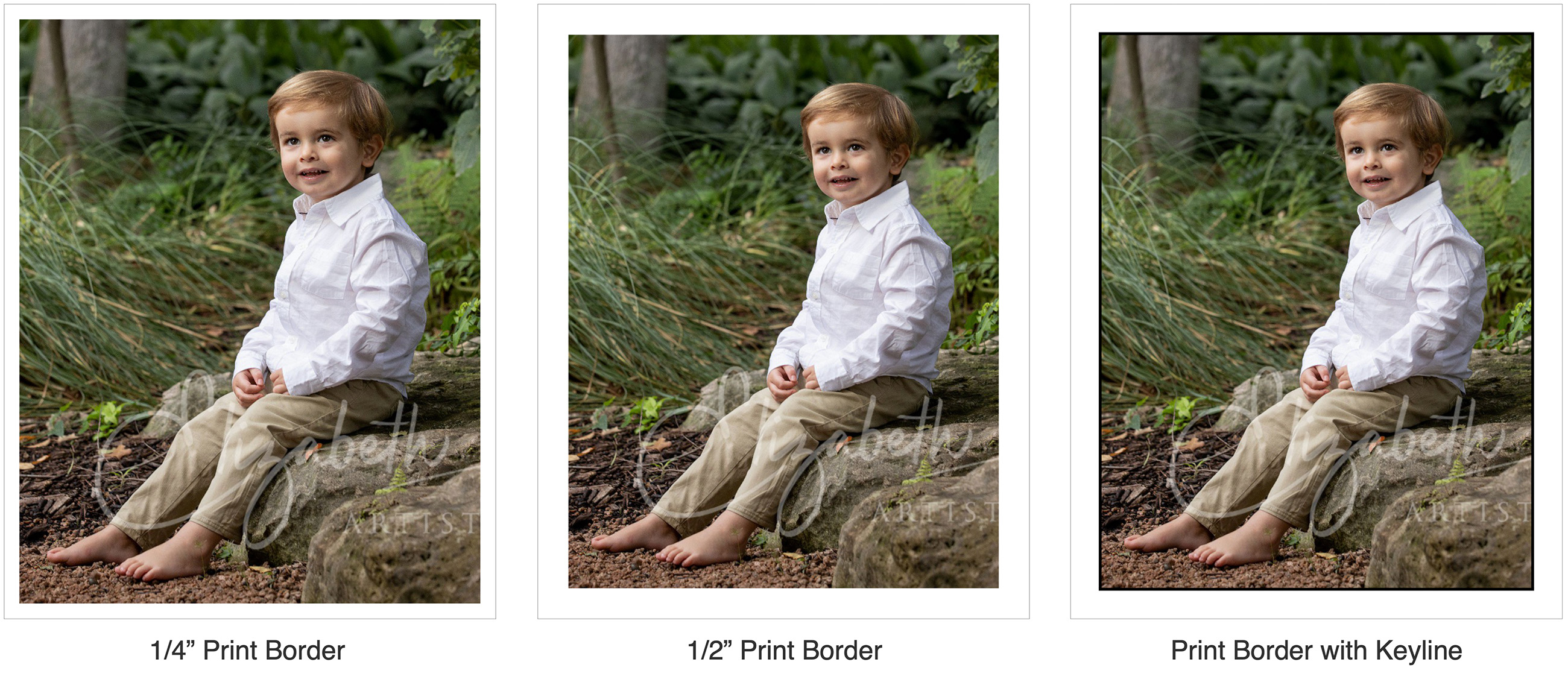
Graphic Blocks are a customizable element that can be added to a product or book page to enhance its appearance. These blocks can include color blocks, textures, or other graphical elements that complement the product's design. Graphic Block layers are created within a product template. Once you select a template to use, you can customize the graphic block.
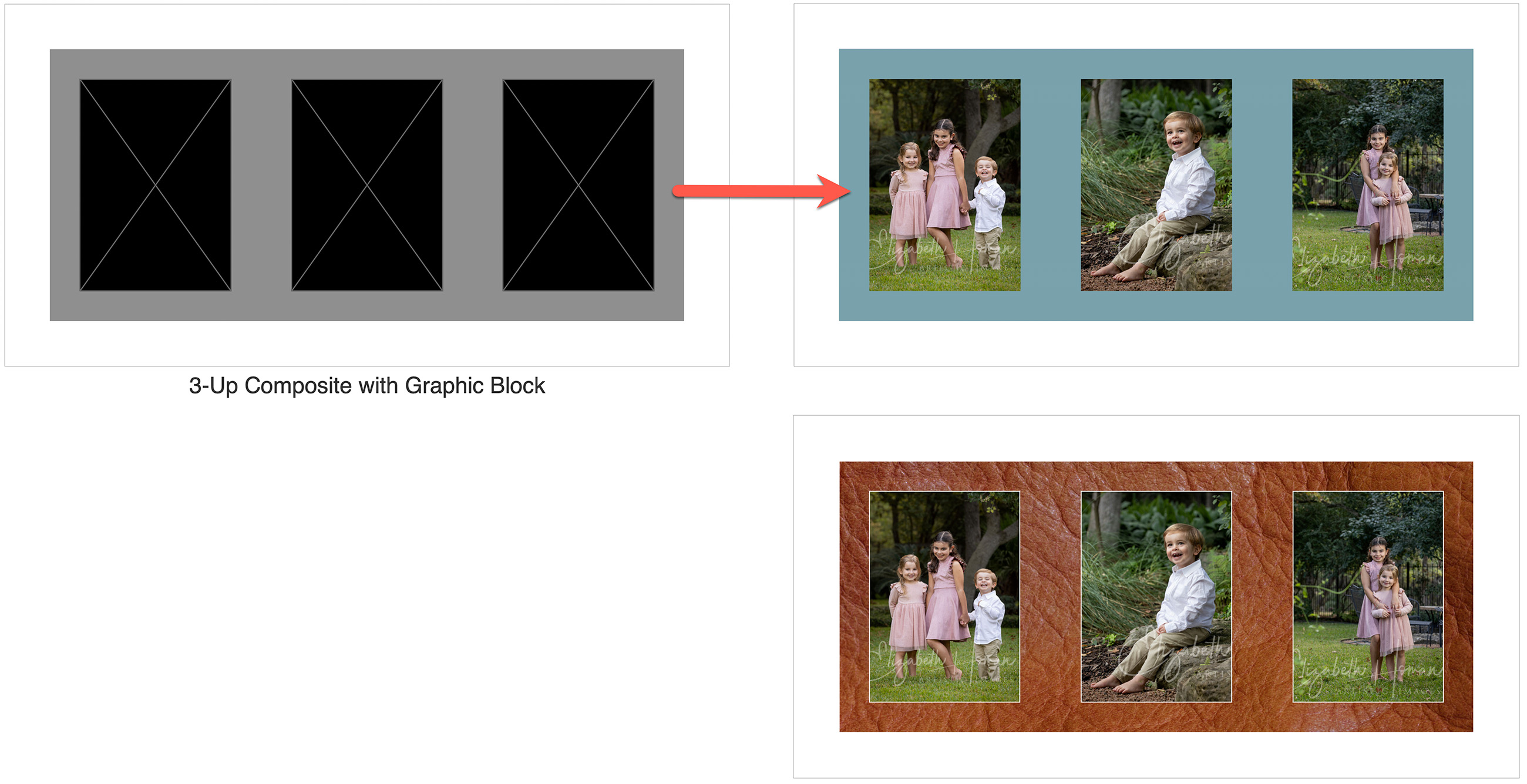
Graphic blocks are commonly used in book designs. They can serve as complementary design elements across each page of a book, providing a cohesive visual theme.
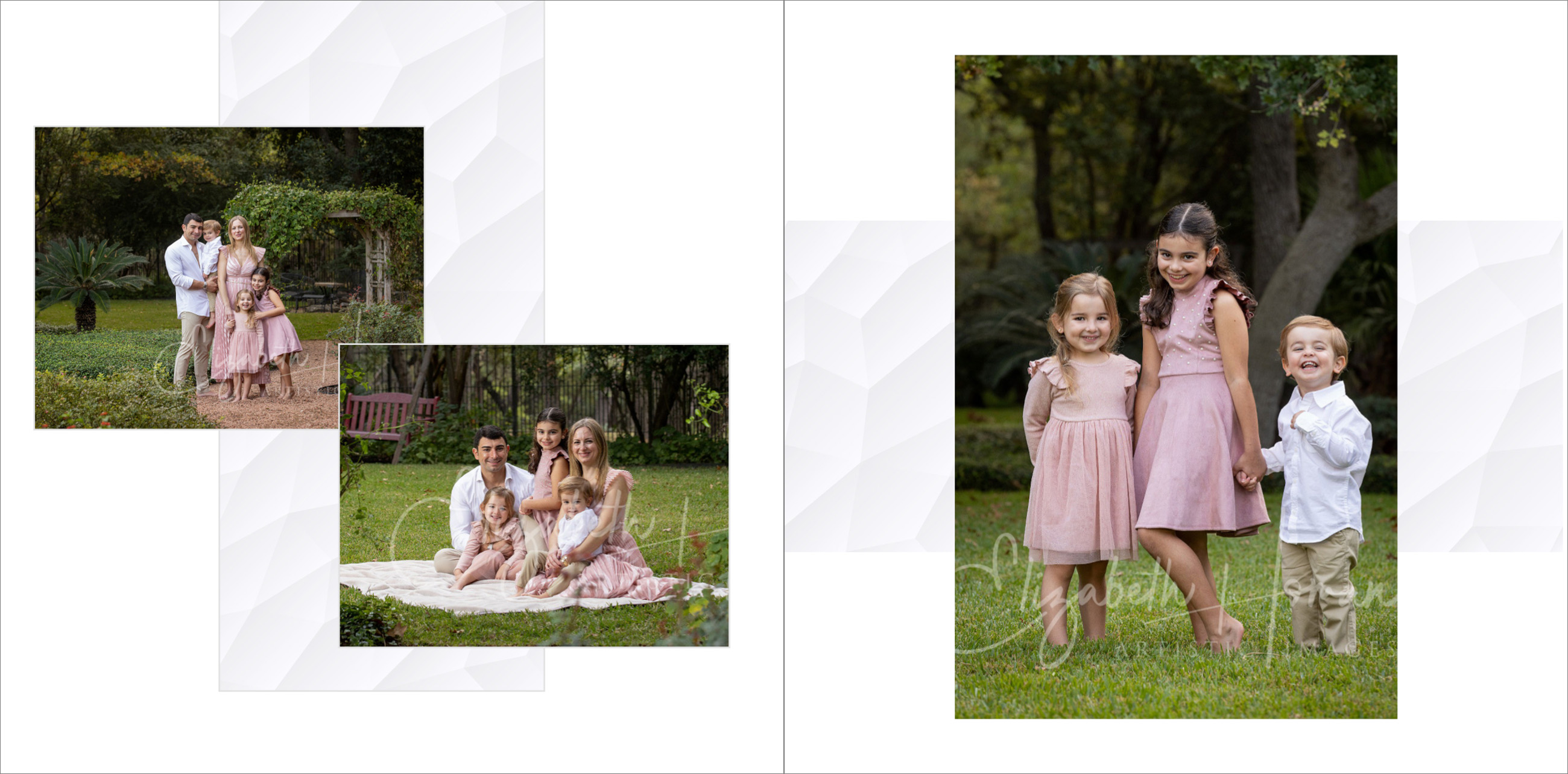
When applying a virtual style to a composite product, the default setting is "Borders Inwards." You have the option to switch this to "Borders Outwards," or "No Edge Treatment." Note that single-image prints will always use borders inwards.
- Apply a virtual style to your product using the Virtual Style tool
 .
. - Navigate to Show view.
- Select an opening, or multiple openings and right-click on the product.
- Click on the "Borders" drop-down arrow and select an option. The example below is a visual of what each selection will look like:
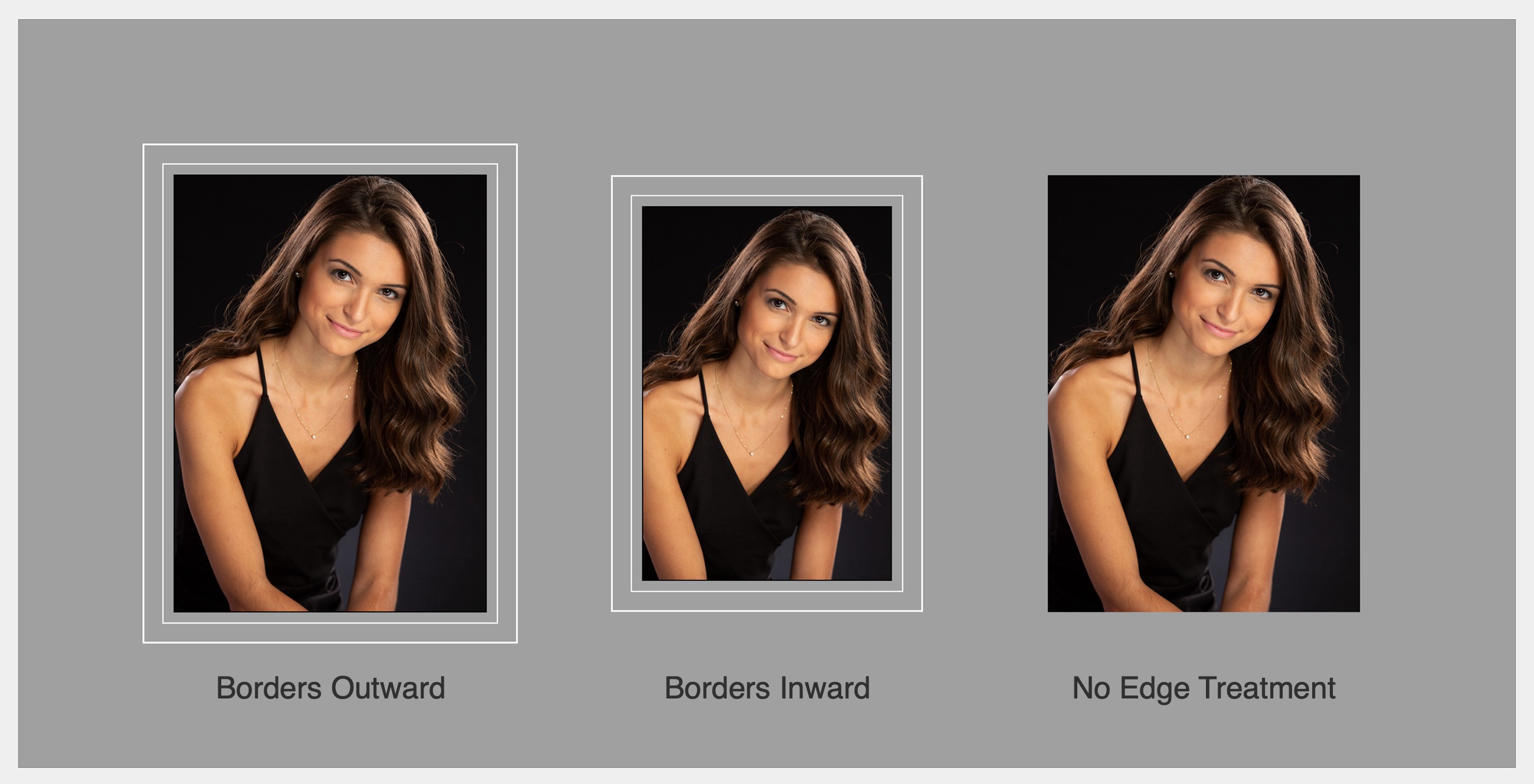
- Opening 1: Borders Outward - the keylines start from the outside edge of the opening and extend outward.
- Opening 2: Borders Inward - the keylines are moved into the opening area, resulting in a reduction of the visible image area and a change in aspect ratio.
-
Opening 3: No Edge Treatment - the keylines will not appear. The image will take up the entire opening.