Showing Measurements
This feature allows you to view the exact distances around selected openings in relation to other items (whether it be another opening, the edge of the template, or a guide line). When using the Measurement buttons, one or multiple openings may be selected. If no opening is selected, the Measurement buttons are not enabled. Use the "M" key on your keyboard to toggle the measurements on or off.

 Measurements Off - Hide all measurements.
Measurements Off - Hide all measurements.
Below is an example of using the Measurements to Closest Items button.
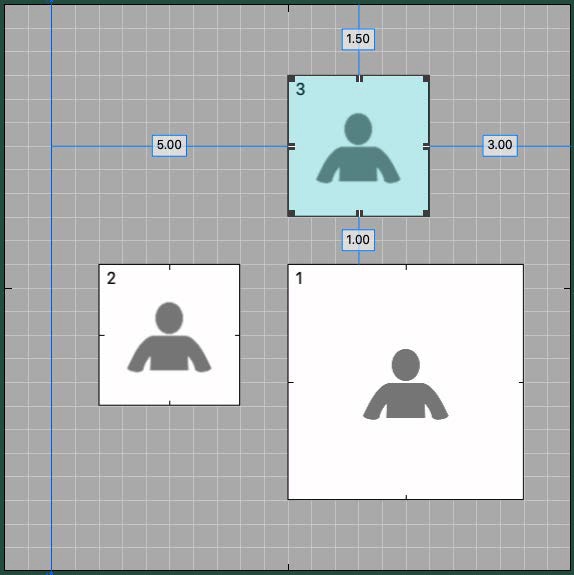
Below is an example of using the Measurements to Closest Items button with multiple openings selected.
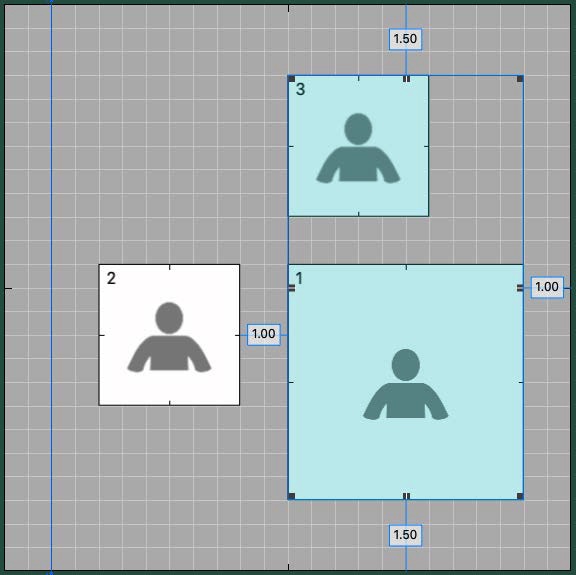
Below is an example of using the Measurements to Edges or Guides button.
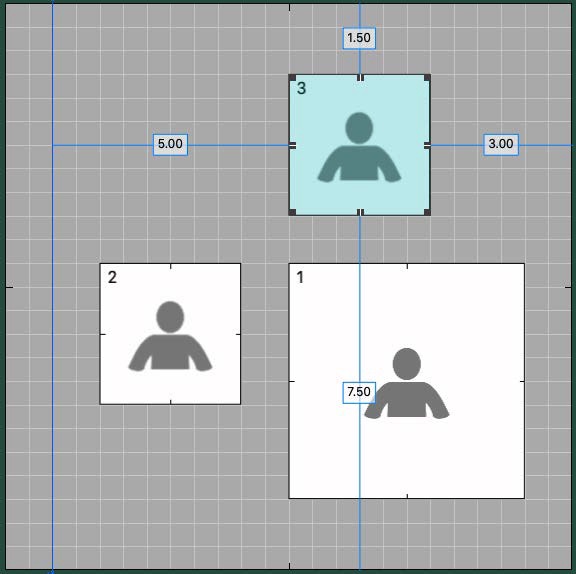
If you click the Measurements to Closest Items tool button while holding down the OptionAlt key, the spacing between multiple items and the surrounding bounding box is shown in green boxes. This is a great way to check if openings are exactly aligned, or if they have a gap between them. Clicking again on any of the Measurement tool buttons will turn off this setting.
In the following example, opening #2 and opening #3 are exactly aligned.
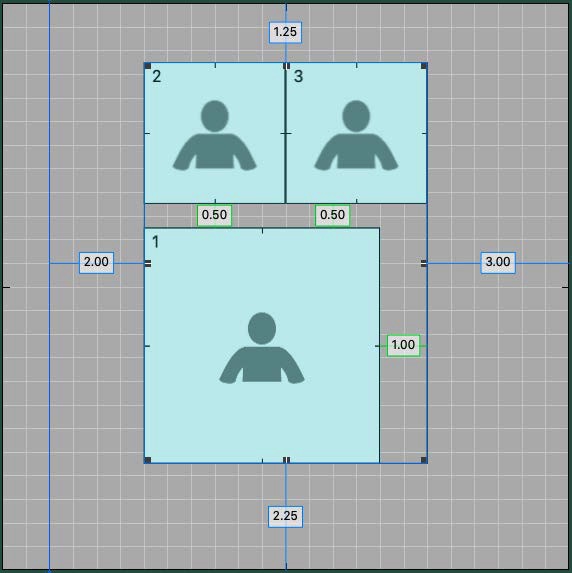
In the example below, the openings are NOT exactly aligned. To the naked eye, these openings look perfectly aligned, however, there is an internal spacing between the openings indicated by the green box displaying <0.01. Holding down the OptionAlt key when clicking the Measurement button shows us there is the slightest of gaps.
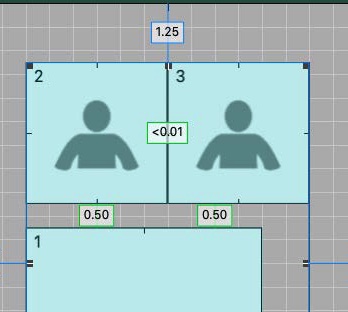
| Showing Measurements | |
| M | Toggle measurements on/off |
| Option + |
Show internal spacing between items (openings, guides, and edges) |