Managing Page Templates
Use the buttons on the right-hand side of the Page Templates panel to manage your page templates.
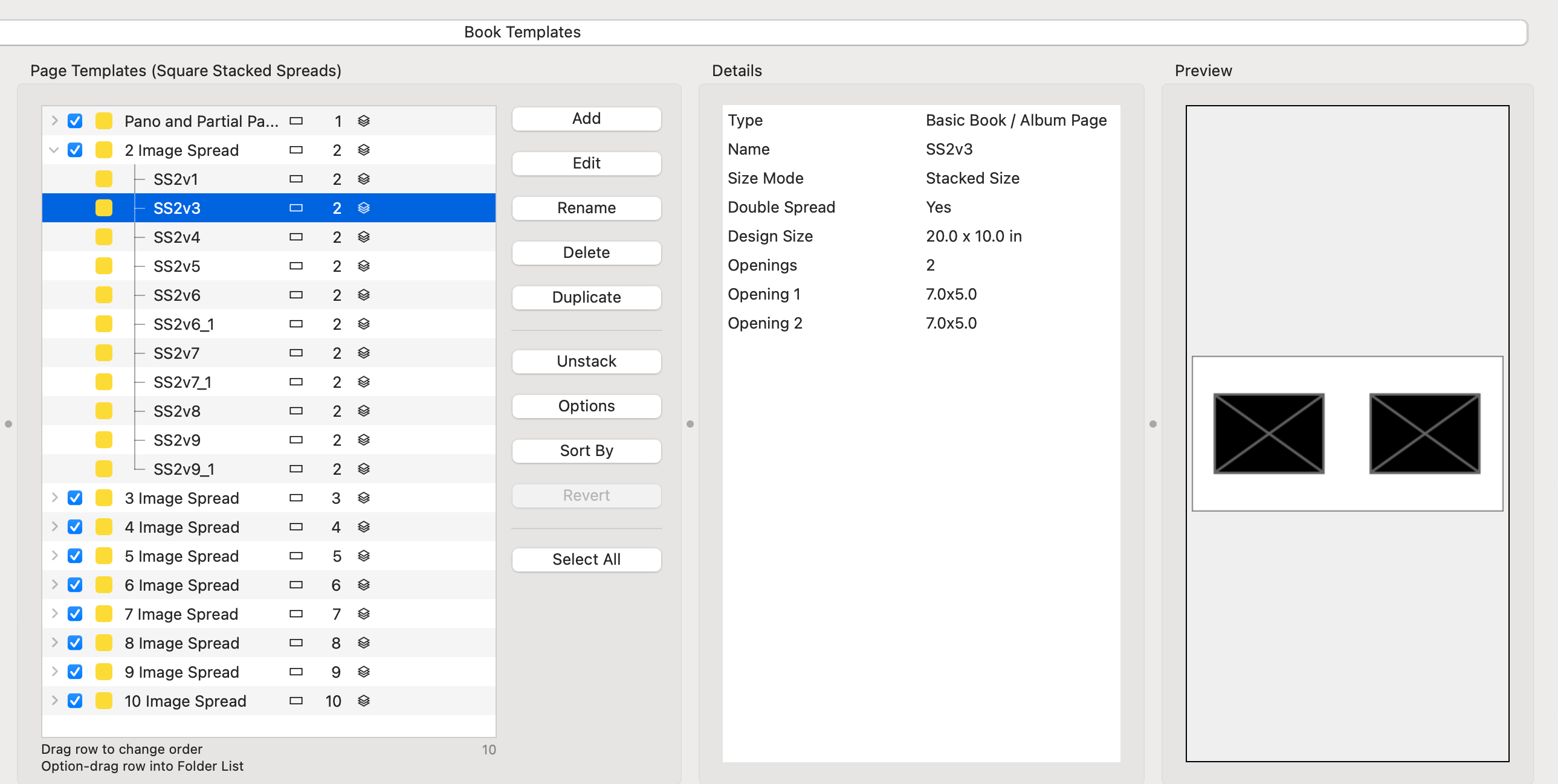
- To create a new page template, click the Add button.
- A drop-down menu will appear. Choose either a basic, advanced, or traditional matted book page.
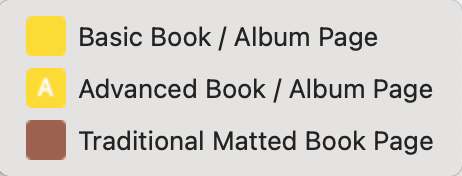
- ProSelect will automatically launch the Product Editor.
- Create the new book page template and save it.
- Once saved, the newly created template will appear at the bottom of the list. You can select and drag it to another position in the list.
Instead of creating a new page template from scratch, you could duplicate a similar template, modify it, and save it as a new template.
Edit
The Edit button will take you to the Product Editor. Once there, you can make changes to the template. Double-clicking on a template will also take you to the Product Editor. Please note: you cannot edit locked collections.
Rename
To rename the template, click on the Rename button. Once you have made changes, click OK.
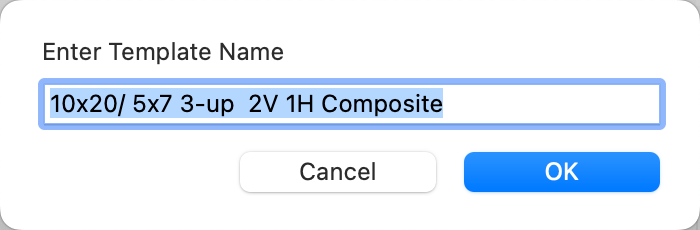
Delete
You can delete a template by clicking the Delete button. A warning window will appear, click Yes to continue with the delete.
Hold the OptionAlt key down while clicking the Delete button. This will delete the template immediately without asking for confirmation first.
You can duplicate a page template by using the Duplicate button. This is commonly used if you want to change the product type, or design a new page template based on one you've previously created.
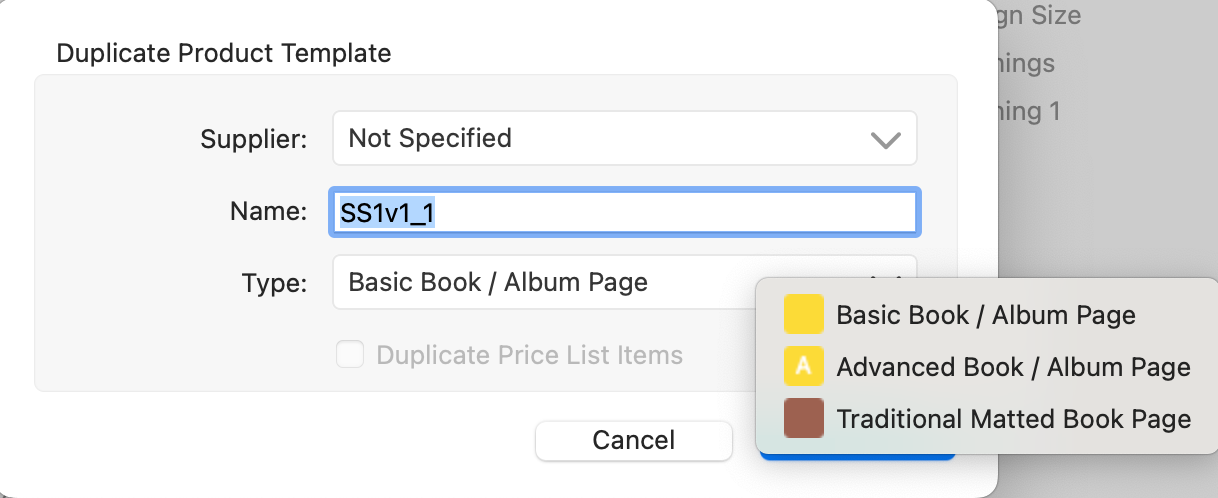
- Supplier: Optionally assign a Supplier to the new book page template.
- Name: Choose a new name for your template. By default, ProSelect will add "_1" to the end of the name.
- Type: The duplicate button allows you the opportunity to choose a new type of product template. For example, if you have created a basic book page template but later decide you require the features of an advanced book page template, you can duplicate the template and change it to that type.
- Duplicate Price List Items Checkbox: This checkbox is not available for book page templates.
Duplicating Stacked Items
When duplicating individual items within a stack, the product type must remain the same. Therefore, the Duplicate Product Template dialog does not appear. Simply click "Yes" to duplicate. Please note this is different from duplicating the stack as a whole. If you duplicate the stacked template at the root level (ie: all items) you will be directed to the Duplicate Product Template dialog.
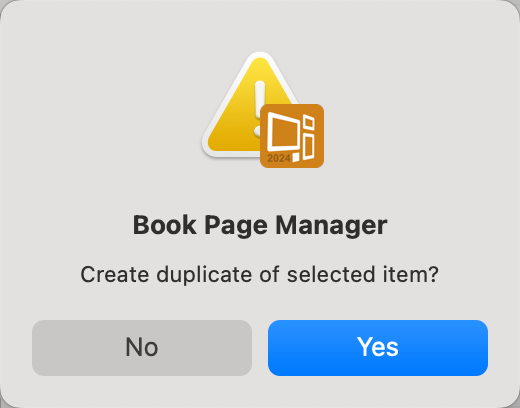
Use the Stack button to group together two or more templates that have the same number of openings.
- Select the templates, and click the Stack button.
- When templates have been stacked, a grey drop-down arrow will appear on the left-hand side. Click on the arrow to expand out and view the stacked templates.
- An "Unstack" option will appear if you have selected a stacked template.
Click on Using Stacked Page Templates to learn more.
Depending on the selected item, different options will be enabled when you click the Options button. Options can include:
- Select Virtual Style or Traditional Mat
- Assign a Supplier
- Move/Copy to products
The Sort By button is contextual. Depending on which type of template you are working with, different options will appear in your sort button. Some common ways of sorting are:
- Name
- Number of Openings
- Template Type
- Template Type and Fixed Size
- Width
Holding down the OptionAlt key while sorting will reverse the sorting order.
If you have manually moved your products around by dragging them, the Sort By button will override this. In case you accidentally sort your products and wish to reverse it, click the Cancel button. Using the Undo button will not undo sorting.