 Supplier Collections
Supplier Collections
Supplier Collections in ProSelect consist of a curated set of products from a specific supplier, chosen to provide a comprehensive overview of popular and representative items. Each collection is assigned a unique ID Code used by ProSelect to facilitate updates, such as changes in pricing or product availability. These ID codes are exclusive to the collection files themselves; merely assigning a supplier to a product does not integrate it into an existing collection.
When you import a Supplier Collection (.psc files) into ProSelect, each product in the collection is linked to a specific supplier, complete with details on the range of products available and their pricing. This direct association helps streamline the sales process by ensuring that your designs and quotes accurately reflect the specific offerings and pricing structures of your chosen supplier, making it easier to manage and coordinate product selections efficiently.
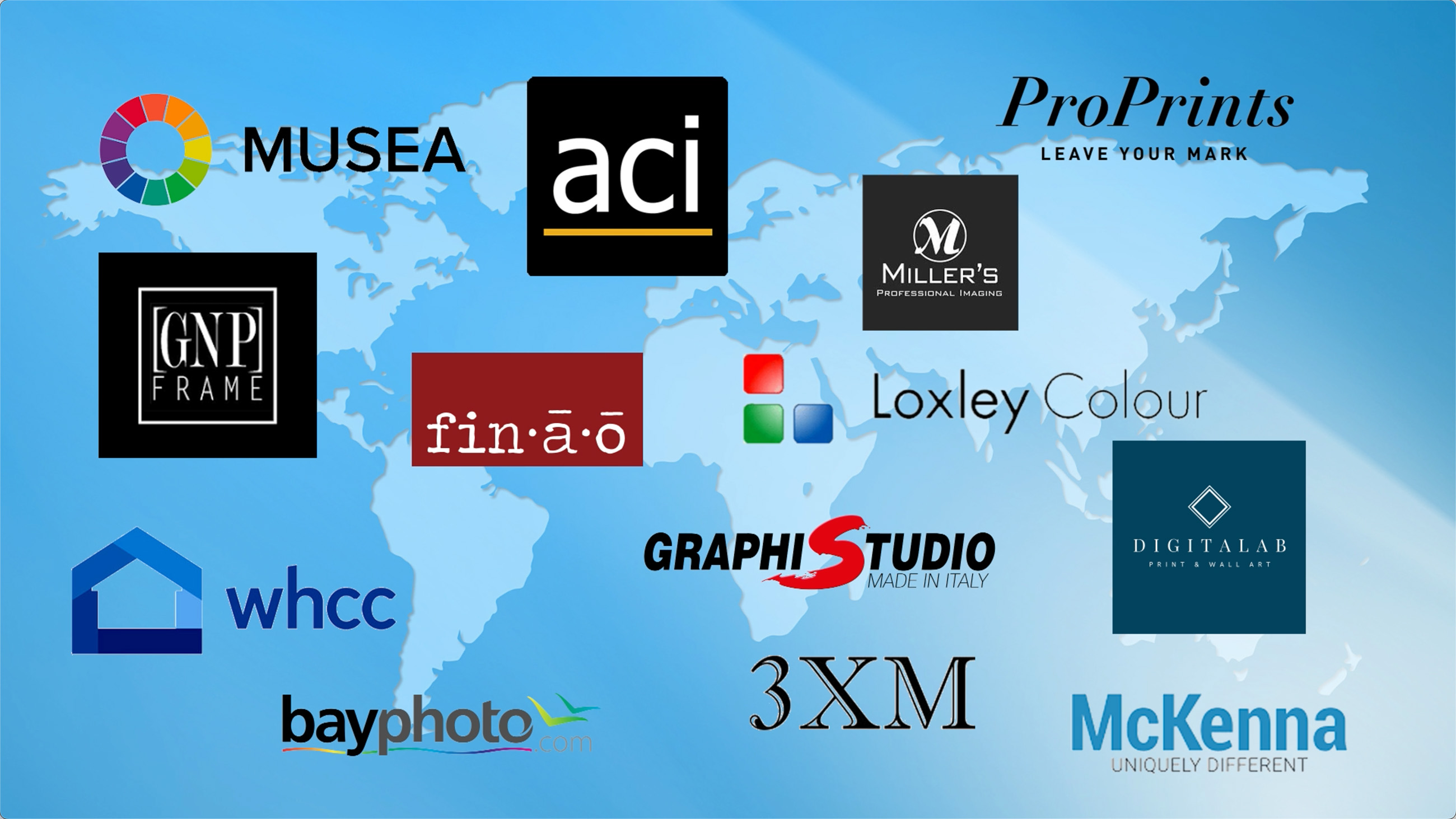
When collections are imported into ProSelect, they include the supplier cost, which is based on the information available at the time of creation. Users can opt to use the "Supplier x Markup" pricing method or switch to a fixed price as needed. Additionally, users should account for other finishing costs like mounting, which are not included in the supplier cost. Adding an "Extra" for any additional product costs is advisable to ensure comprehensive pricing.
Collections are locked to prevent changes to supplier costs. When the lab or supplier provides updated information, these “Updated Collections” can be downloaded and installed.
Advantages of Using Supplier Collections
- Accurate Product Offerings: The products in a collection are based on information provided by the supplier, including what sizes and types of products can actually be produced, ensuring you do not sell a product that cannot be manufactured. Keep in mind that 'available products' refers to the supplier's ability to produce the product. This does not guarantee real-time availability, such as confirming a frame is in stock. The information is current as of the collection creation date.
- Pricing Information: Collections often include wholesale prices reflective of the time of creation. Most collections use the "Supplier x Markup" pricing method. The prices include a predetermined markup. This is not a suggested retail price, but rather a starting point to determine profitability. You have the choice of using the "supplier plus markup" pricing method, or creating a fixed price instead.
- Customizable Display Names: The presentation options assigned in collections reflect the names used in suppliers' catalogs. ProSelect allows for customizable display names so you can align product names with your studio's branding.
- Locked Supplier Costs: Collections are locked to prevent changes to supplier costs. When the lab or supplier provides updated information, these “Updated Collections” can be downloaded and installed.
- Flexible Download Options: Collections are categorized by product lines, allowing you to download only what you need and mix and match products from different suppliers to develop a diverse studio product line.
- Curated Selections: Lab catalogs consist of thousands of products and options. Collections focus on the most popular products as determined by customer feedback, making it easier to manage and offer a relevant selection.
- Automated Lab Specifications: When used with Pro Production, collections help automate the creation of final products according to lab specifications by using Production Profiles. This facilitates easy order fulfillment through systems like Roes or other online lab ordering platforms.
Supplier collection information is based on the data available at the time of the collection's creation. It's important to note that suppliers may update or change their product offerings without notice.
Supplier Collections are located on the Pro Studio Software website.
- From ProSelect, go to the top menu, Products > Suppliers. Click on the Download Collections button at the bottom of the dialog. OR
- Go to Pro Studio Software.com.
- Click the "DOWNLOADS" tab.
- Choose "Supplier Collections - Labs /Framers" from the list.
- From here, you will see a list of Suppliers, sub-divided by worldwide geographic areas.
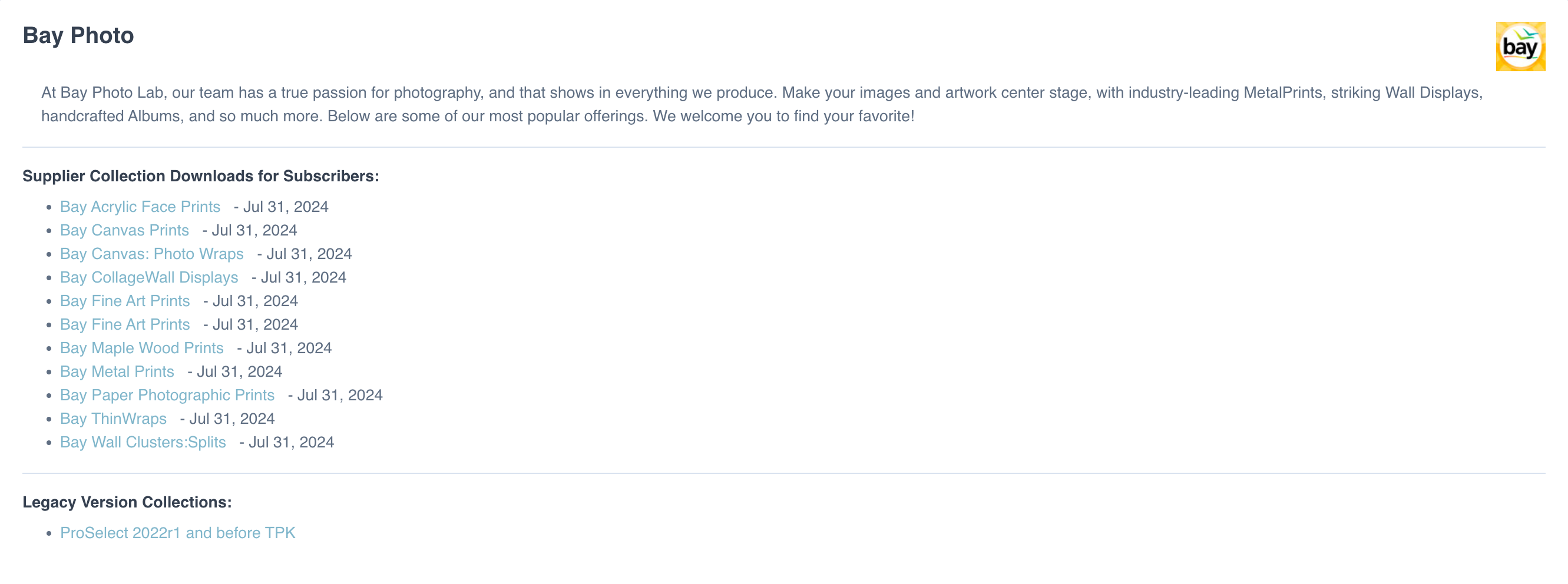
- Below each partner is a listing of the available collections.
- Collections are broken down into product types offered by the supplier.
- Click on the desired collection to download it.
- The collection will download to your designated downloads folder.
- In the downloads folder, double-click the file to unzip (if it did not automatically unzip).
- Navigate to ProSelect. On the top menu, go to Products > Import Collection.
- Use the navigation window to locate and select the PSC file (ProSelect Supplier Collection).
- When you locate the file, click "open."
- Select a pricing option from the list. See Pricing Options for Supplier Collections for more information.
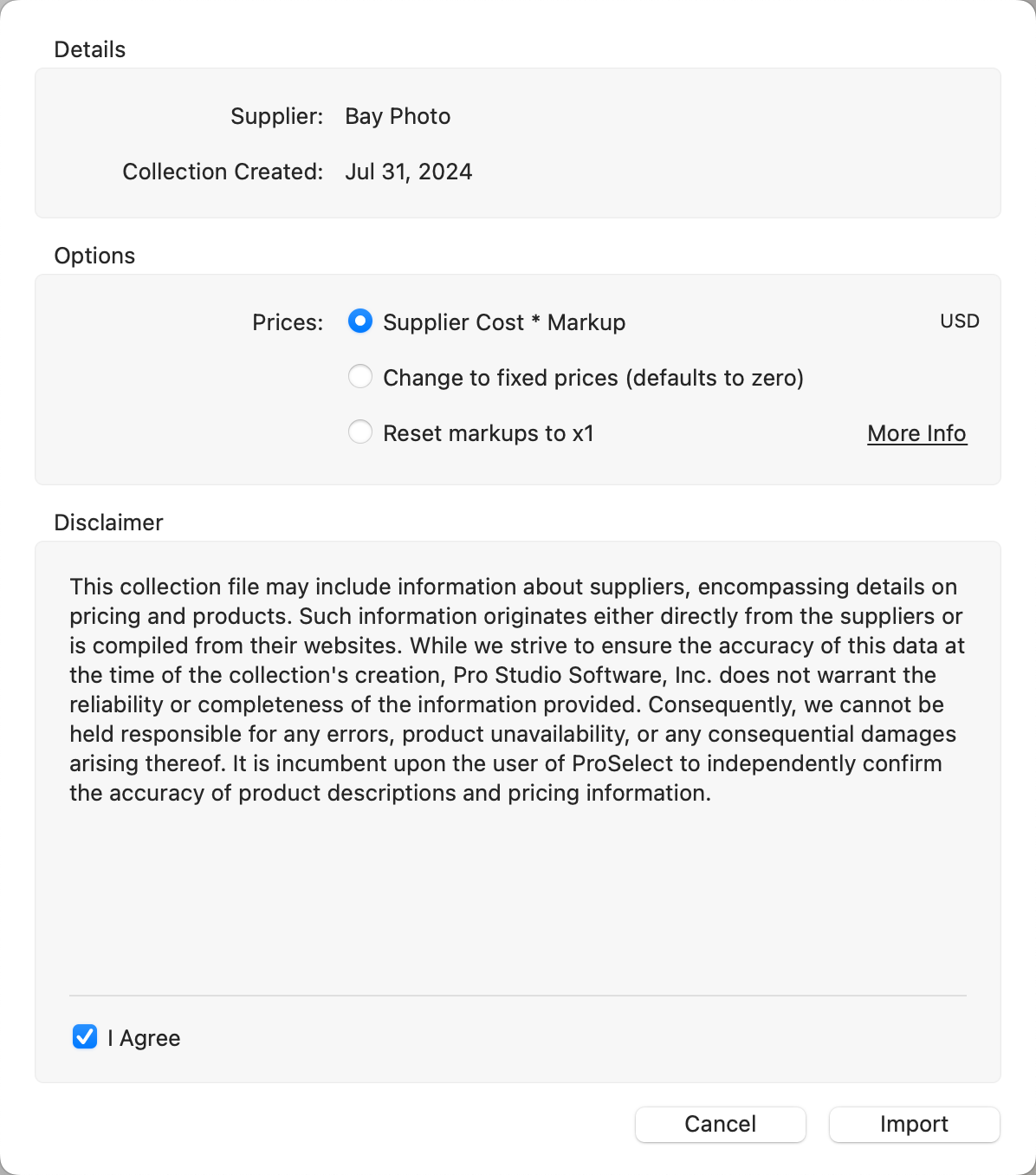
- Review and accept the disclaimer acknowledgment.
- Click "Import."
- All products within the collection have now been installed. A confirmation dialog will appear indicating the products added.
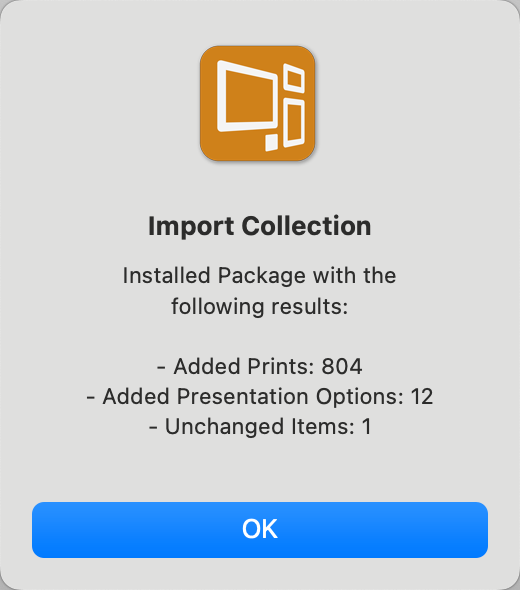
- Once imported, you can adjust product pricing and turn "off" any products you do not wish to offer. Click on Managing Products & Prices from Supplier Collections for more information.
Supplier Collections often include wholesale prices with a predetermined markup, based on data from when the collection was created. This can be helpful when setting profitable selling prices. There are three options to use when downloading Supplier Collections:
- Option 1: Supplier Cost with Markup. This is the Default Setting: This option uses the supplier's published cost and adds a predetermined markup to automatically generate a selling price. It's important to note that this is not a suggested retail price but a baseline to ensure profitability. After importing, you have the flexibility to customize these selling prices and markups as needed.
- Option 2: Fixed Price Set to Zero: This option imports the supplier costs, but sets all selling prices to zero. This allows you to manually enter specific selling prices for each product after the import is complete. The Supplier cost is there for reference only.
- Option 3: Reset Markups to One X: This option sets the markup such that the supplier cost equals the selling price. It is generally not recommended as it might not cover costs or provide a profit margin.
When you start importing a Collection, you might receive a warning that the collection's currency does not match the local currency settings on your computer. For example, if your system is set to Great Britain Pounds and the collection is in U.S. Dollars, the supplier costs are accurate but not in your local currency. It's important to note that ProSelect loads the actual value, and does not make currency conversions.
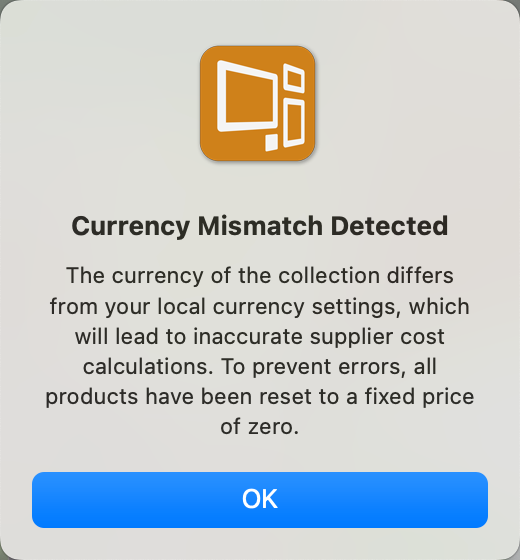
In some cases, collections are offered in different currencies. Look for the currency reference at the end of the collection name. If there is no reference, it is in U.S. dollars.
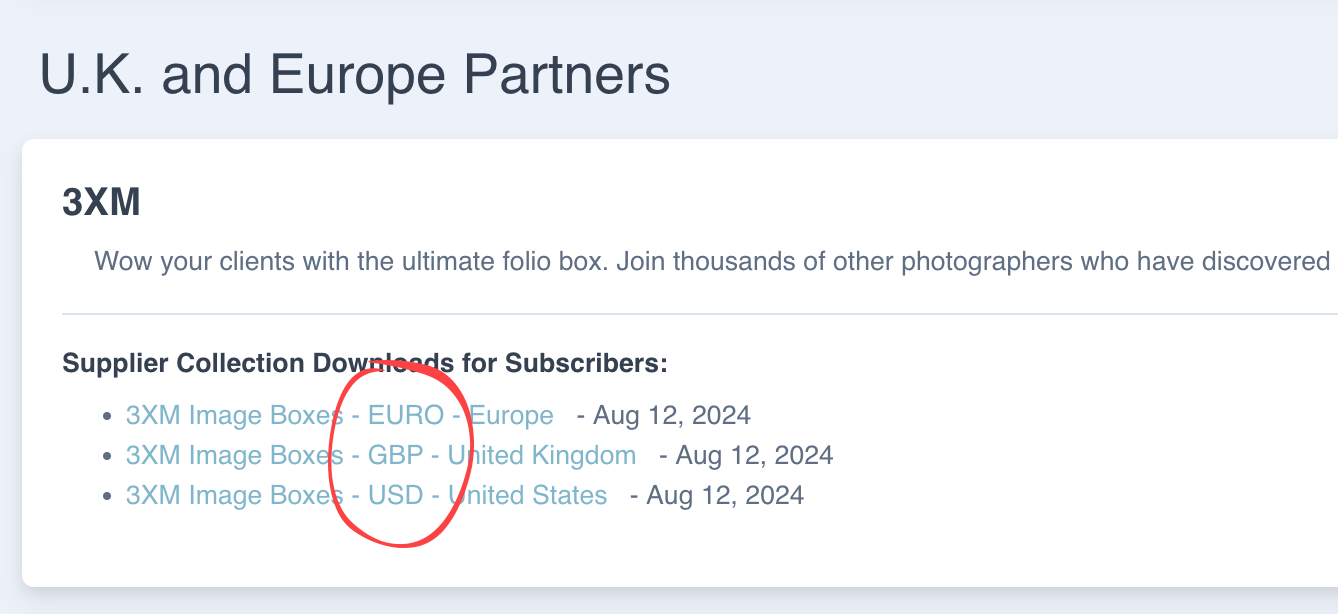
If a currency mismatch occurs, we recommend selecting the "Change to Fixed Prices" option, which will reset your selling prices to zero. This approach ensures that no incorrect pricing is applied due to the currency mismatch. After this adjustment, you can manually set the correct prices within ProSelect or utilize ProSelects Export and Update Prices functions along with a spreadsheet to accurately manage your pricing adjustments.
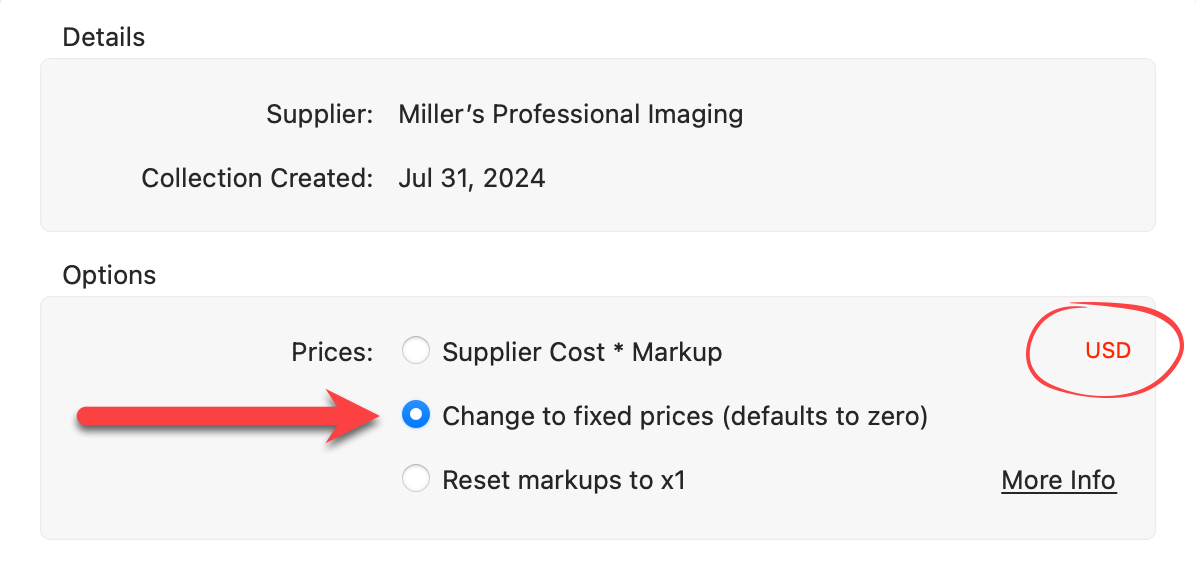
When the Supplier Collection is installed, and you are setting your fixed prices, the reference to the Supplier Cost will display in red. This is a further reminder that the supplier cost is in a different currency.
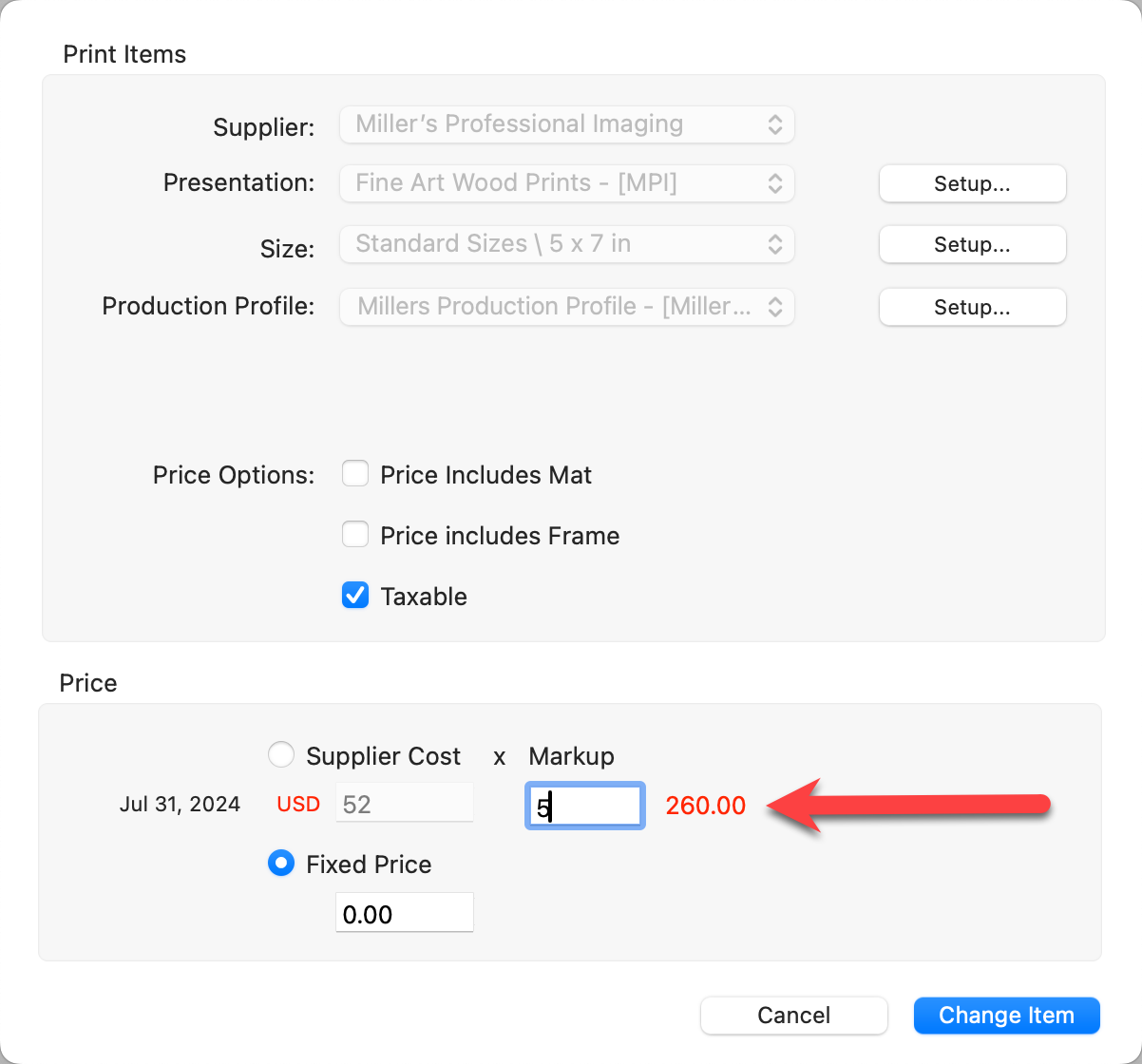
While certain aspects of Supplier Collections can be modified, it is important to note that in general, Supplier Collections are locked ![]() to preserve their integrity. When the lab or supplier provides updated information, these “Updated Collections” can be downloaded and installed. Updates can potentially include:
to preserve their integrity. When the lab or supplier provides updated information, these “Updated Collections” can be downloaded and installed. Updates can potentially include:
- Supplier costs (Note: if you are using "fixed price" as your pricing method, you will need to manually adjust the price. ProSelect will only auto-update the supplier costs).
- Available Sizes.
- Available print finishes (presentation options).
- Warnings about products no longer available.
Where is the Imported Supplier Collection?
ProSelect utilizes different management areas for various types of collections. For instance, prints are managed through the Product & Pricing Manager, whereas frames are handled within the Manage Frames window. This organization ensures that each collection type can be specifically tailored and maintained appropriately.
- Prints, Gallery Wraps, Wall Groupings, Composite and Matted Products, Specialty Products: The Product & Pricing Manager
- Books and Albums: Book Designs Manager
- Frames: Frames Manager
- Traditional Mats: Mat & Style Designer
Modifying a Supplier Collection:
- Product Templates: If you need to modify a product template, you must first duplicate it. However, it's important to note that once a template from a Supplier Collection is duplicated and modified, the new product created from this template is no longer part of the original collection. The new product will not receive updates when the Supplier Collection is updated.
- Turn "On" and "Off" Products: Use the checkboxes to disable products you do not wish to offer. Click on Turn On and Off Products for more information.
- Add a Display Name: Create your own display names to match your Studios branding. Click on Adding Display Names for more information.
- Customize Selling Prices: When collections are imported into ProSelect, they include the supplier cost, which is based on the information available at the time of creation. Users can opt to use the "Supplier x Markup" pricing method or switch to a "fixed price" as needed. Click on Customize Selling Prices for more information.
- Adding New Sizes: Be advised that adding new sizes for templates is allowed, but there is no guarantee the Supplier can manufacture the added size. It's important to note that any new sizes added are not part of the original collection. The new product will not receive updates when the Supplier Collection is updated.
When installing Supplier Collections in ProSelect, you select a Pricing Method during the setup. After installation, you can set or adjust the selling prices of your products. You can change the pricing method at any time, regardless of the initial choice made during installation. To toggle between pricing methods, use the drop-down arrow in the Pricing Method box (below the Pricing panel).
Supplier Cost with Markup
ProSelect adds a predetermined markup when this pricing method is selected. While the Supplier Cost cannot be adjusted, the markup can.
- Open the Product & Pricing Manager.
- Select the Category and Folder you wish to work with.
- Use the Select All button to change the markup value of ALL the products within the folder.
- Change the markup value in the "Markup" box below the Pricing panel.
- Click Save.

Fixed Price
In order to use the fixed pricing method, each product size must be individually priced. There are 3 ways of doing this.
- Option 1: Type prices into the Fixed pricing box. Follow the steps for Adding a Price in the Pricing Panel.
- Option 2: Select a line item and edit each item individually. By using the Edit button, you can view a reference to the Supplier Cost with Markup. This could be helpful when setting your own selling price. Using this option will show you your "Profit Margin."
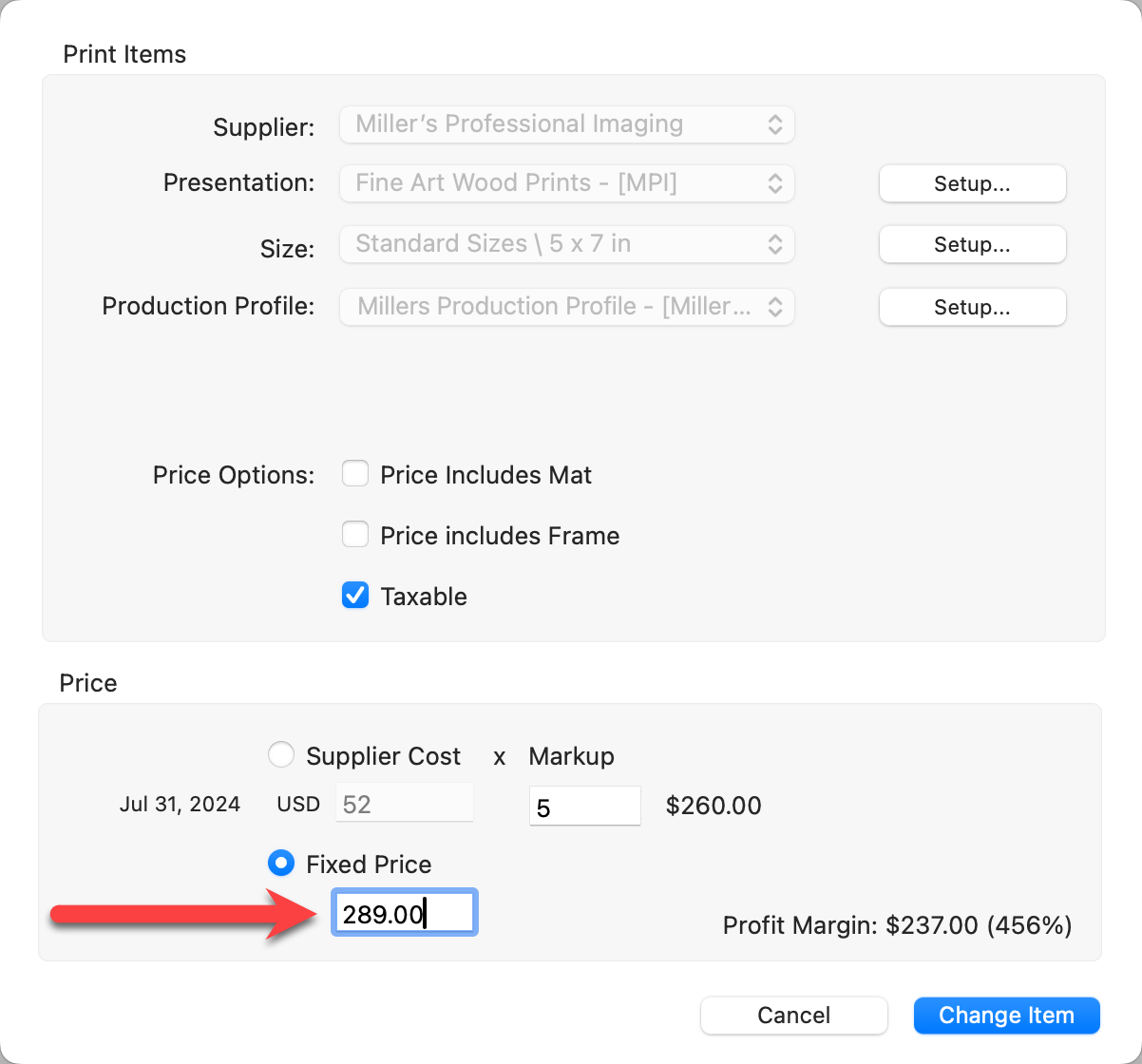
- Option 3: Generate a spreadsheet and update the prices. Exporting your prices to a spreadsheet, updating them, and importing them back into ProSelect can save you time, especially if there are a lot of products to price.
Once a Collection is downloaded in ProSelect, you can streamline your selling process by disabling products you don't intend to offer. This is conveniently managed through checkboxes located on the left-hand side of the interface. By default, all products are turned "on" when a Collection is imported. Simply uncheck the box next to a product or an entire group to turn it "off," effectively removing it from your active sales cycle. Specific sizes within a product group can also be disabled individually. If you decide to offer these products later, you can easily reactivate them by rechecking the boxes.

The presentation options assigned in collections reflect the names used in suppliers' catalogs. ProSelect allows for customizable display names so you can align prints and product names with your studio's branding. Display Names are created in the Presentation Options dialog. Once a Display Name is created here, it will be visible everywhere the Presentation Option appears in ProSelect.
- On the top menu, go to Products > Presentation Options.
- Scroll down the list of Presentation Options until you find the item you wish to add a Display Name for.
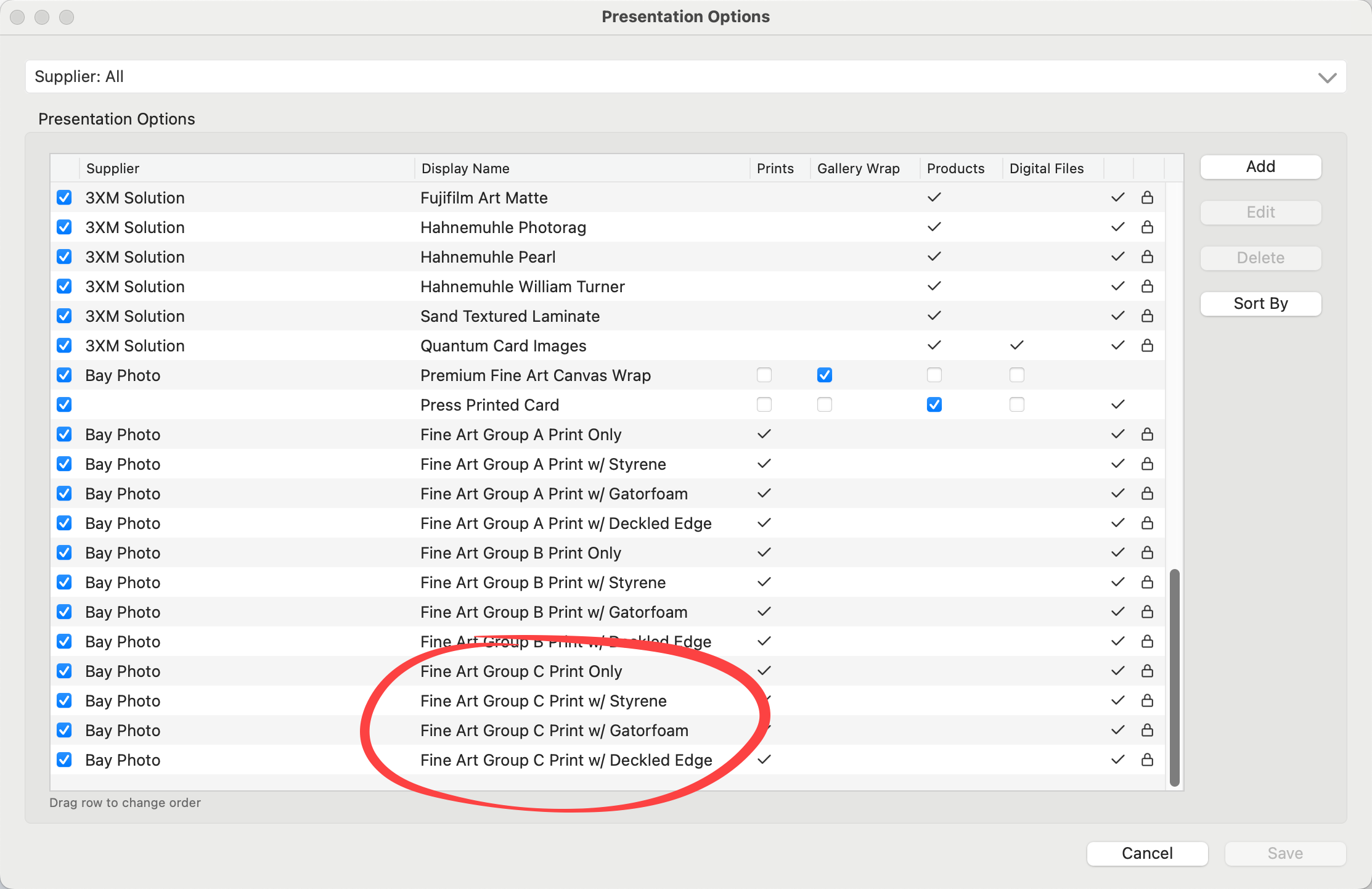
- Select the Presentation Option and click on the Edit button.
- Type in a Display Name.
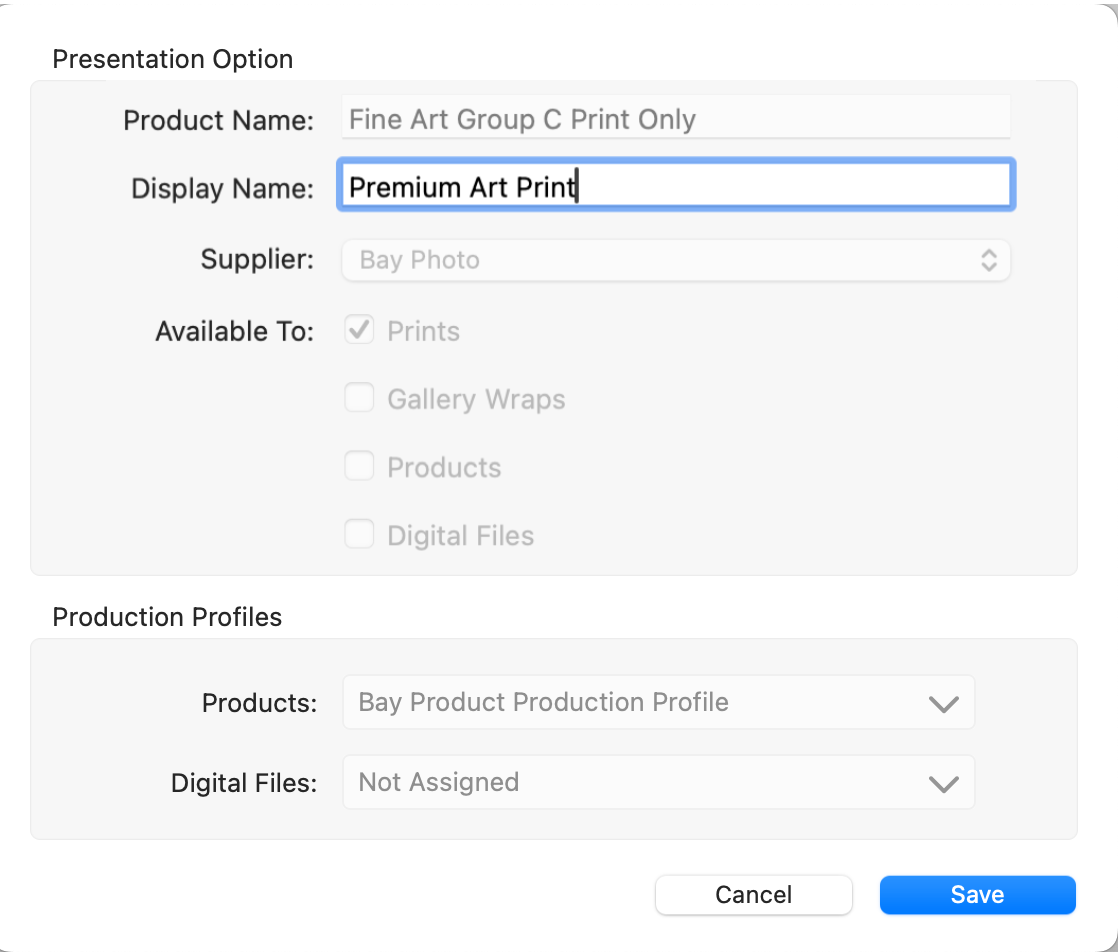
- Click Save.
- Repeat for any other Presentation Options.
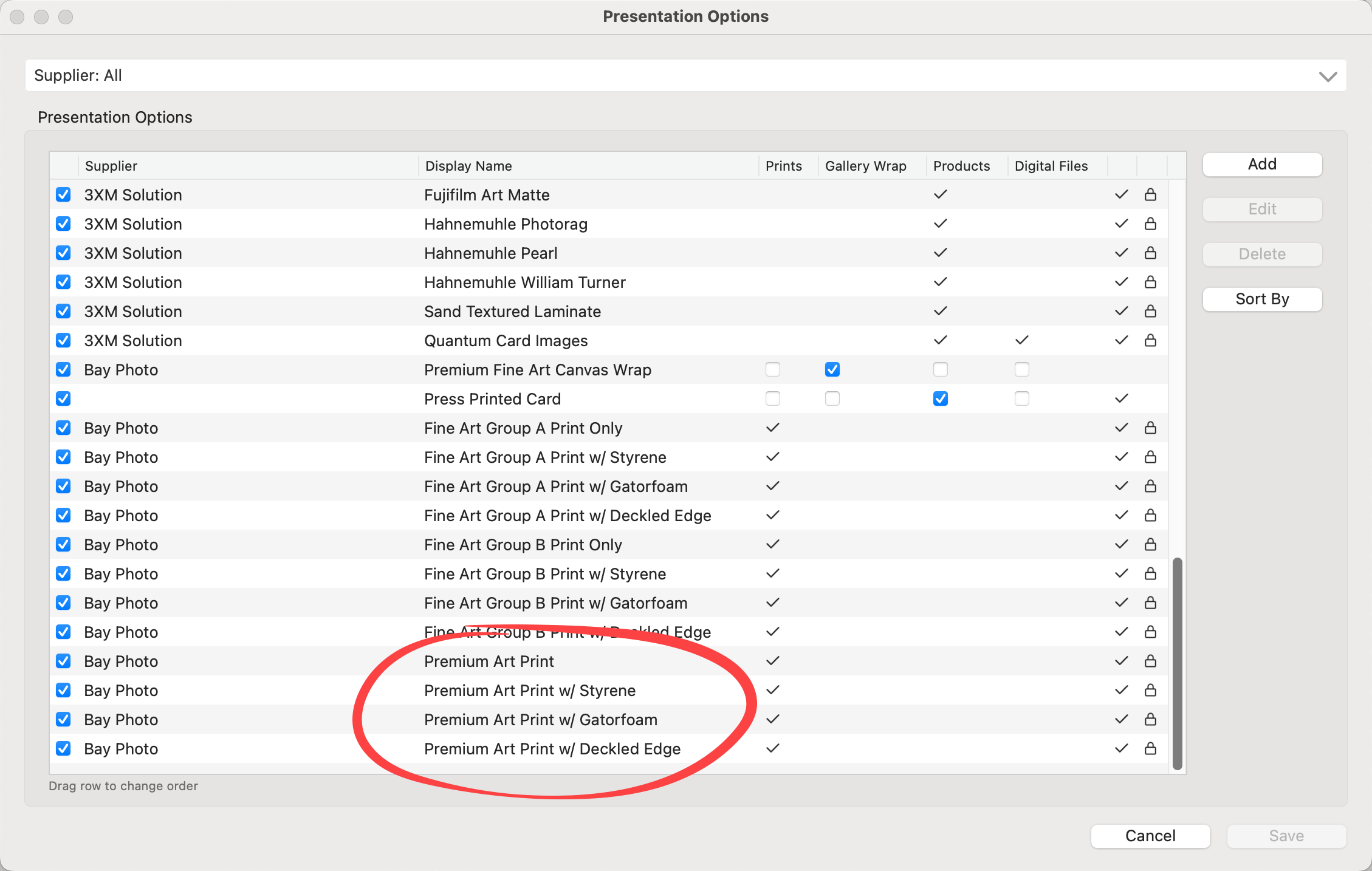
- Click Save.
To remove a display name, simply edit the Presentation Option and delete the display name. If the display name box is blank, the Presentation Option will revert to its original name.
Legacy collections are those created for ProSelect version 2022r1 or earlier. These collections typically consist of frame sets, though other products may also be included. If the collection includes pricing, it is likely outdated and should be manually updated by checking the supplier's website or online catalog. Legacy collections use the .tpk file format.
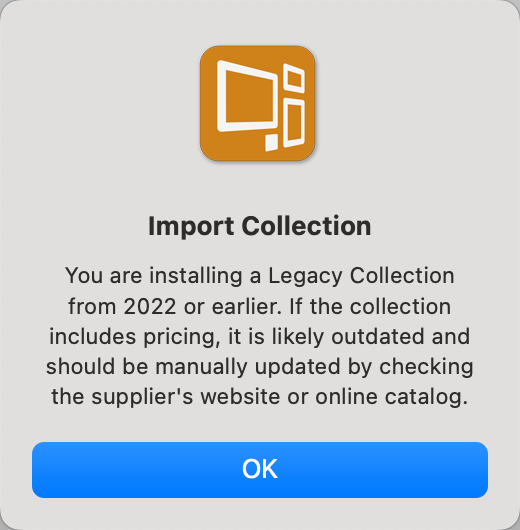
When importing a Legacy Collection into ProSelect, follow the general procedure for importing any new supplier collection. Additionally, you’ll need to select specific items to import. In the Import Collection dialog, use the checkboxes to choose the desired items. If the collection includes multiple categories, such as Templates and Mats, ensure you select items from all relevant tabs. After making your selections, click the "Import" button to complete the process.
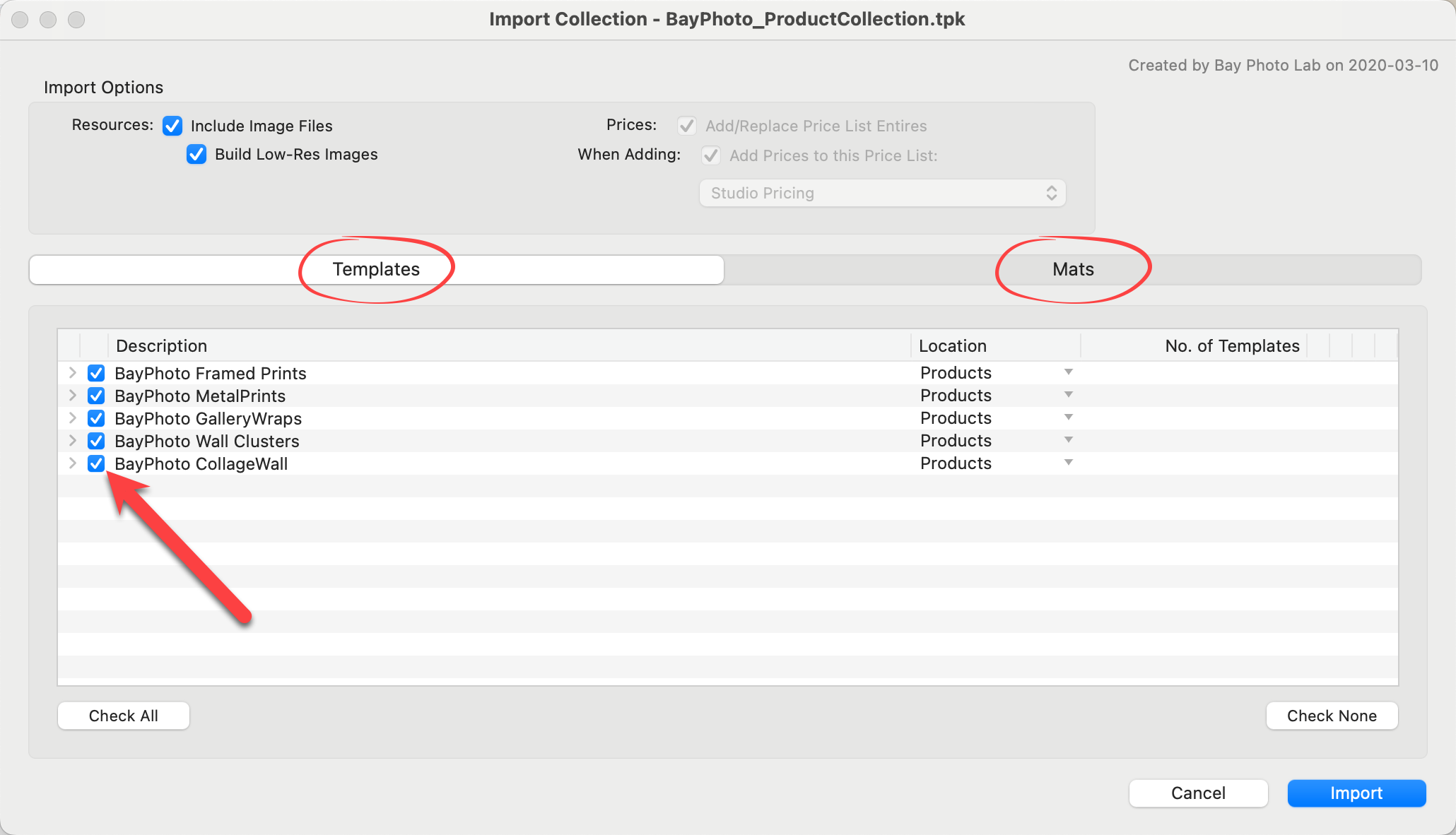
If you are wondering where to find your products after import, refer to Managing Products & Prices from Supplier Collections.
ProSelect is continuously expanding its range of Supplier Collections. If you're interested in having a specific supplier's collection added, you can submit a request through ProSelect Support. While submitting a request doesn't guarantee that the collection will be added, ProSelect considers user feedback when deciding which collections to develop next.
- Click on Pro Studio Software Support.
- Scroll down until you see "Account Assistance."
- Click on the orange "Account Assistance" button.
- When making the request to the accounts team, select "Supplier Collection Request" from the How can we help? drop-down list.
- Be sure to add the Supplier name as well as any products you would like included in a potential Supplier Collection.
- .ppc files refer to ProSelect Product Collections. These are not linked to a specific supplier but rather are a curated collection of products that could include multiple suppliers.
- .psc files refer to ProSelect Supplier Collections. These are linked to a specific supplier, and updates will become available when provided by the labs.
- .tpk files are legacy collection files created for ProSelect version 2022r1 or earlier.