 Traditional Matted
Traditional Matted
Traditional Matted templates are for prints that will have an overlay mat (or multi-level mat).
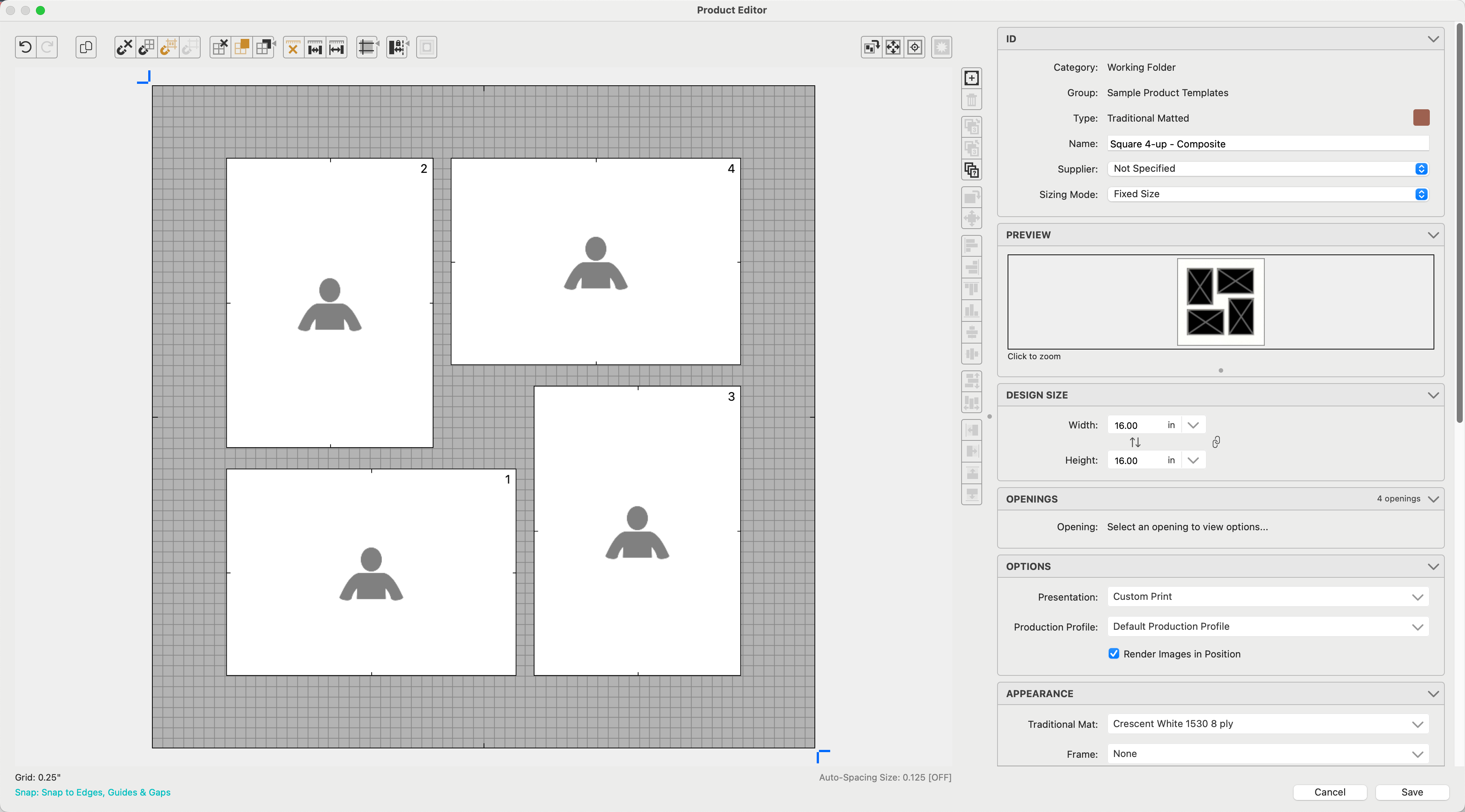
The ID Box:
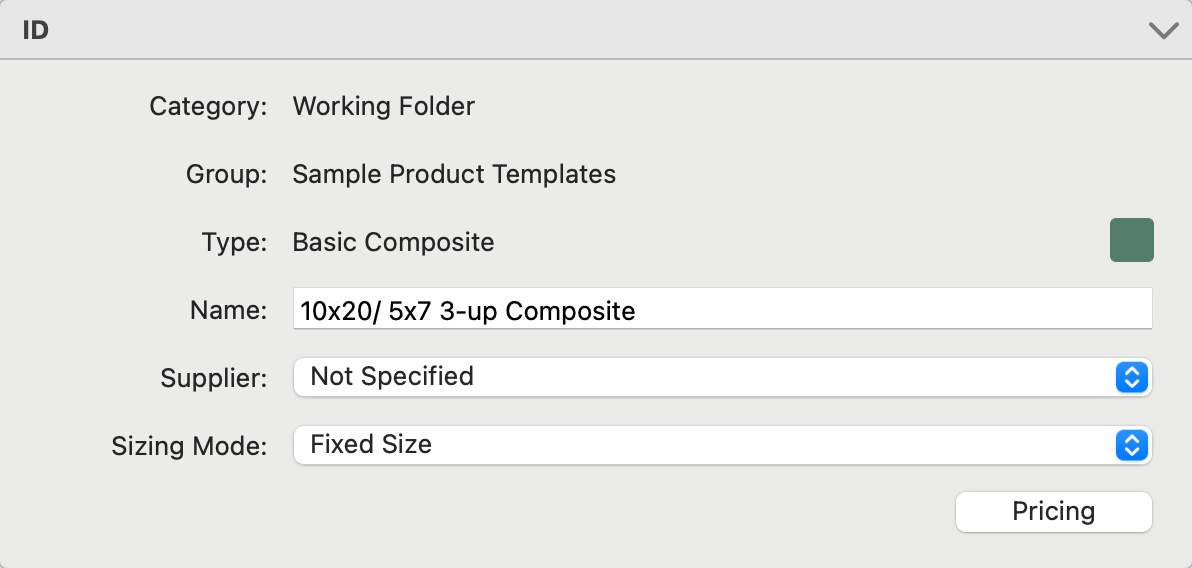
- Category, Group, and Type are listed at the top.
- Name: For fixed-size templates, It is helpful to name your templates using the overall size (10x20), then the size of your openings (5x7), followed by how many are in the template (3-up). For a dynamically sized template, don't use the size (as it may change). Instead, use "3-up" or something else to describe the product.
- Supplier: Optionally attach a Supplier to the product template.
- Sizing Mode:
- Fixed Size: A single template of one size.
- Stacked - Fixed: Two or more templates with the same number of openings and the same opening type. These are typically similar with varied sizes.
- Dynamic: This is the same template scaled to fit paper sizes that match the ratio of the template. If there are five paper sizes of matching ratios, five sizes will be available.
- Pricing: Click on the Pricing button to open the Price List Items dialog. *Pricing is not enabled for Book Pages. They are priced as a Reference Product or an Order Adjustment.
- Dynamic Sizing is not available for Traditional Matted, Wall Grouping, or Specialty Products. Use Stacked Sizing as an alternative.
- Pre-Framed Prints always use dynamic sizing. They reference your paper sizes.
- Sizing is not available for Reference Products.
If you select the "Stacked-Fixed" option from the Sizing Mode (in the ID Box), the Stacked Sizes box will appear.
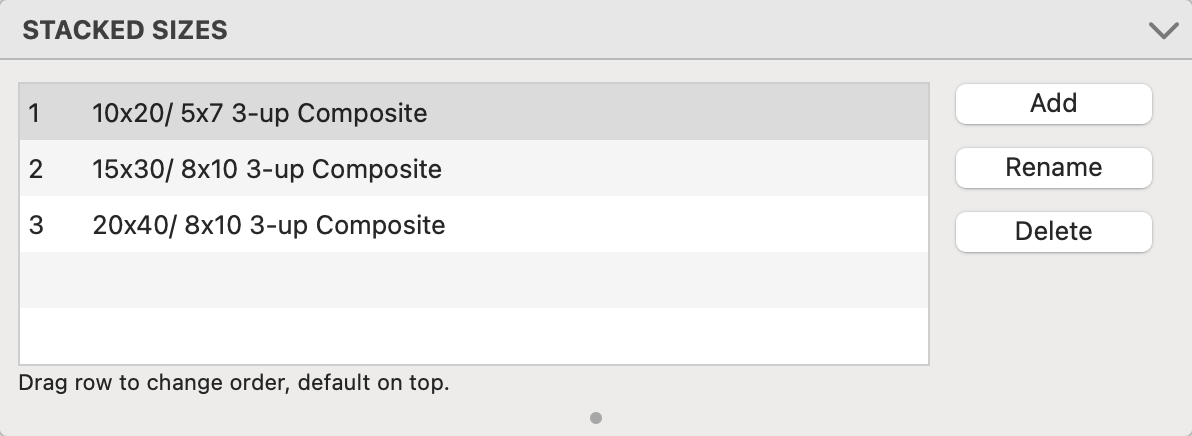
- Add: Clicking the Add button will duplicate the existing template and add it to the stack.
- Rename: This allows you to rename the new template.
- Delete: Use this button to remove a template from the stack.
When the Add button is used, you can change the design size, modify the openings, add bleeds, and assign presentation types, traditional mats, and frames. If you right-click on the Add button, you can choose from a list of paper sizes matching the original template's aspect ratio. When you choose a size, a new template will be created that is proportionally sized to the new paper size. That paper size becomes the new design size of that template. You can then rename the template and make design modifications as required.
Changing Attributes to Stacked Product Templates
In the Product Editor, you can change Presentation Options or add or modify mats and frames for individual or all openings in the template or stack. When a change is made to a selected opening(s), an Apply Changes dialog will appear, allowing you to make the desired changes.
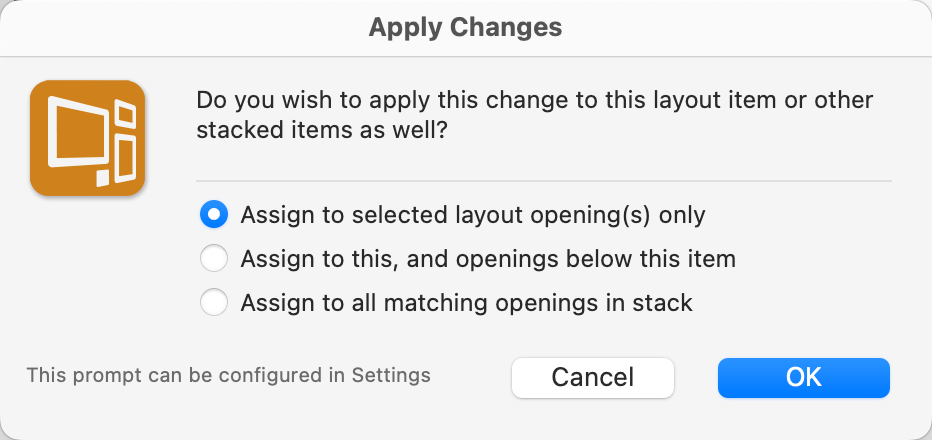
- Assign to selected layout opening(s) only:
- This option applies the attributes (Presentation Option, mat, or frame) to the selected opening on that current layout only.
- If there are different configurations of that layout, the modified attribute will be applied to the corresponding opening in any alternate configurations.
- Assign to this, and openings below this item:
- This option applies the attribute to the selected opening on the current layout and all lower-level layouts.
- If you are at the top of the stack, the attribute will be applied all the way down.
- If you are halfway through the stack, it will start from that point and apply the changes downward.
- If there are different configurations for those layouts, the mat or frame will be applied to the matching opening in any alternate configurations.
- Assign to all matching openings in stack:
- This option applies the attribute to the selected opening in each layout within the stack.
Please note that the same rules mentioned above apply if multiple openings are selected simultaneously.
The Preview Box reflects how the template will look with added mats, frames, etc. Click on the preview image to zoom.
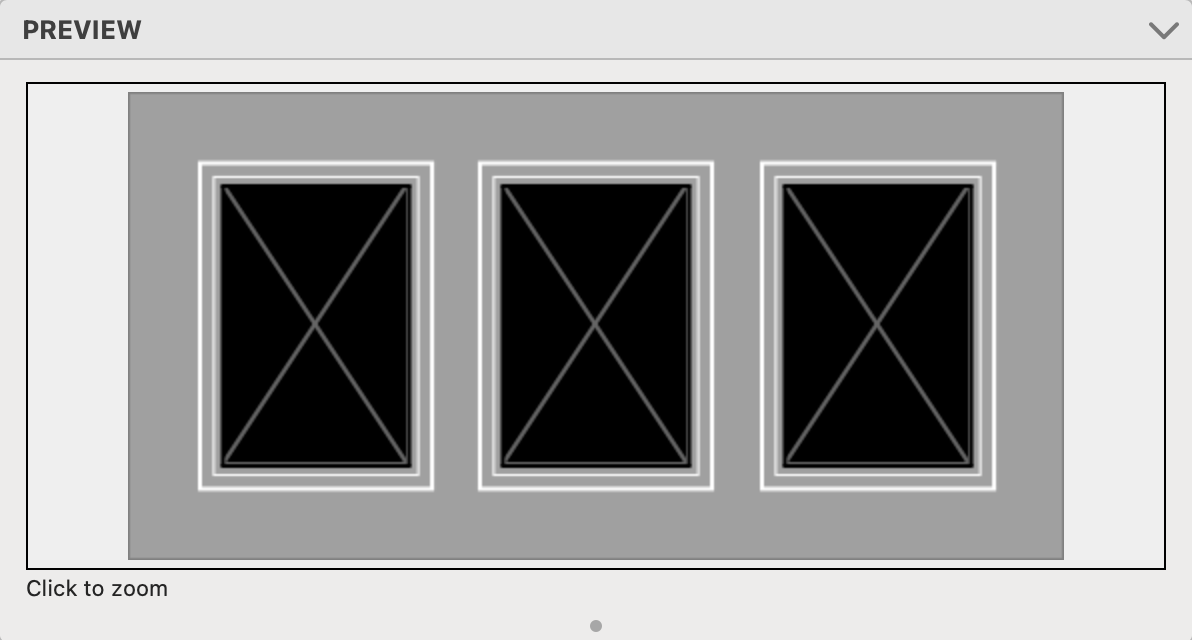
The Design Size box allows you to adjust the size of the overall template as well as add a bleed if required.
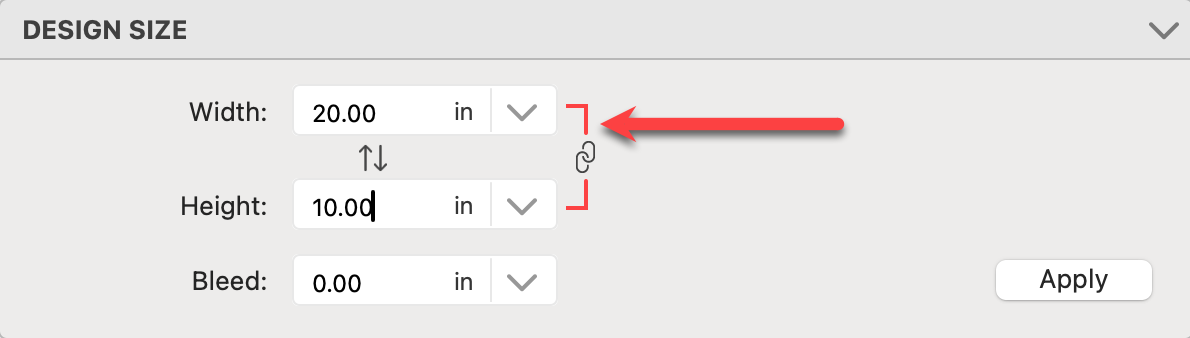
- Type in the desired width and height and click the Apply button.
- Alternatively, use the drop-down arrow
 to access paper sizes. Select one from the list.
to access paper sizes. Select one from the list.  Swap Sizes Around: You have the ability to swap the width and height around using the swap sizes button. Click the Apply button to apply the change.
Swap Sizes Around: You have the ability to swap the width and height around using the swap sizes button. Click the Apply button to apply the change. Constrain Aspect Ratio: When constraining (locking) the aspect ratio, any adjustment to the width of the template will automatically change the height in order to keep the same aspect ratio, or vice versa. When this feature is turned on, red lines appear to link the width and height boxes together. As with Swap Sizes, click the Apply button to apply any changes to the design size. Click on Locked Aspect Ratio to learn more.
Constrain Aspect Ratio: When constraining (locking) the aspect ratio, any adjustment to the width of the template will automatically change the height in order to keep the same aspect ratio, or vice versa. When this feature is turned on, red lines appear to link the width and height boxes together. As with Swap Sizes, click the Apply button to apply any changes to the design size. Click on Locked Aspect Ratio to learn more.- Bleed: If applicable, type a bleed amount into the box, or select from a list of commonly used bleed amounts using the drop-down arrow. This is the additional amount added to the design size.
Select an opening first to enable the options within the Openings box.

- The upper-right corner of the Openings box will tell you how many openings are in the template.
- Opening: The selected opening will be listed here. If you have multiple openings selected, that will be reflected.
- Type: Traditional Matted products do not support graphic blocks. The only option for type is "Opening."
Opening Size
Sizing openings works in much the same way as sizing the whole template (Design Size Box).
- Type in the desired width and height and click the Apply button.
- Alternatively, use the drop-down arrow
 to access paper sizes. Select one from the list. Note: sizes that are larger than the overall design size of the product template will be grayed out (disabled).
to access paper sizes. Select one from the list. Note: sizes that are larger than the overall design size of the product template will be grayed out (disabled). - Openings can also be re-sized in the template editing area. Adjust the opening(s) by dragging them using the re-size handles in each corner or mid-way along each side.
 Swap Sizes Around: You have the ability to swap the width and height around by clicking the swap sizes button. Click the Apply button to apply the change.
Swap Sizes Around: You have the ability to swap the width and height around by clicking the swap sizes button. Click the Apply button to apply the change. Constrain Aspect Ratio: When constraining the aspect ratio, any adjustment to the width of the opening will automatically change the height in order to keep the same aspect ratio, or vice versa. When you click the button, red lines will appear to link the width and height boxes together. As with Swap Sizes, click the Apply button to apply any changes to the design size. Click on Locked Aspect Ratio to learn more.
Constrain Aspect Ratio: When constraining the aspect ratio, any adjustment to the width of the opening will automatically change the height in order to keep the same aspect ratio, or vice versa. When you click the button, red lines will appear to link the width and height boxes together. As with Swap Sizes, click the Apply button to apply any changes to the design size. Click on Locked Aspect Ratio to learn more.
Opening Options
- Tilt: Openings can be tilted up to 45 degrees each way. Use the tilt arrows (up for clockwise, and down for counter-clockwise) or type in a specific tilt degree number into the tilt box. Click the Apply button if manually typing in a tilt degree. Each time you click the tilt arrows, the opening will tilt by 1 degree. If you hold the OptionAlt key while clicking the tilt arrows, the opening will rotate by 0.25 degrees with each click. Tilted openings can be positioned to partially hang over the edges of a template.
- Mat Overlap: Use the drop-down menu to select the desired amount of mat overlap. By default, mat overlap is set at 0.25" (6.4mm). If the mat overlap amount you want is not listed, you can enter a custom amount or select Manage Mat Overlaps. This will bring up the Mat Overlap dialog.
- Opening Edge: Use the drop-down menu to select the opening edge. Click on Edge Treatments to learn more.

- Presentation: Use the drop-down menu to choose a Presentation Option for the template. If the Presentation Option you want is not listed, select Manage Presentation Options. From there you can add the option you want.
- Render Images in Position: Checking this box allows you to produce all the images together on one piece of paper to simplify assembly. See Producing Matted Products for more information.
The Product Appearance box allows you to add a traditional mat or frame to your product template.

- Use the drop-down menus to select a traditional mat or frame to add to your product template.
- Select "manage" from the list if the required option isn't listed. This will take you to the designer where you can create the option you want.
- To remove a mat or frame, select "Remove" from the list of options.
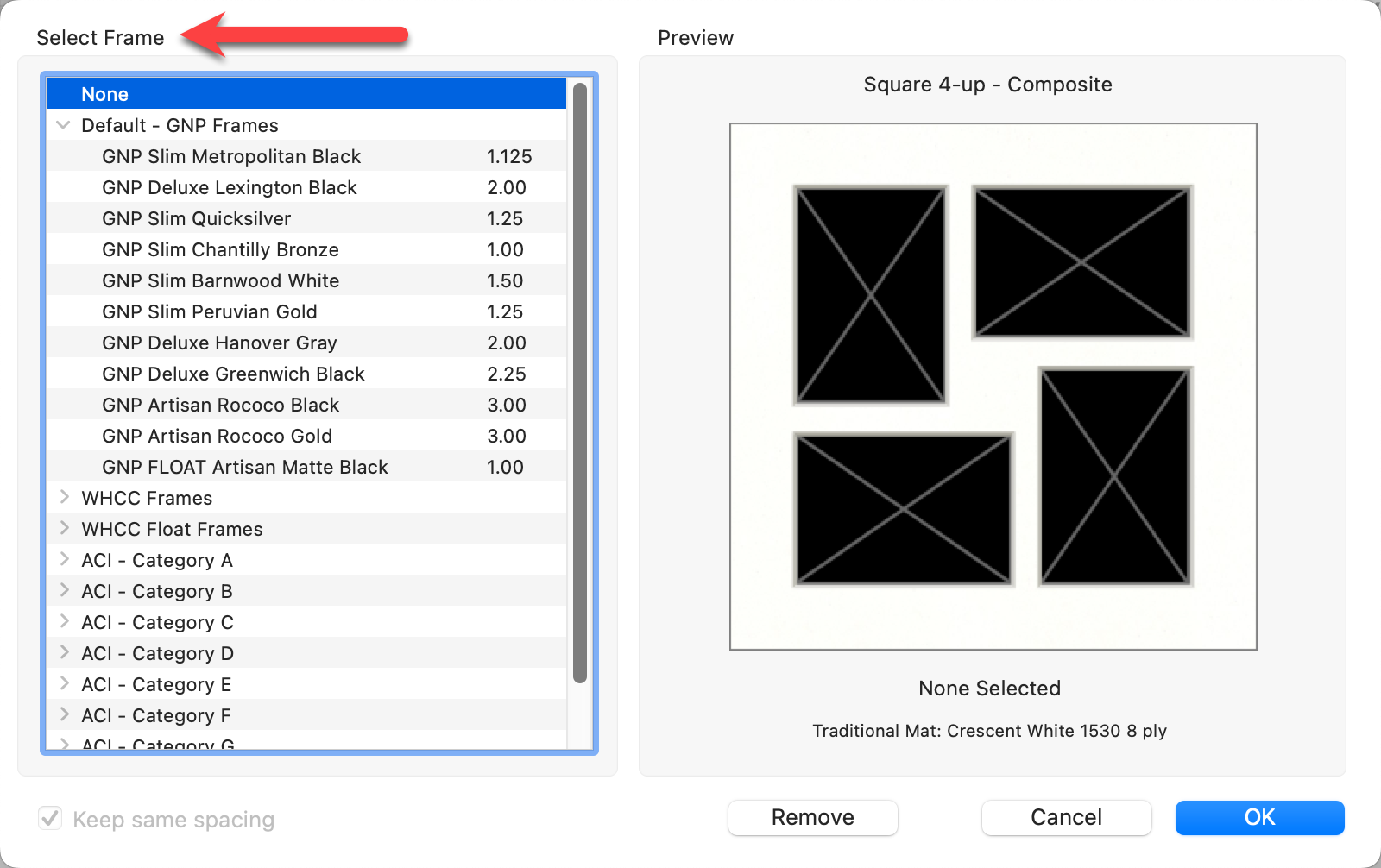
| Template Design | |
| Option + Tilt |
Tilt an opening 0.25 degrees on each click |