Using Snapping
To help you keep everything aligned, the Product Editor has four “snap” modes. These are selected by the snap buttons at the top left side of the Template Editing Area. If the Template Editing Area has focus (you have recently clicked in this space), then you can use the “S” key to toggle to the next snapping option.

Click on this button to turn snapping off. Alternatively, you can temporarily disable snapping by holding the ControlCtrl key.
When you have set your snapping option to Snap to Grid, you can click and drag on the opening in its area near the corner or side that you wish to snap to the grid. A cyan arrow points to the corner or edge that will be used to snap to the grid. Clicking on a corner or edge re-sizing handle will snap that corner or edge to the grid while you are dragging the opening to a new size.
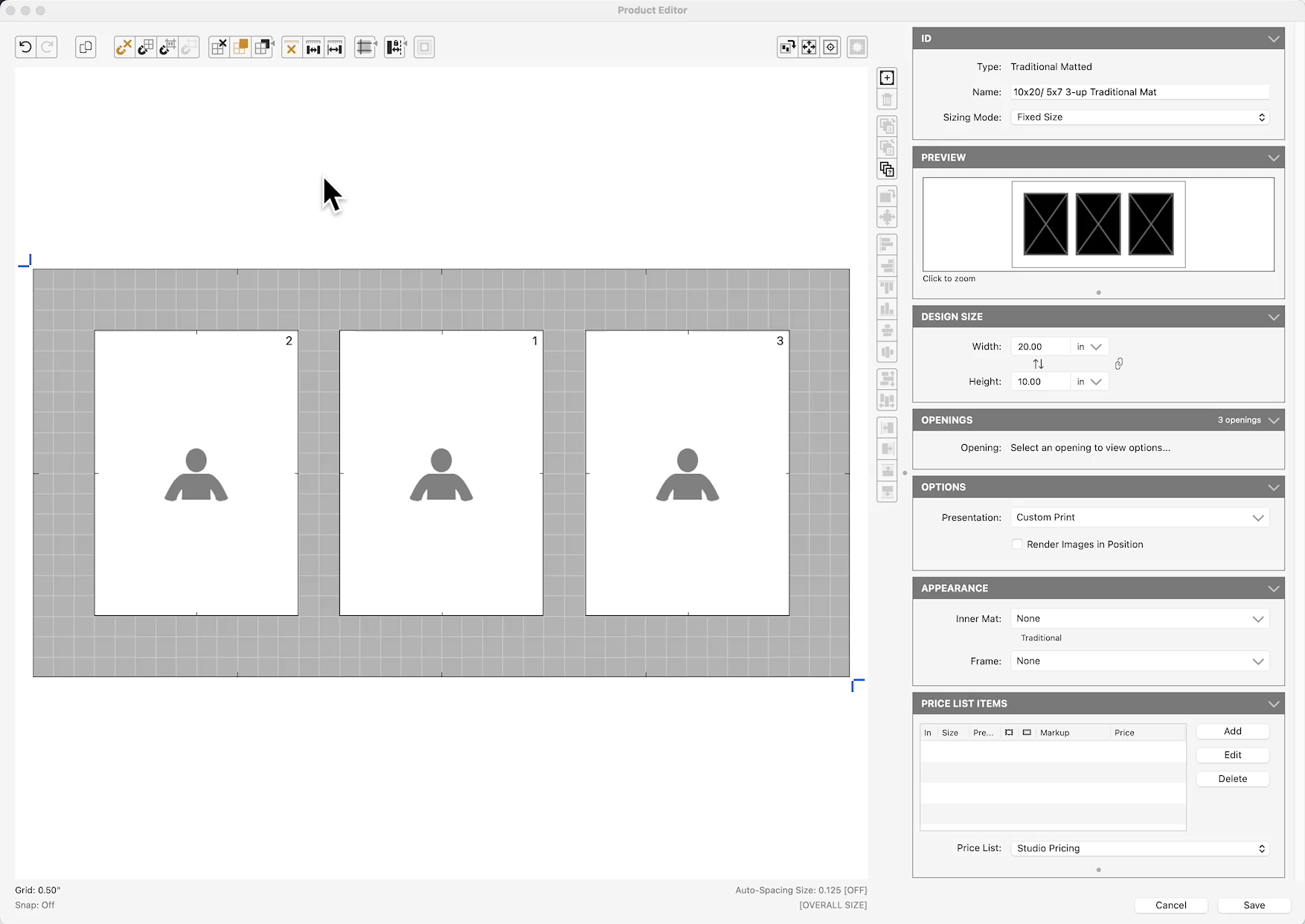
With Snap to Edges, Guides, and Gaps selected, the dragged edge snaps to the nearest edge, corner, gap, or guide.
As with snapping to the grid, the mouse down position within the opening will determine which edge(s) of the opening are used to snap to surrounding items. A cyan arrow will point to the edge or corner that will be used for the snap alignment and snap lines and snap points will appear once a snap point has been reached.
If you have more than two openings, it will also snap to match the same vertical or horizontal spacing (the “gap”) between other openings. Matching gaps are shown in cyan while the mouse is down.
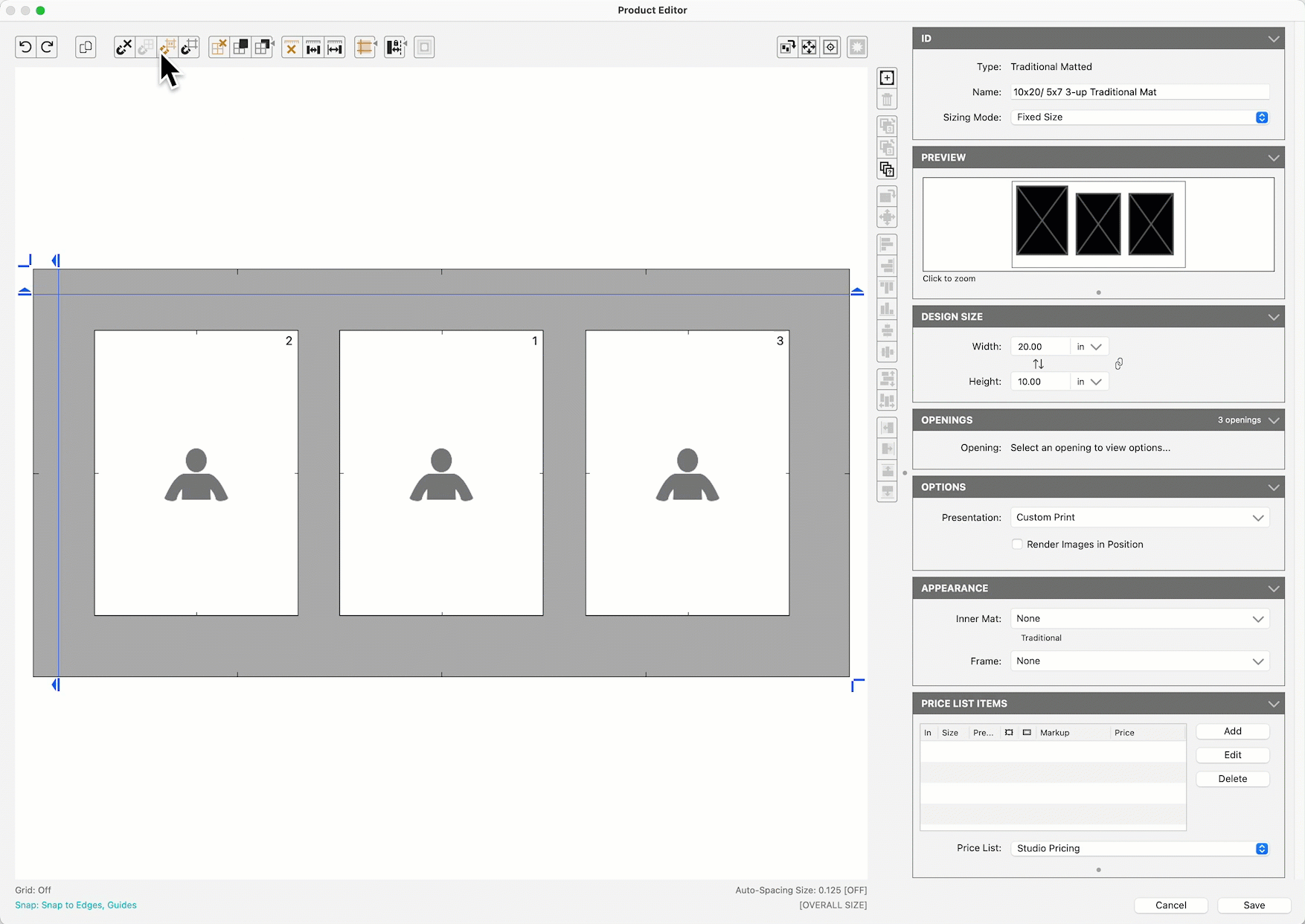
With Snap to Guides selected, the dragged edge snaps ONLY to the nearest guide.
As with snapping to the grid, the mouse down position within the opening will determine which edge(s) of the opening are used to snap to the guide. A cyan arrow will point to the edge or corner that will be used for the snap alignment and snap lines and snap points will appear once a snap point has been reached.
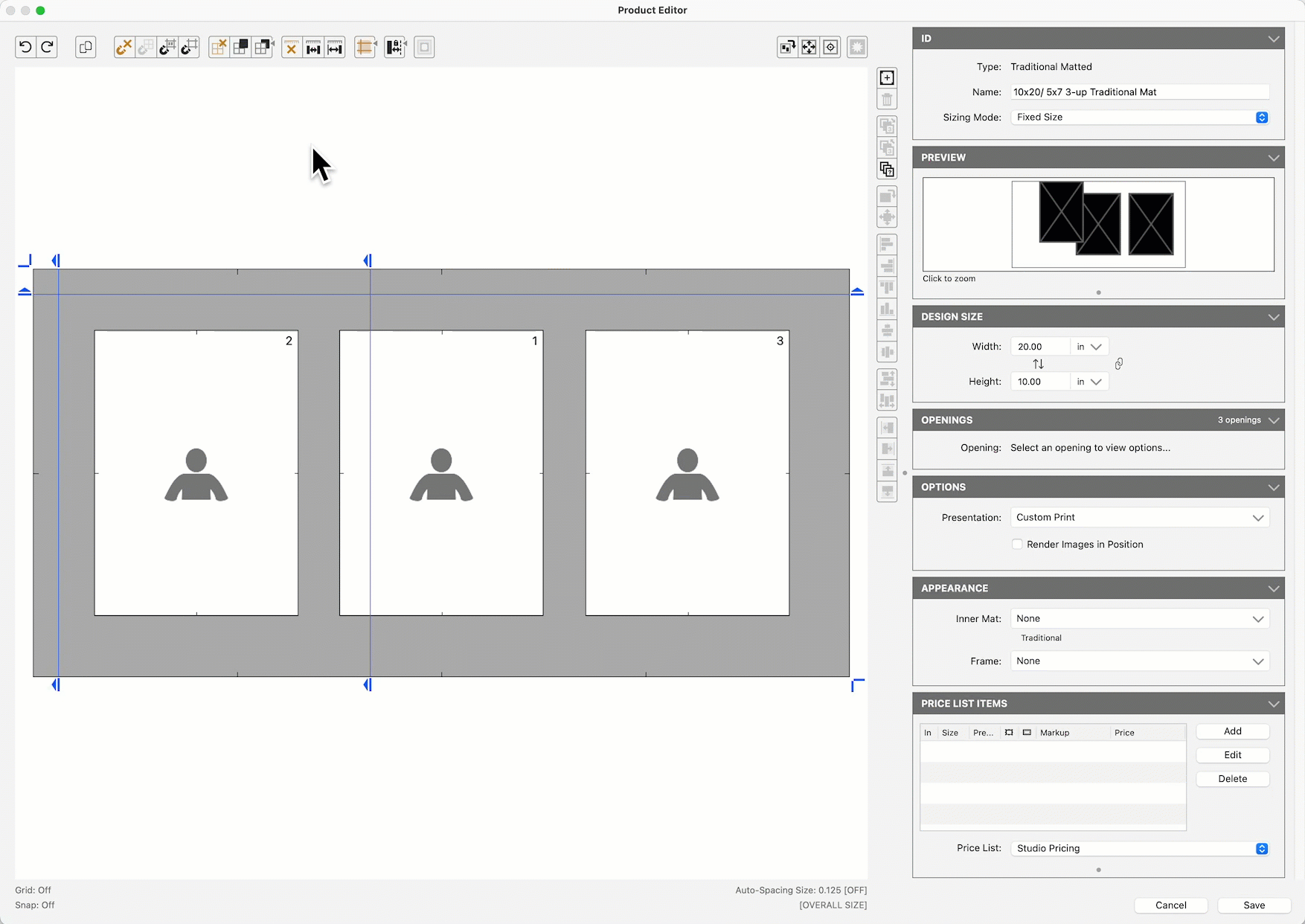
When snapping, a cyan-colored ![]() arrow indicates the specific corner or edge of an opening that will align or "snap" . This visual cue helps you understand exactly which part of the object will adhere to the grid lines during placement or adjustment.
arrow indicates the specific corner or edge of an opening that will align or "snap" . This visual cue helps you understand exactly which part of the object will adhere to the grid lines during placement or adjustment.
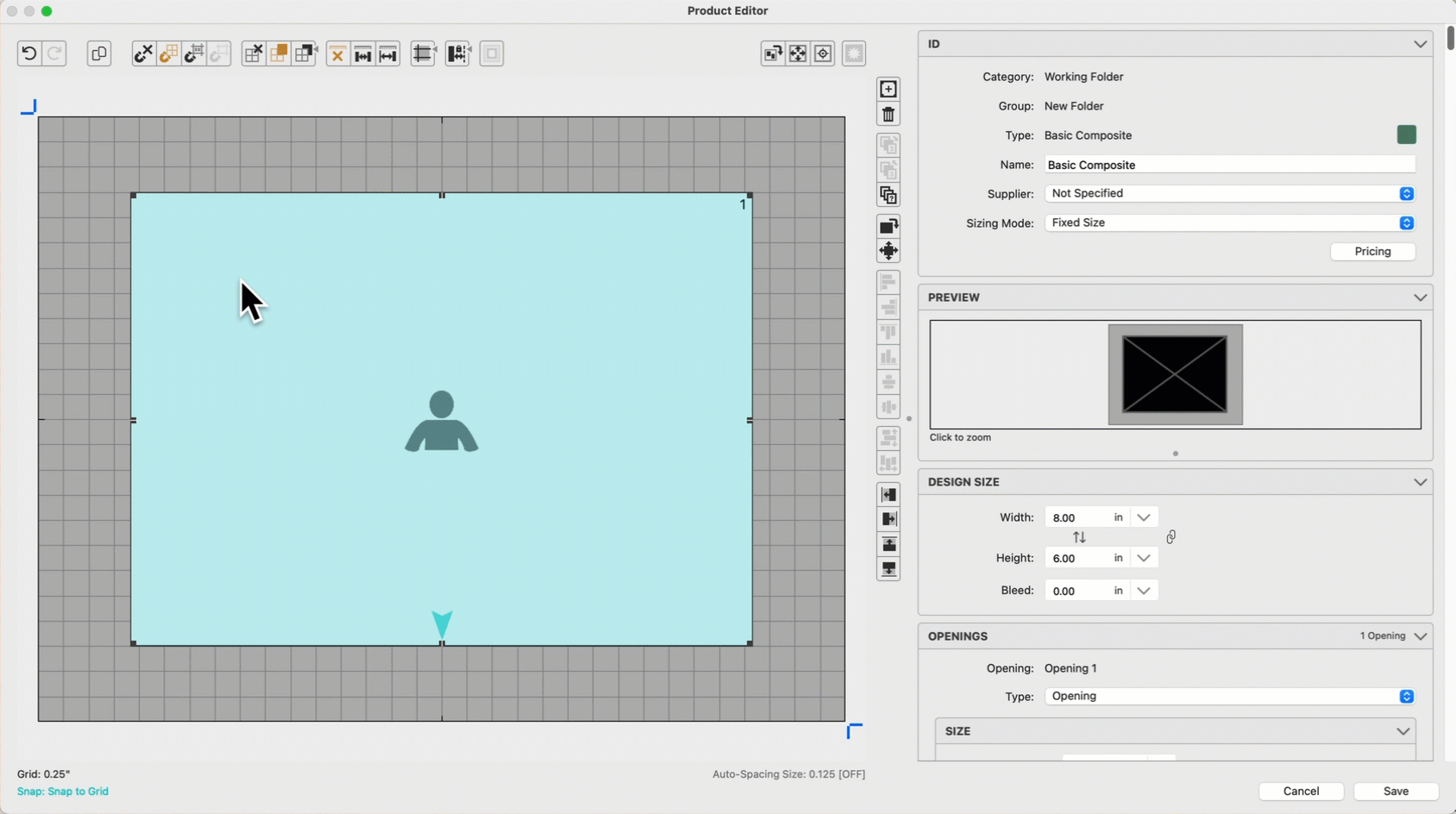
If an opening is tilted, the outer bounding box is used as the snapping edge.
| Snapping | |
| S | Toggle to next snap option |
| Control + DragCtrl + Drag | Disable all snap functions |