 Pricing & Ordering
Pricing & Ordering
Access Pricing & Ordering Settings by going to the top menu, ProSelectEdit > Settings. The Pricing & Ordering area provides access to the Settings, Quick Order, and Product Codes tabs. Each tab contains options that will allow you to customize ProSelect to your personal preferences.
Settings
This section is used to determine the state of certain settings each time the program is started.

- Lock Price List Access: Checking this box prevents casual access to the price list menus and prevents any prices from being changed in the Review Order window. This is the same as going to the top menu, Orders > Lock Price Lists. Also see Unlocking your Price List.
- Show Item Prices when Ordering: If unchecked, prices are initially hidden in the Review Order window.
- Show Order Total when Ordering: If unchecked, the order total (and tax, if selected) figure is initially hidden in the Review Order window.

Use Price List: Use the drop-down menu to select the default Price List that will be used for a new Album.

- By default, product types are grouped together in the Review Orders window as well as the Order Report. When new products are added to an order, products of the same type are placed beneath existing ones to maintain organization. If this option is unchecked, new products are added to the end of the order instead.
- Warn if ordering a Product with missing images: Use this to prevent ordering mistakes.
This setting is relevant to the Order Popup Menu, Review Order window, as well as any Order Reports.

- Show Items not yet priced as 0.00 (in red), 0.00, Included, or Blank: If you don't want unpriced products showing up as 0.00, select another option here. Click on Items Priced at Zero to learn more.
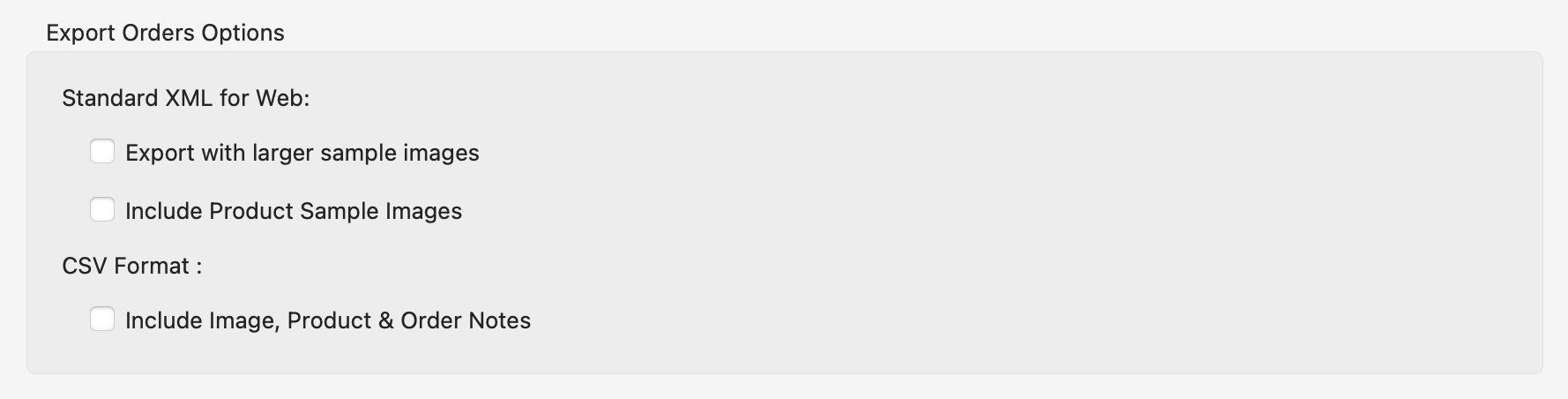
The options available here are for exporting orders to a CRM. See exporting to CRM software for more information.
Standard XML for Web: Refer to your Studio Management software for which Standard XML for Web settings to use.
Include Image, Product & Order Notes: This controls orders exported in CSV format.
Order Menu
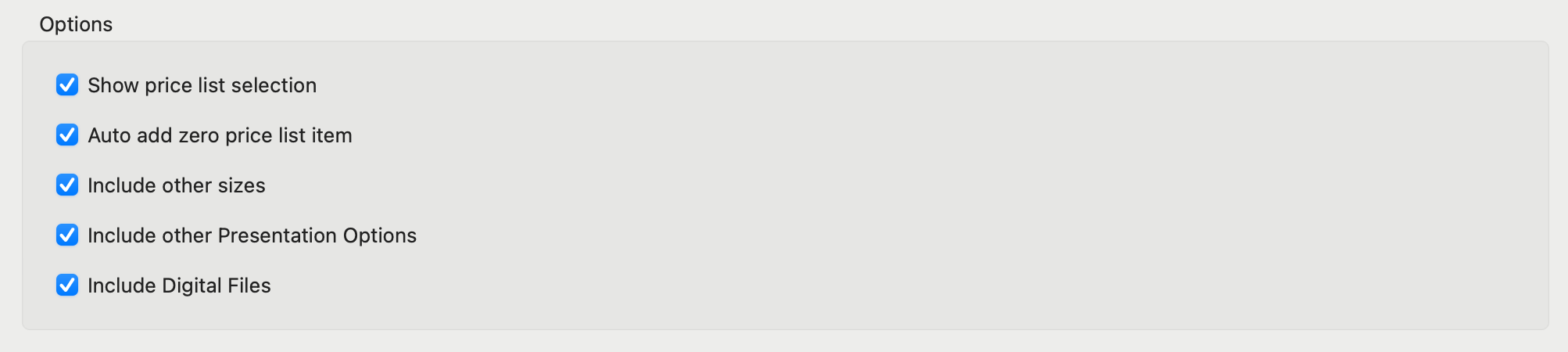
Use the checkboxes to customize the Order Menu which appears when you click on the Order Product![]() tool.
tool.
Product Codes
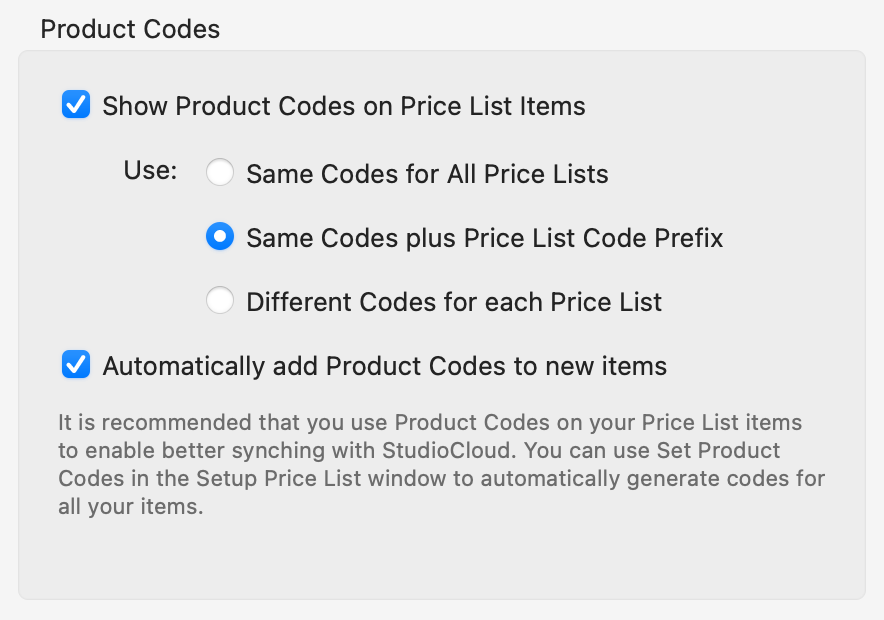
- Show Product Codes on Price List Items: Checking this box will allow you to use Product Codes when you create price list items in ProSelect. Click on Using Product Codes to learn more about how product codes will appear in the Product & Pricing Manager.
- Same Codes for All Price Lists: Any entered product code is the same for every price list. When exporting orders, the XML data will always separately include your selected Price List Prefix Code. Depending on your Studio Management software, this may be sufficient to differentiate items by price list.
- Same Codes plus Price List Code Prefix: Any entered product code is the same for every price list. In addition, the Price List Prefix Code (On the top menu, Orders > Price List Names) is dynamically added to your entered product code when displayed and exported. For example: If you enter a product code of PR57 for an item and use the default Price List Prefix Codes (A-Z), The displayed and exported data will be shown as A-PR57 for the item in the first price list, B-PR57 for the item in the second price list, etc.
- Different Codes for each Price List: You can manually enter a unique product code for each price list item in every price list. Default Codes for different types of orders can be set up using Default Product Codes. If entered, these will be automatically assigned to any exported order item which does not have a specific product code set for it.
- Automatically add Product Codes to new items: If you are getting ProSelect to generate product codes, then it is recommended that you also check the Automatically add Product Codes to new items checkbox. This ensures that every new item you add has a unique product code. Click on Automatic Product Code Structure to view how these codes are generated.
If you only wish to analyze your sales by a broad category (price list item type) then you can set up the Default Product Codes and leave all the price list items Product Codes empty.
If you are using StudioCloud, then it is recommended that you have a unique Product Code for each item. StudioCloud can import your price list and then match exported orders by product code. This allows you to do sales analysis in StudioCloud.
Check the Enable Studio Management Integration box in General Settings > Integration. Once enabled, this defaults to Same Codes for All Price Lists unless you change this in the settings.
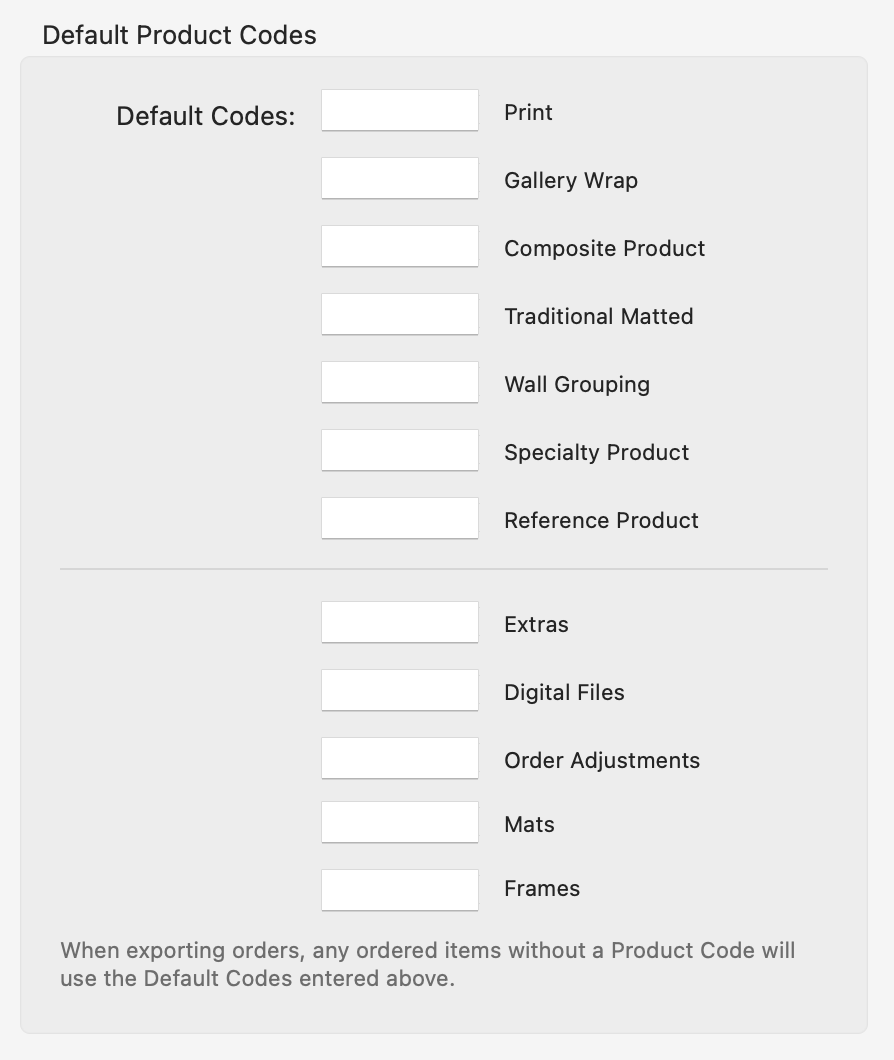
- Set default product codes for each product type if you usually input unique codes for each item in your price lists. These default codes will automatically apply to exported order items that lack a specific product code.
If you have elected to have ProSelect auto-generate Product Codes, this is the structure used. Product Code generation varies slightly for different types of products. ProSelect will never apply the same product code to two different products. If a product code is generated and it matches another product code, ProSelect will add a number from 1-9 on the end. This keeps each product unique.
- Prints & Other Products: To create a product code, ProSelect uses the Product Type, Size, and Presentation Option.
- A 24"x30" Custom Print would look like this: PO-2430-CP
- A 10"x20" Traditional Matted product would look like this: TM-1020-CP
- Gallery Wraps: To create a product code, ProSelect uses the Product Type, Edge Depth Name, Size, and Presentation Option.
- A 16"x20" Premium Gallery Wrap could look like this: GW-W-1620-PGW
- Frames & Mats: To create a product code for frames and mats, ProSelect uses the Product Type, Price Group Code, and Size.
- For a 10"x8" ACI frame in a price category of "A", the product code would look like this: FR-ACI-A-108
- For a 24"x30" ACI frame in a price category of "A" the product code would look like this: FR-ACI-A-2430
- Extras, Digital Files, Order Adjustments: In this case, the Product Type and Description are used to create the unique product code.
- The product code for "Retouching" would look like this: EX-R
- The product code for "Shipping Flat Rate" would look like this: OA-SFR
- The product code for "Printable Digital files" would look like this: DF-PDF
Product Types:
PO = Print Order
CP = Composite Product
TM = Traditional Matted
GW = Gallery Wrap
WG = Wall Grouping
SP = Specialty Product
RP = Reference Product
FM = Frame
MT = Mat
EX = Extra
DF = Digital File
OA = Order Adjustment
Size:
Size is in whole numbers, in inches. e.g. 810 = 8 x 10
Presentation Option:
The first letter of each word (up to 4 letters). e.g. AP = Acrylic Print
Description (for Extras, Digital Files, and Order Adjustments):
The first letter of each word (up to 4 letters). e.g. Low Resolution File = LRF
Unique Product Number:
A unique number to identify a product up to 5 digits. This technique is used if you have two products with the same product code.
Pricing
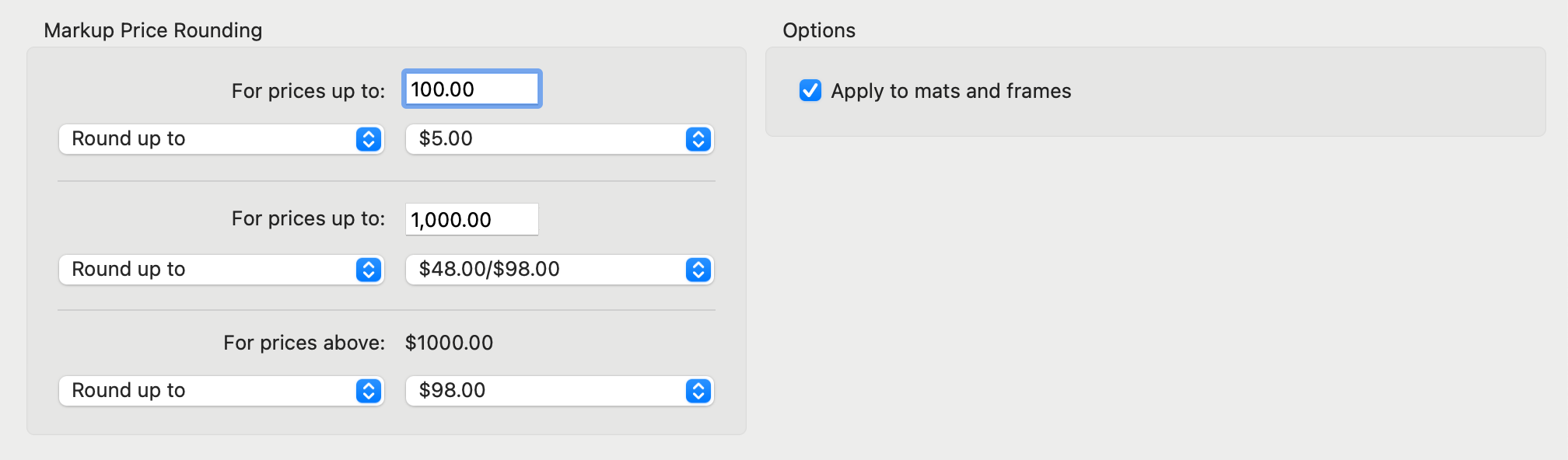
ProSelect allows for price rounding, a pricing strategy where the selling price of a product is determined by applying a markup to the cost price and then rounding this final figure to a more convenient or appealing number. Use the drop-down lists to choose a rounding option. For more information, click on Markup Price Rounding.
Use the checkbox on the right to have rounding applied to mats and frames.