Template Tools
The Template Tools are located in the upper right corner of the Template Editing Area.
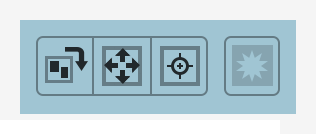
This button will rotate the entire template and all of its contents 90 degrees to the right. Holding the OptionAlt key while clicking the rotate button will rotate the template to the left.
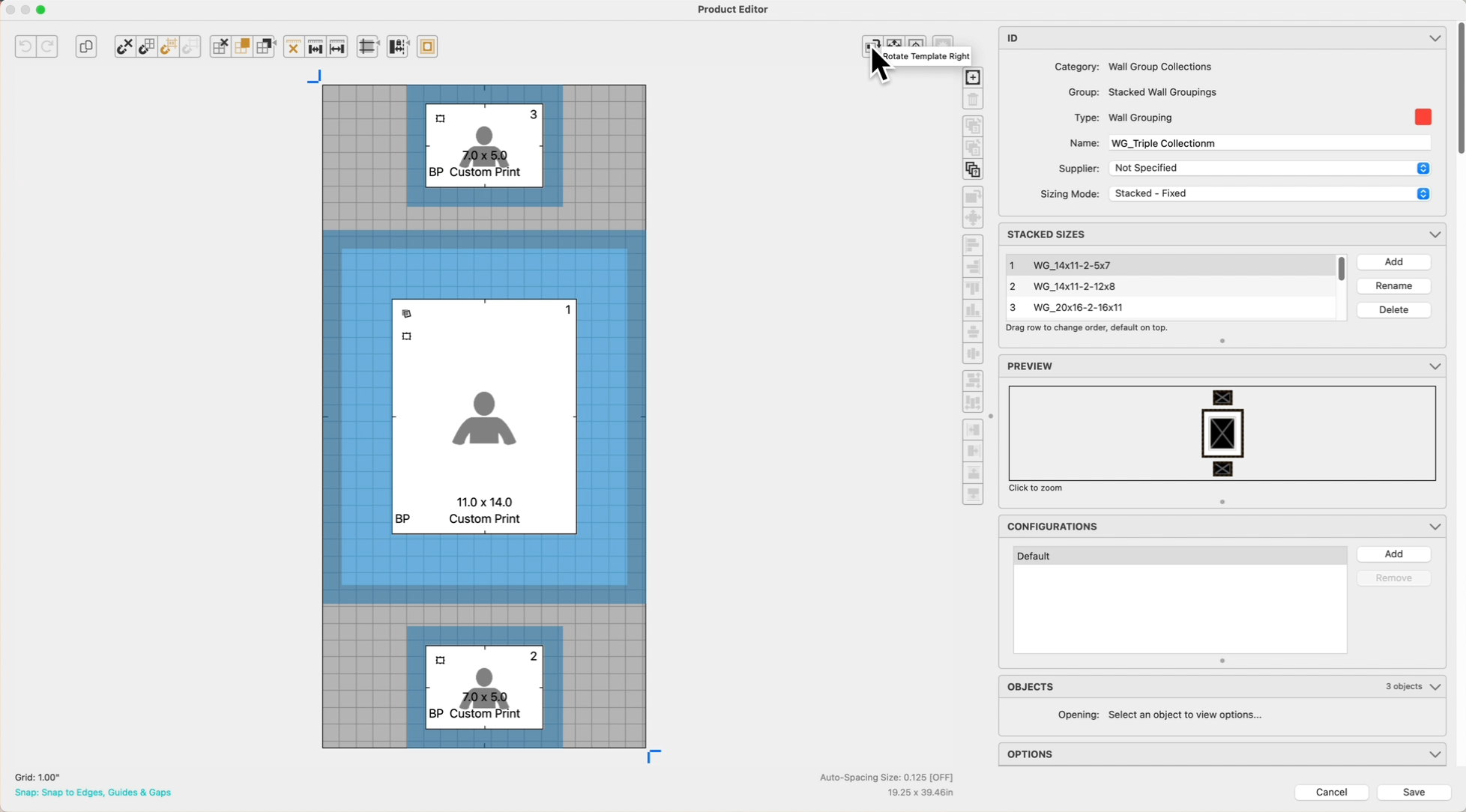
When you click the Adjust Surround button, a dialog box opens where you can enter a value to change the overall size of the template. The specified surrounding space will be the same around all sides of the group of openings. You can use this to add or remove mat space around your openings.
In the following example, there is 1" of space around the openings.
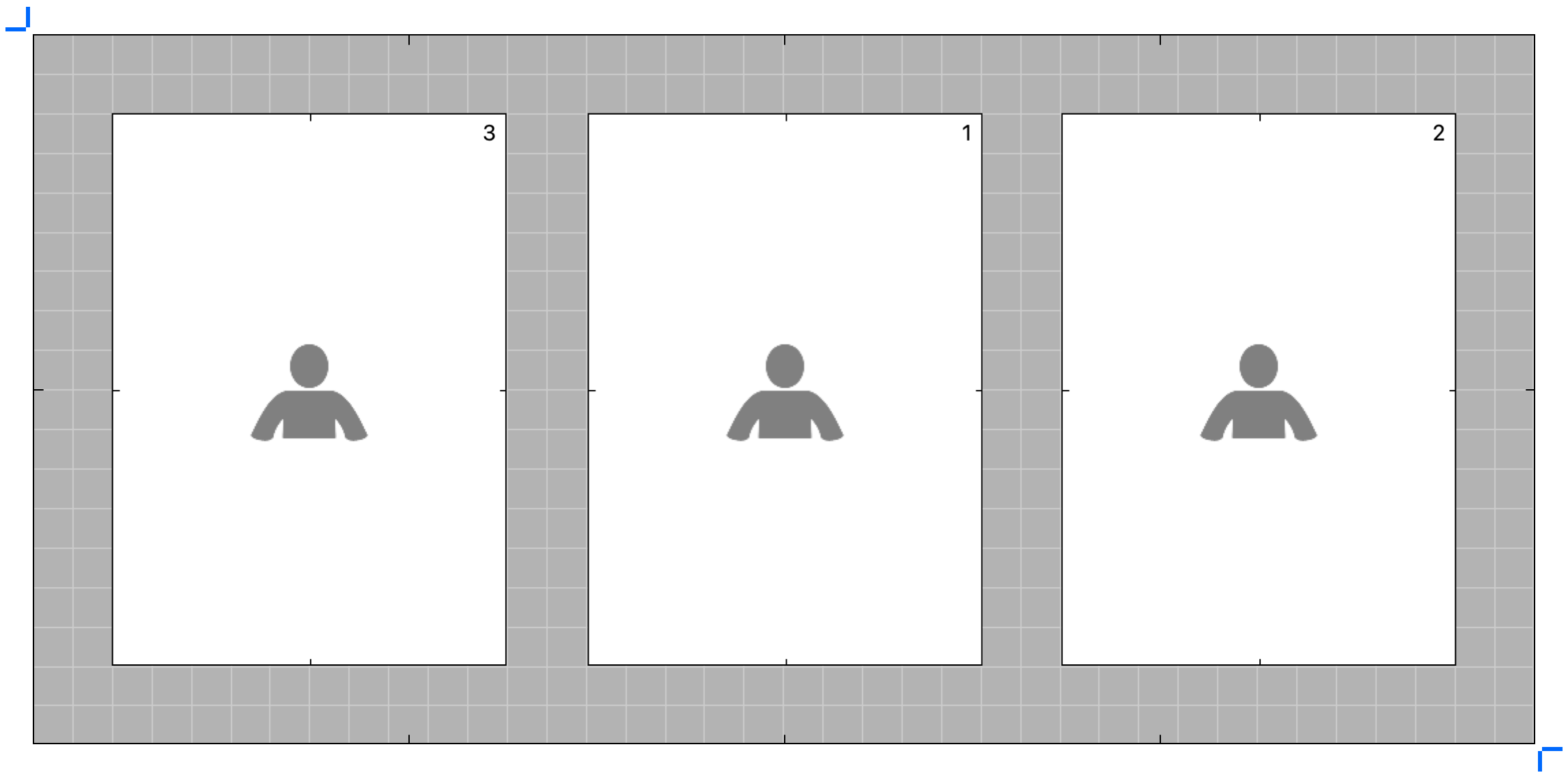
We can use the Adjust Surround button to add a 2" space around the openings. This could be helpful if you are adding a 2" mat to the product.
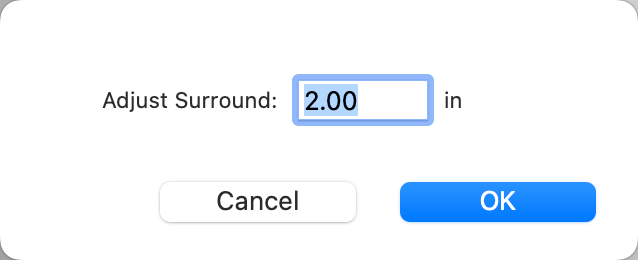
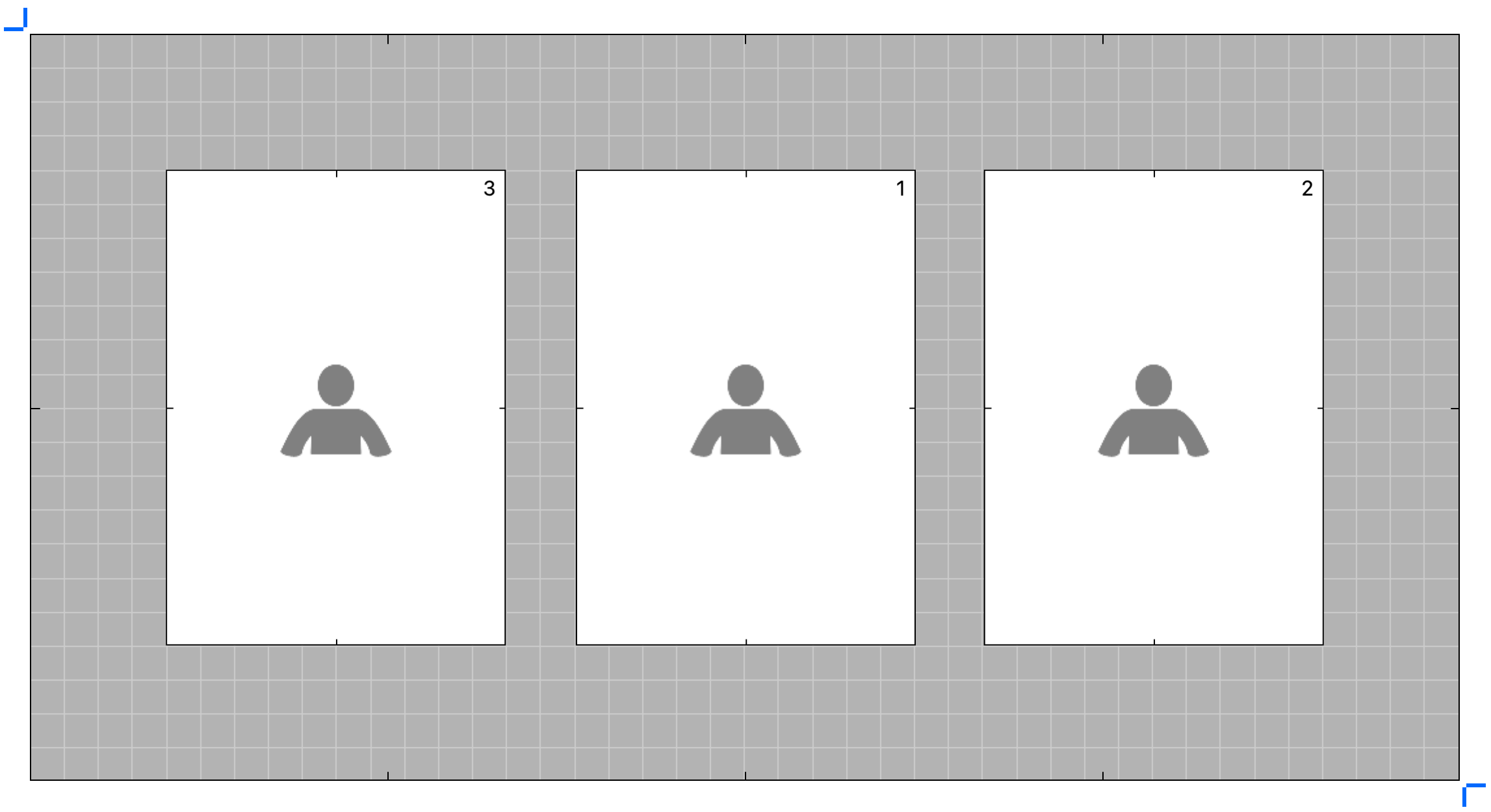
The resulting template now has 2" of space around it. The size of the openings has not changed.
Clicking the Center All on Page button will adjust the position of ALL openings together so that they (as a group) are centered within the current template size.
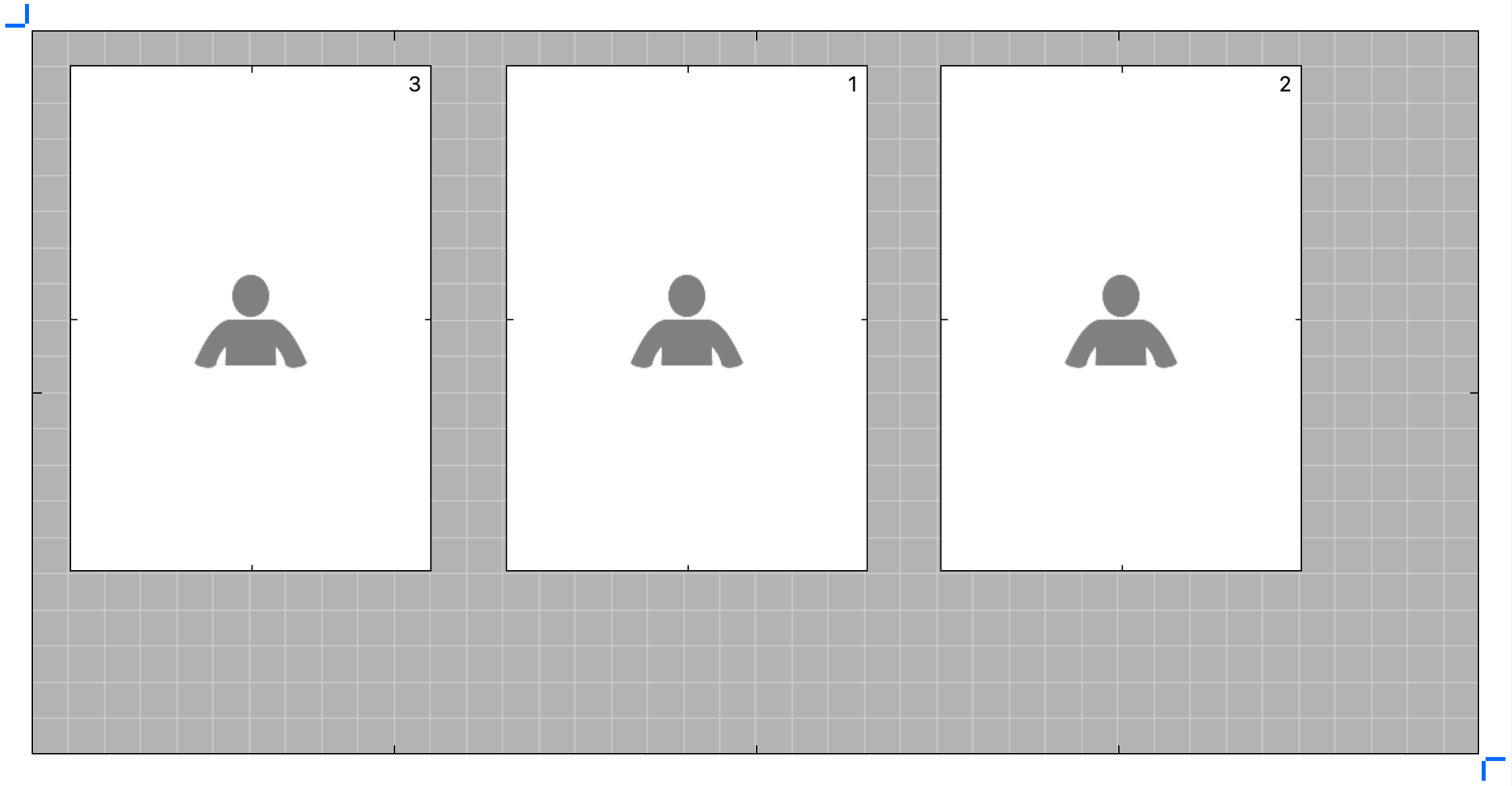
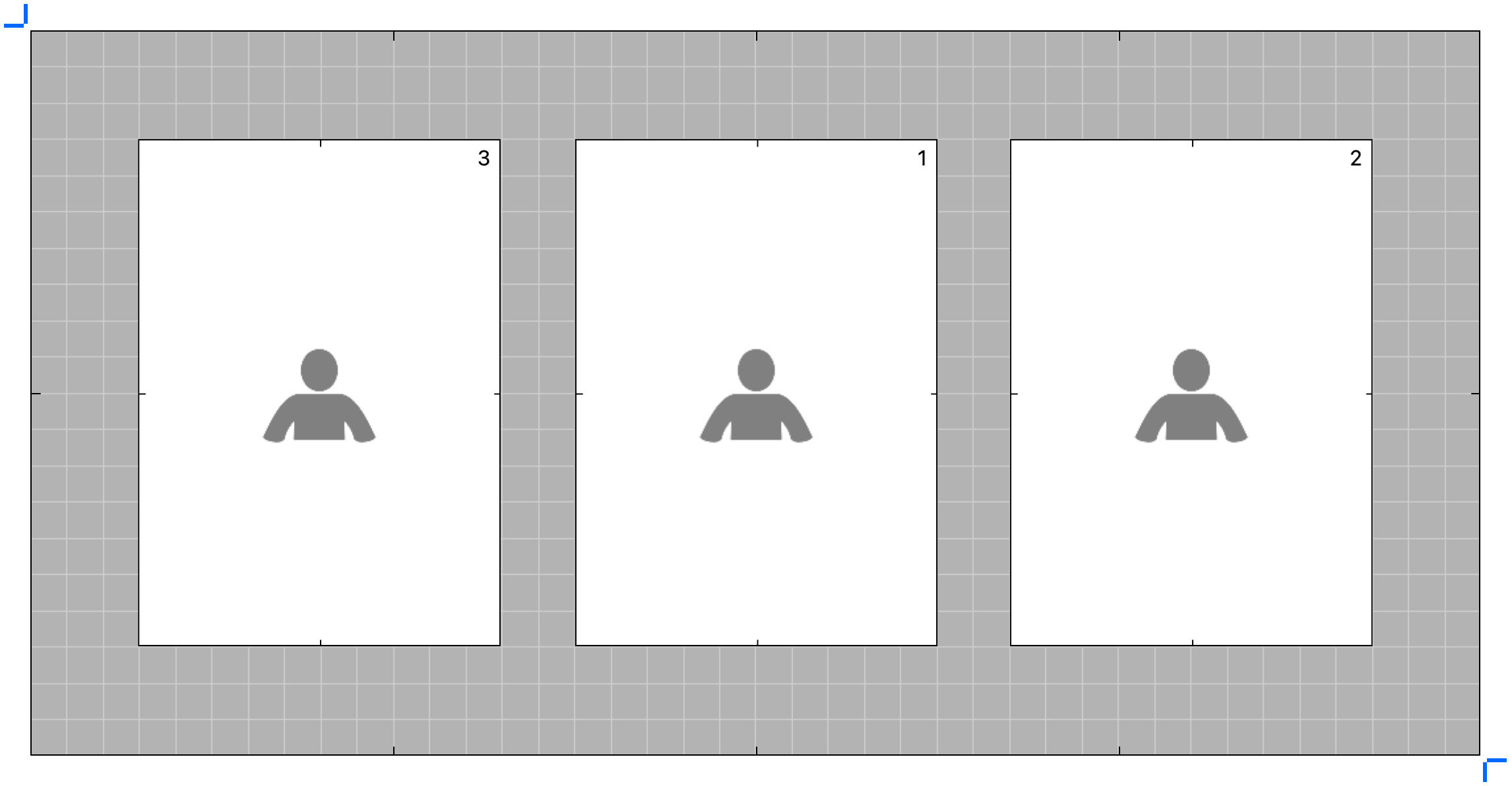
If you have applied an overlay image to your template, turning this on will hide the overlay image, but show its transparency area in a light gray color. This will allow you to more easily align openings to those areas in the overlay image.
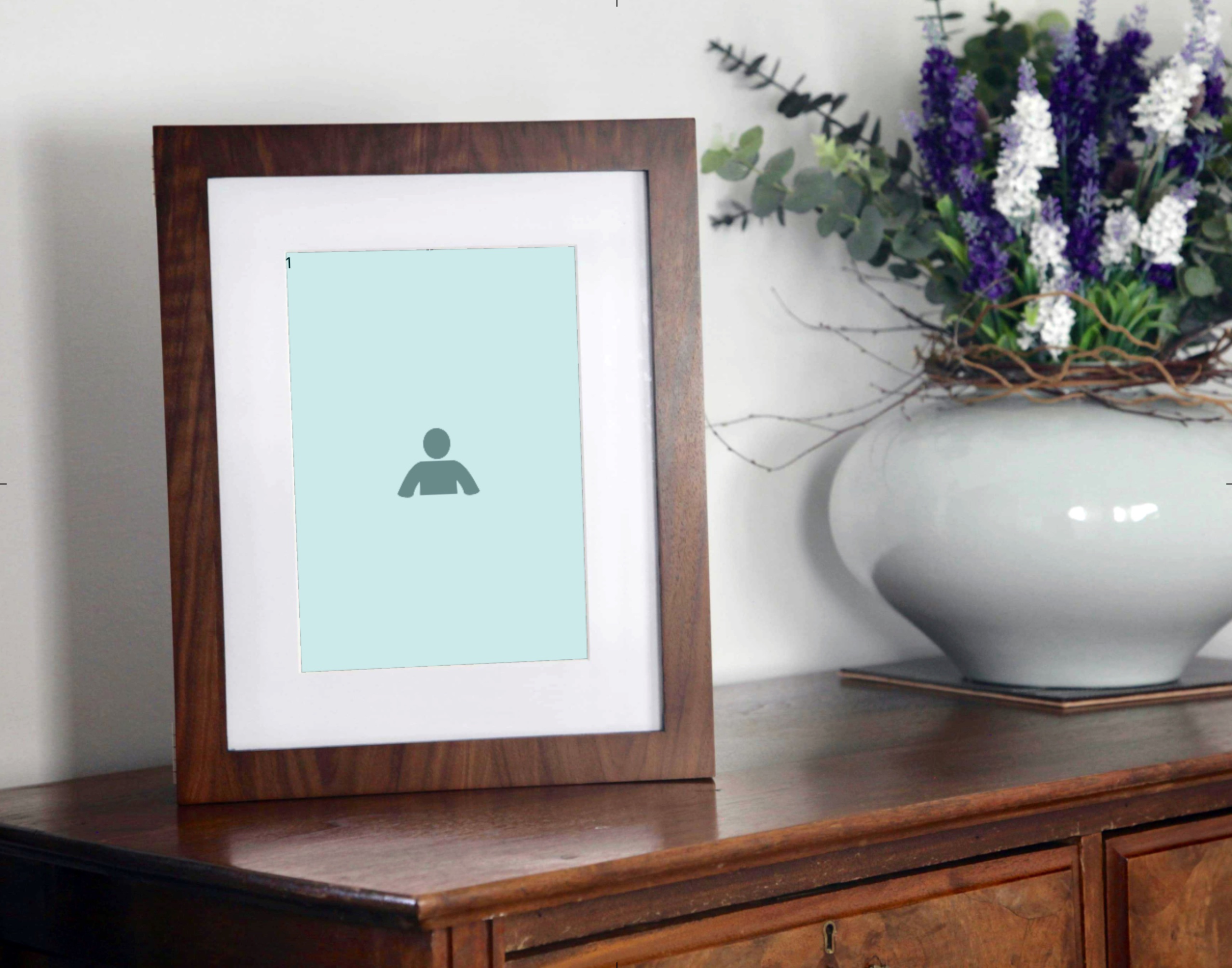
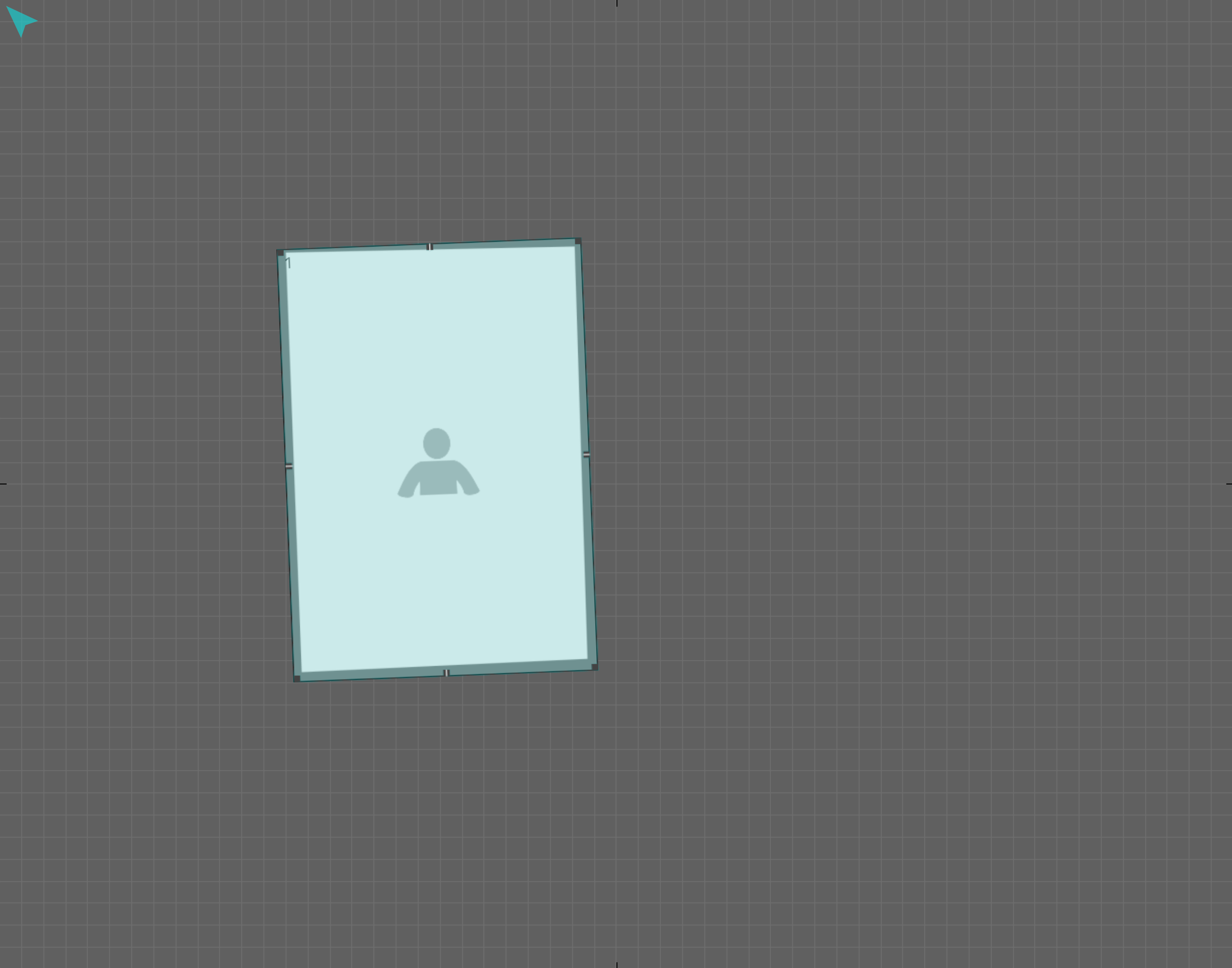
| Template Tools | |
| Option + |
Rotate template left |