 Slideshow
Slideshow
Access Slideshow Settings by going to the top menu, ProSelectEdit > Settings.
Slideshow Settings
Most of the setup for slideshows is done using the options in the top menu, Slideshow. Those settings are saved in the ProSelect Data file and can be shared between different copies of ProSelect running at your studio. Slideshow settings in the Settings are specific to each copy of ProSelect.
You can have ProSelect automatically create a basic slideshow “structure” in Working with Slideshows consisting of any mix of title slides, videos, and album sets by going to the top menu, Slideshow > Manage Slideshow Templates.
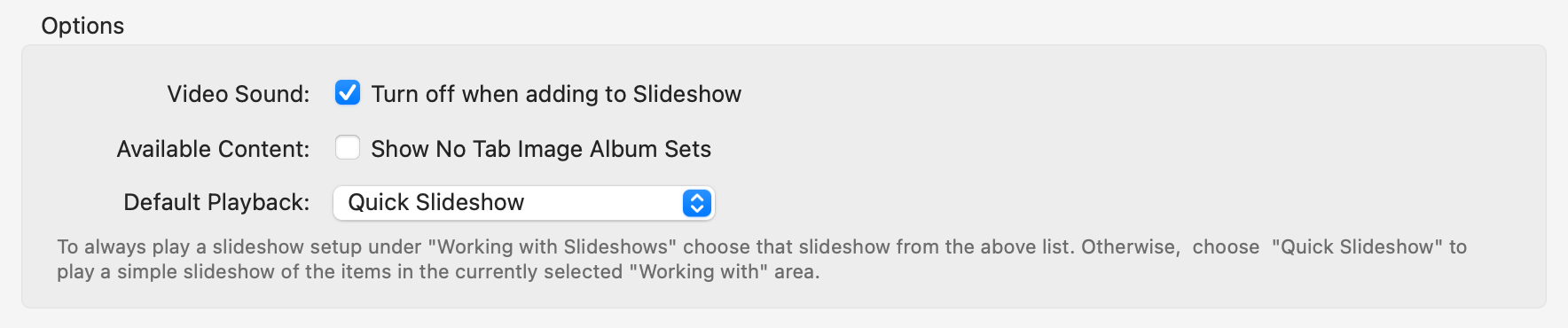
- Video Sound: Check this box to turn OFF the video sound. If you regularly want to play any video track’s audio in your slideshow. You can change this setting back in Working with Slideshows.
- Available Content: By default, ProSelect excludes your No Tab sets from the items shown in the All Available Content area when Working with Slideshows. If you want to see the No Tab sets, check the box.
- Default Playback: When you are in the Working with Images, Products, or Books mode, clicking the Slideshow button
 will normally play a Quick Slideshow of the contents of the current set & tab. However, for each new album, you can use this setting to have ProSelect always play one of your Working with Slideshows setup slideshows whenever the Slideshow button is clicked regardless of which Working with mode you are currently in. Choose the slideshow you wish to use from the drop-down menu.
will normally play a Quick Slideshow of the contents of the current set & tab. However, for each new album, you can use this setting to have ProSelect always play one of your Working with Slideshows setup slideshows whenever the Slideshow button is clicked regardless of which Working with mode you are currently in. Choose the slideshow you wish to use from the drop-down menu.
- This playback option can be set for the currently open album by right-clicking on the Slideshow button
 and selecting "When Starting, Play..." and choosing one of the slideshows.
and selecting "When Starting, Play..." and choosing one of the slideshows.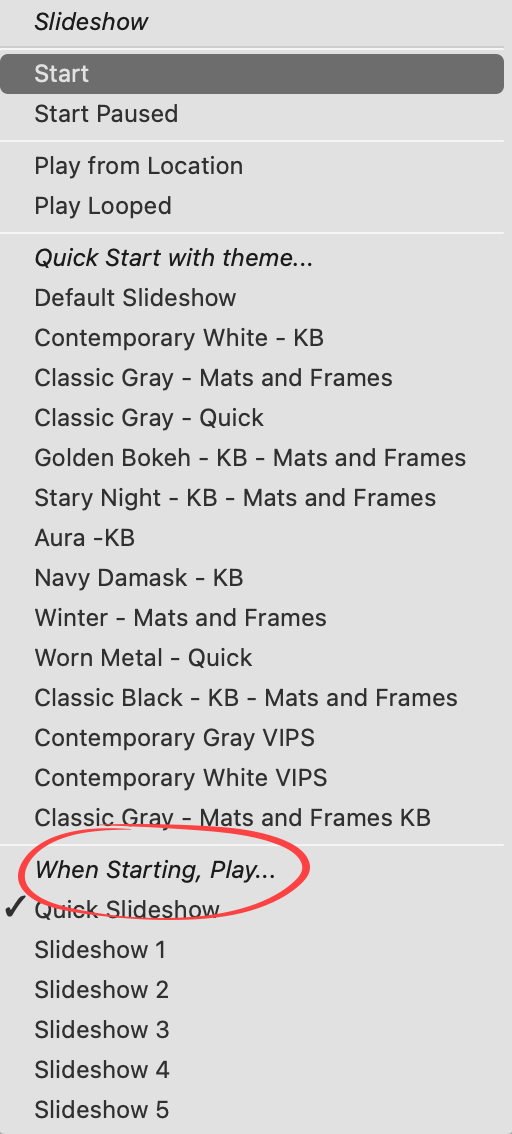
- This playback option can be set for the currently open album by right-clicking on the Slideshow button
Check this if you want ProSelect to warn you of any missing tags before the slideshow starts.

If this is set to anything other than “Do Nothing”, pressing the Down arrow key during the slideshow will move those images to the selected tab. Use the drop-down menu to select between Do Nothing, Move to Yes Tab, Move to Maybe Tab, or Move to No Tab.

Show Selection Tab when pressed: With this box checked, you will get a visual confirmation in the corner of the slideshow window when you press the Down arrow.
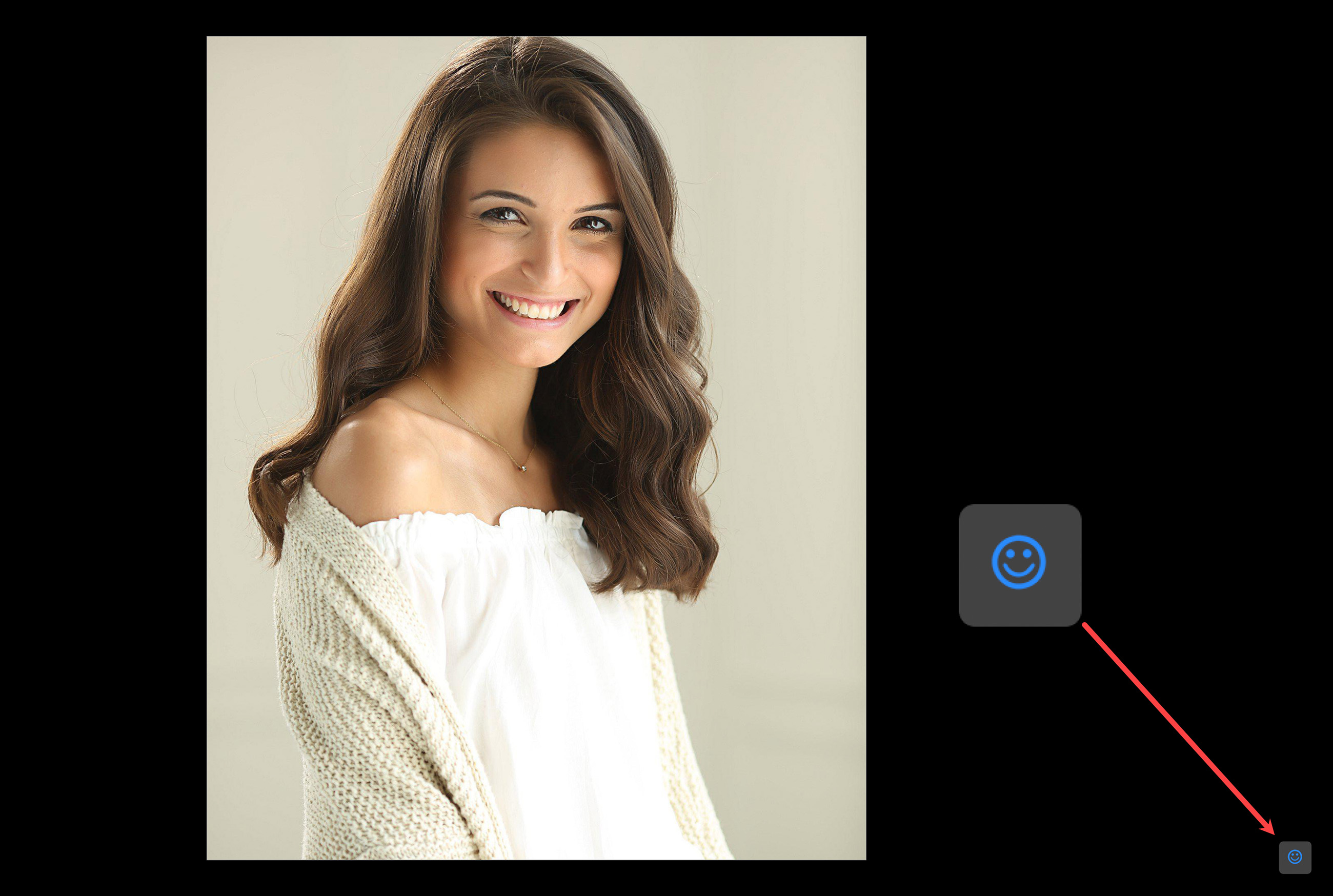
For Mac Users
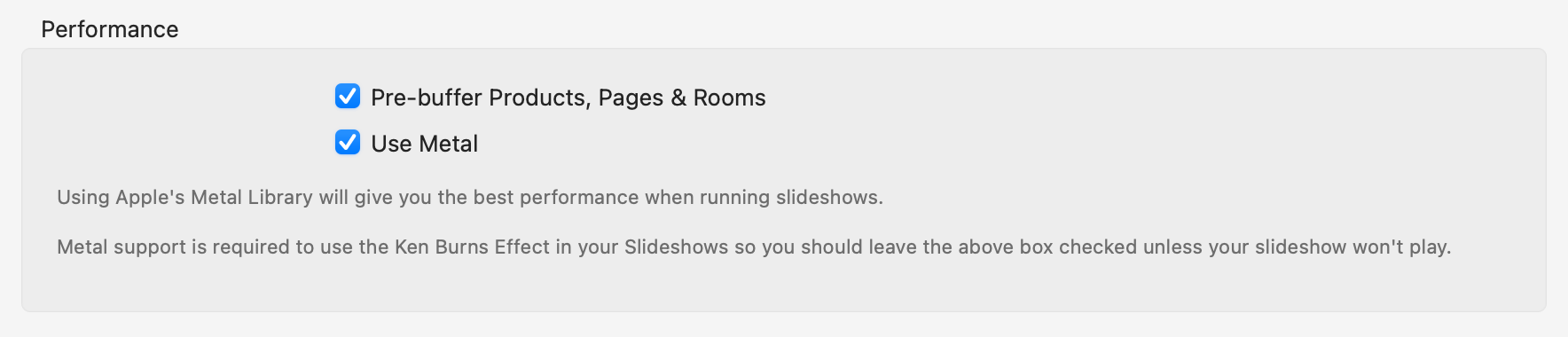
When playing a slideshow, ProSelect supports hardware acceleration using your computer’s graphics chip. If your computer only supports OpenGL or Metal, then only the supported option will be shown in Settings. By default, one of these will be enabled unless it’s not available on your computer.
- Pre-Buffer Products, Pages & Rooms: If your slideshow contains complex items such as products, book pages, or room designs with numerous images or items, checking this option will allow ProSelect to build these slides before the slideshow starts playing. This ensures your slideshow will play smoothly. This option is recommended for slower computers or when if you are using a fast-playing Slideshow Style. It is turned on by default.
- Use Metal: If you are running MacOS 10.14 or newer, the checkbox for Use Metal is turned on. It is the best option for slideshow performance.
- Use Metal or Open GL: If you are running Mac OSX 10.12 - 10.13, you can choose between Metal or Open GL. Metal is preferred.
For Windows Users
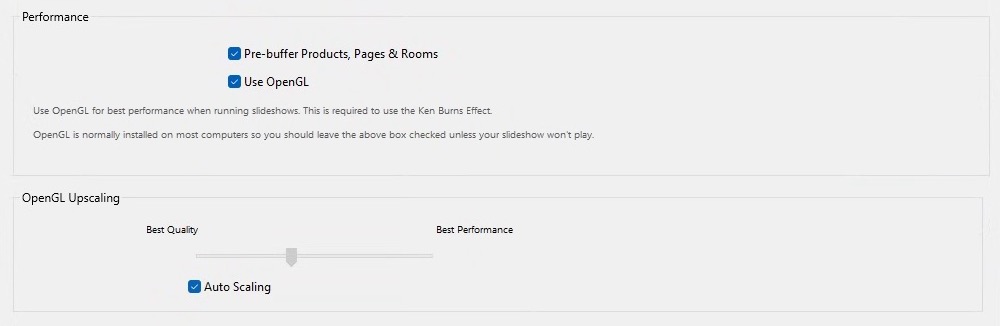
When playing a slideshow, ProSelect supports hardware acceleration using your computer’s graphics chip. If your computer only supports OpenGL or Metal, then only the supported option will be shown in Settings. By default, one of these will be enabled unless it’s not available on your computer.
- Pre-Buffer Products, Pages & Rooms: If your slideshow contains complex items such as products, book pages, or room designs with numerous images or items, checking this option will allow ProSelect to build these slides before the slideshow starts playing. This ensures your slideshow will play smoothly. This option is recommended for slower computers or when if you are using a fast-playing Slideshow Style. It is turned on by default.
- Open GL: When using OpenGL, to improve slideshow performance when running a slideshow on a very large screen, ProSelect will apply 20% hardware up-scaling to displayed images. By default, this will happen automatically if the screen that you have selected to play the slideshow on is wider than 2048 pixels. If you turn Auto Scaling off, you can adjust this manually between 0% and 50%. If you have a fast computer, then it is best to turn off Auto Scaling and set it to 0% for best quality display during the slideshow.