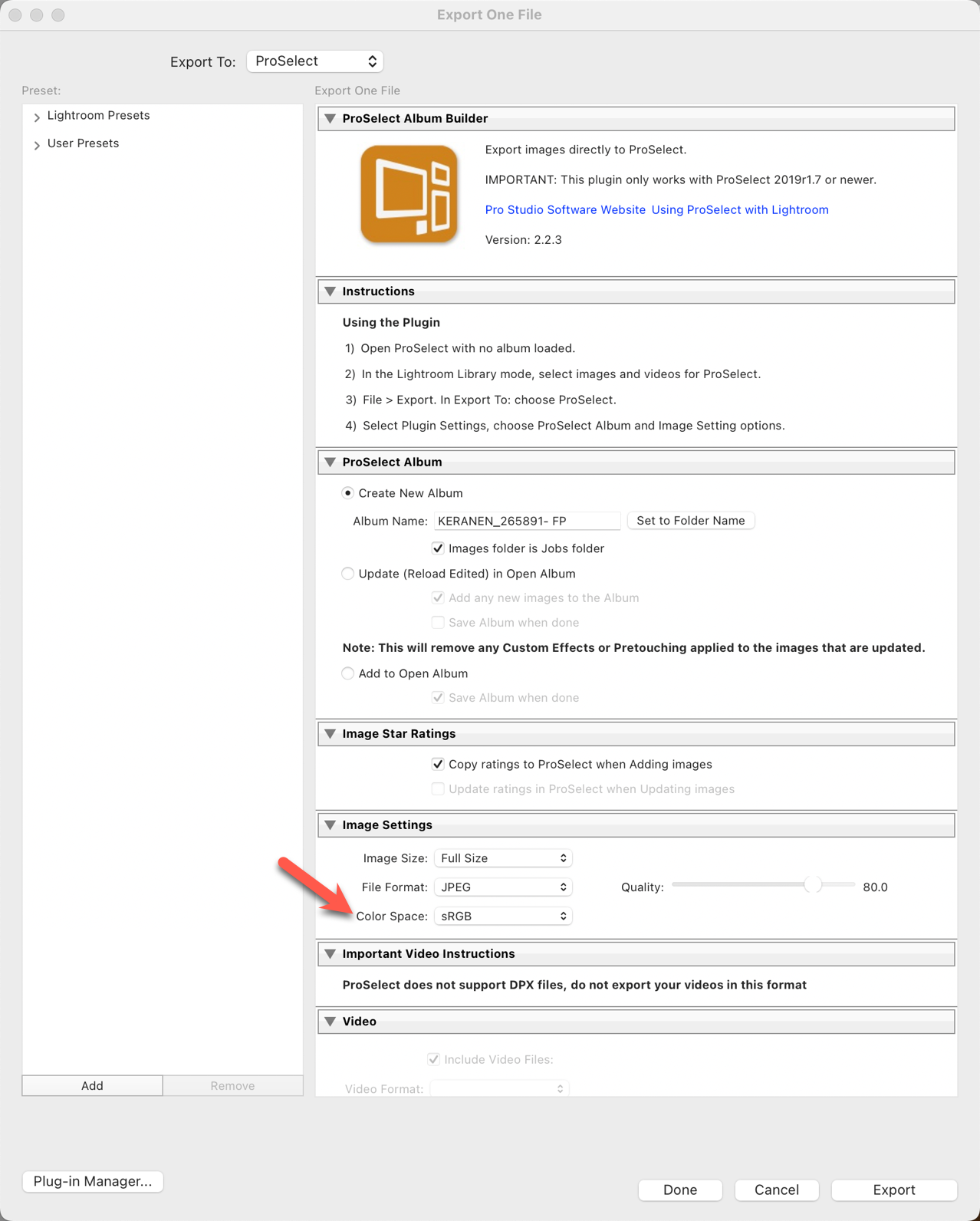Color Management
Color management in ProSelect ensures the accurate reproduction of displayed images. To ensure proper color rendering, it is crucial that the original images used to build the album have an embedded color profile. ProSelect utilizes the embedded profile when importing images to generate the preview image. The images displayed in ProSelect are rendered in the sRGB color space, but this does not affect the original source files.
If the colors of the images displayed in ProSelect do not match the colors of the source files, it is likely because the imported image does not have an embedded color profile. To check the embedded color profile of a source image, follow these steps:
- In the "Working with Images" mode, select an image.
- Use the shortcut Cmd + ICtrl + I to view the Image Information.
The Image Information window will display the source's embedded color profile, or indicate if it is missing.
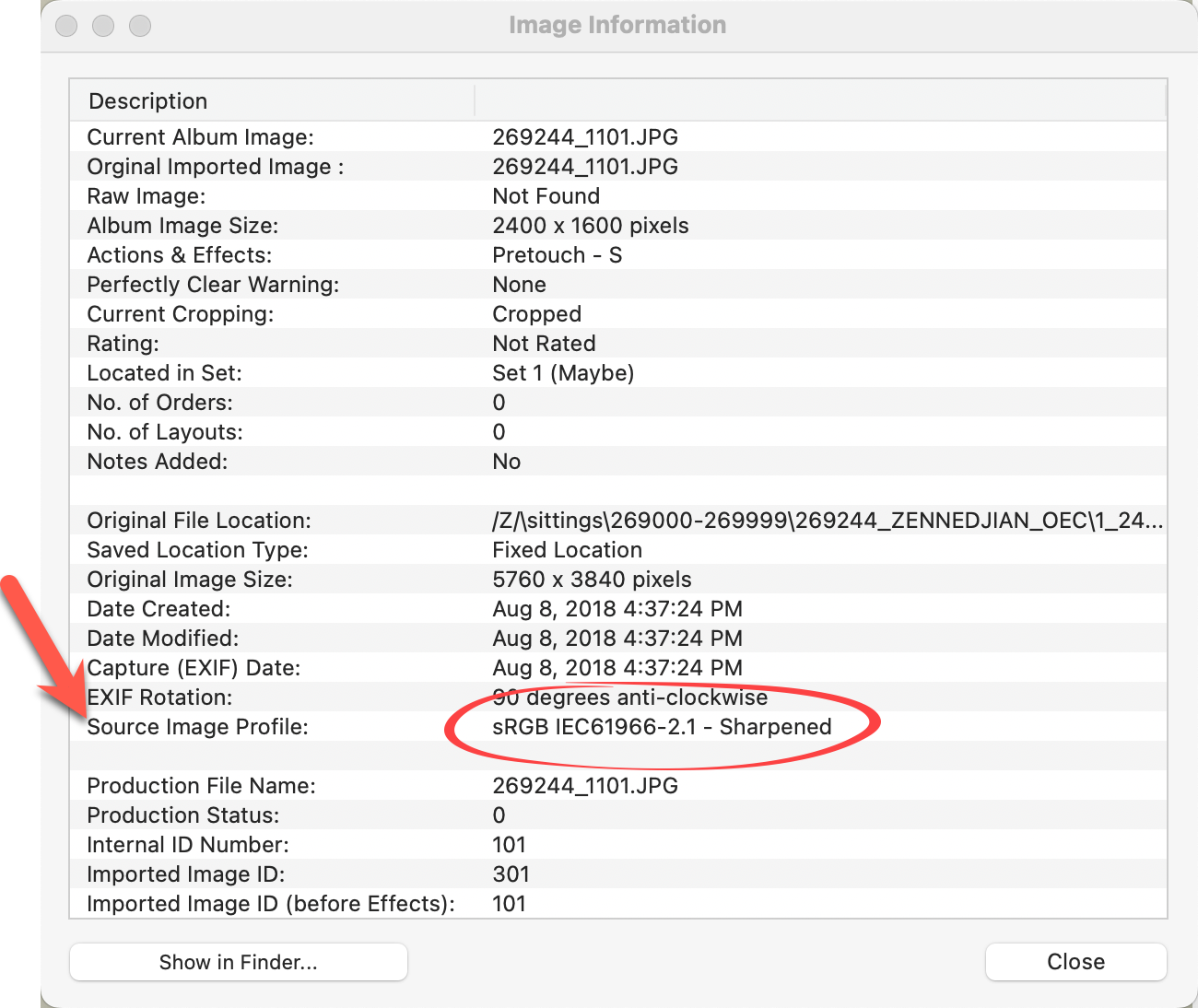
If you notice color variations in multiple images, you can enable additional troubleshooting information. Navigate to the top menu, ProSelectEdit > Settings > Display > Color Management > Screen Display. Check the "Show conversion details on Images" option. This will overlay each image with temporary profile information, assisting in identifying and resolving color issues across multiple images. This process is usually done with assistance from the Pro Studio Software support team.
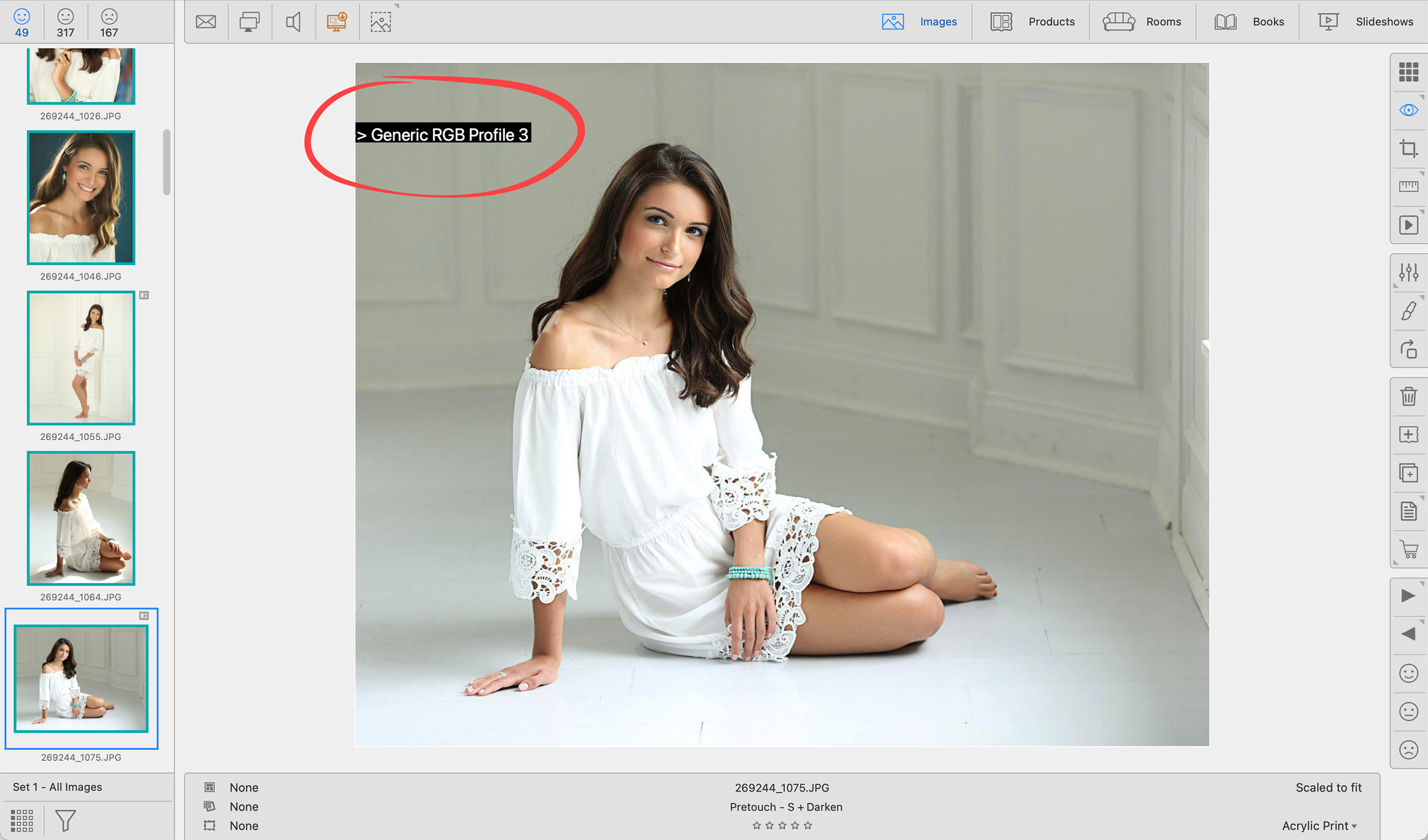
- It is recommended that source images have an embedded profile of either sRGB or Adobe1998.
Output Files
All files created in Pro Production mode adhere to the user's Photoshop Color Settings. Proper setup in Photoshop is critical for accurate color reproduction. For detailed instructions on configuring Photoshop Color Settings, please refer to the knowledgebase article, Photoshop Color Settings.
If you use the "File > Export Selected" function (for exporting images, products, or rooms), any exported files will have an embedded sRGB color profile. This ensures consistent color representation when sharing or using the exported files on websites or marketing applications.
Photoshop and Adobe Camera Raw Color Settings
Using embedded color profiles is crucial in any color-managed workflow. However, Adobe Photoshop's default color management settings can sometimes apply or maintain unintended profiles. To establish an effective color management scheme, it is important to communicate with your professional color lab to determine the preferred color profile for final print production. In most cases, when printing images on standard photographic paper used by most color labs, sRGB is the preferred choice. For wide-gamut inkjet reproduction, Adobe RGB (1998) can be used.
If you are uncertain about the preferred color profile, choosing sRGB is always a safe option.
To access the Photoshop Color Settings, follow these steps in Photoshop:
- Go to Edit > Color Settings.
- The following dialog box will appear.
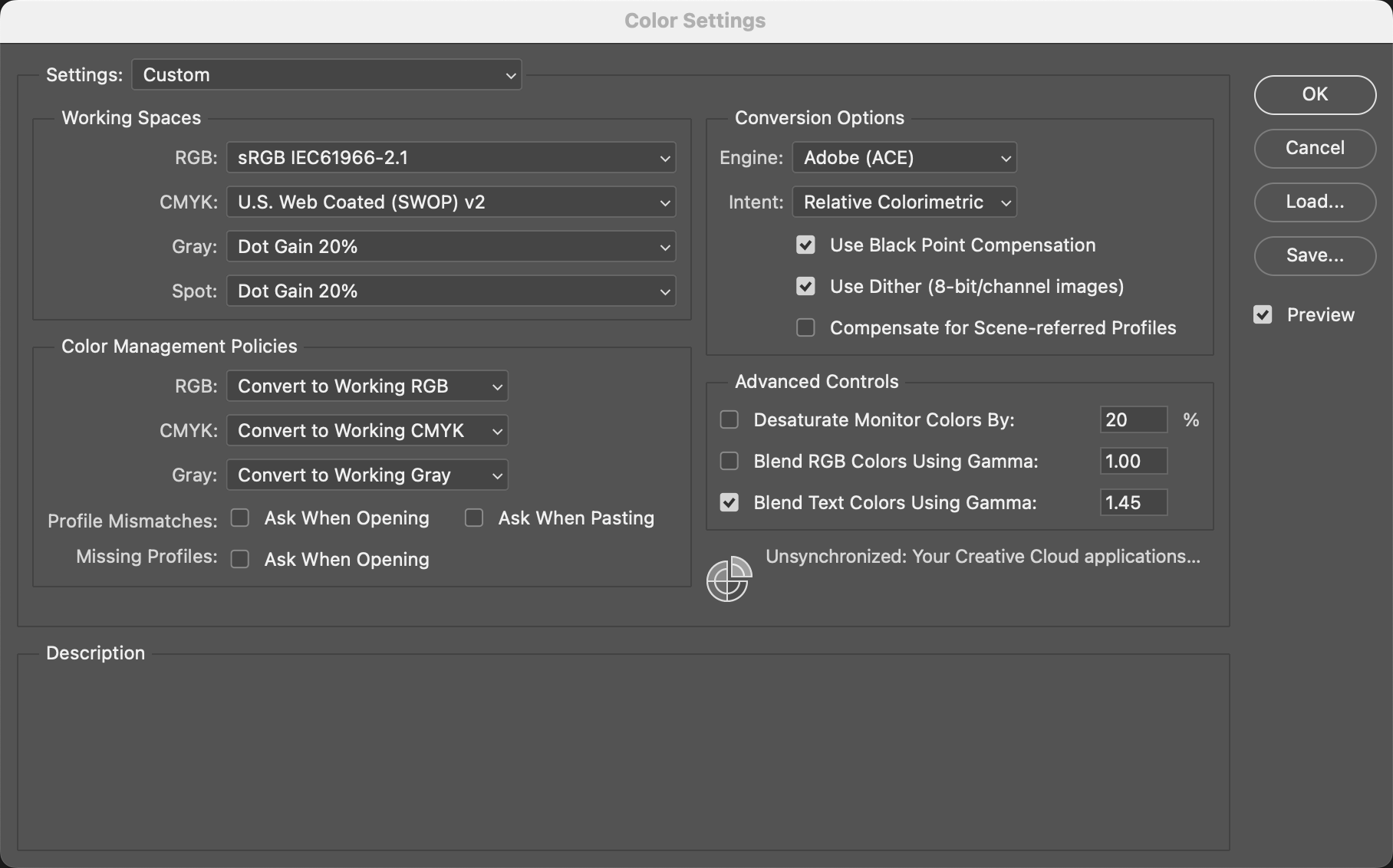
- Use this as a guide for configuring your settings. These recommendations are not limited to ProSelect but are suggested for studio workflows in general.
These settings will automatically convert any image you open in Photoshop to your preferred color settings and bypass profile mismatch warnings. Once you have adjusted all these settings, the first image you open with an embedded profile different from your chosen settings will display a profile mismatch warning. Check the "Don't show again" box, then click OK. You will no longer receive warnings, and all images will open with your preferred color profile embedded. These settings will also be applied during Pro Production.
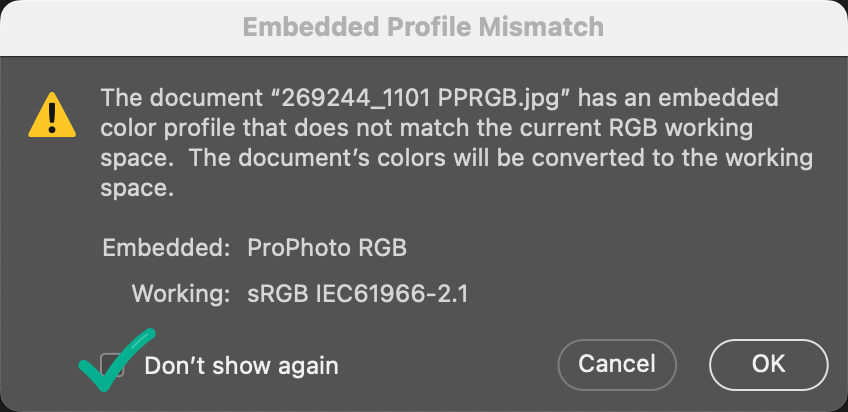
Adobe Camera Raw/ Bridge
If you are processing raw files in Adobe Camera Raw or Adobe Bridge, you need to apply profile conversion settings there as well.
- First, open a raw file in Adobe Camera Raw.
- At the bottom center of the Adobe Camera Raw window, click the profile conversion link to open the Camera Raw Preferences.
- On the left sidebar, click "Workflow."
- Select either sRGB or Adobe RGB (1998), matching what you have set in the Photoshop Color Settings.
- Choose "8 bit/Channel" in the "Depth" field.
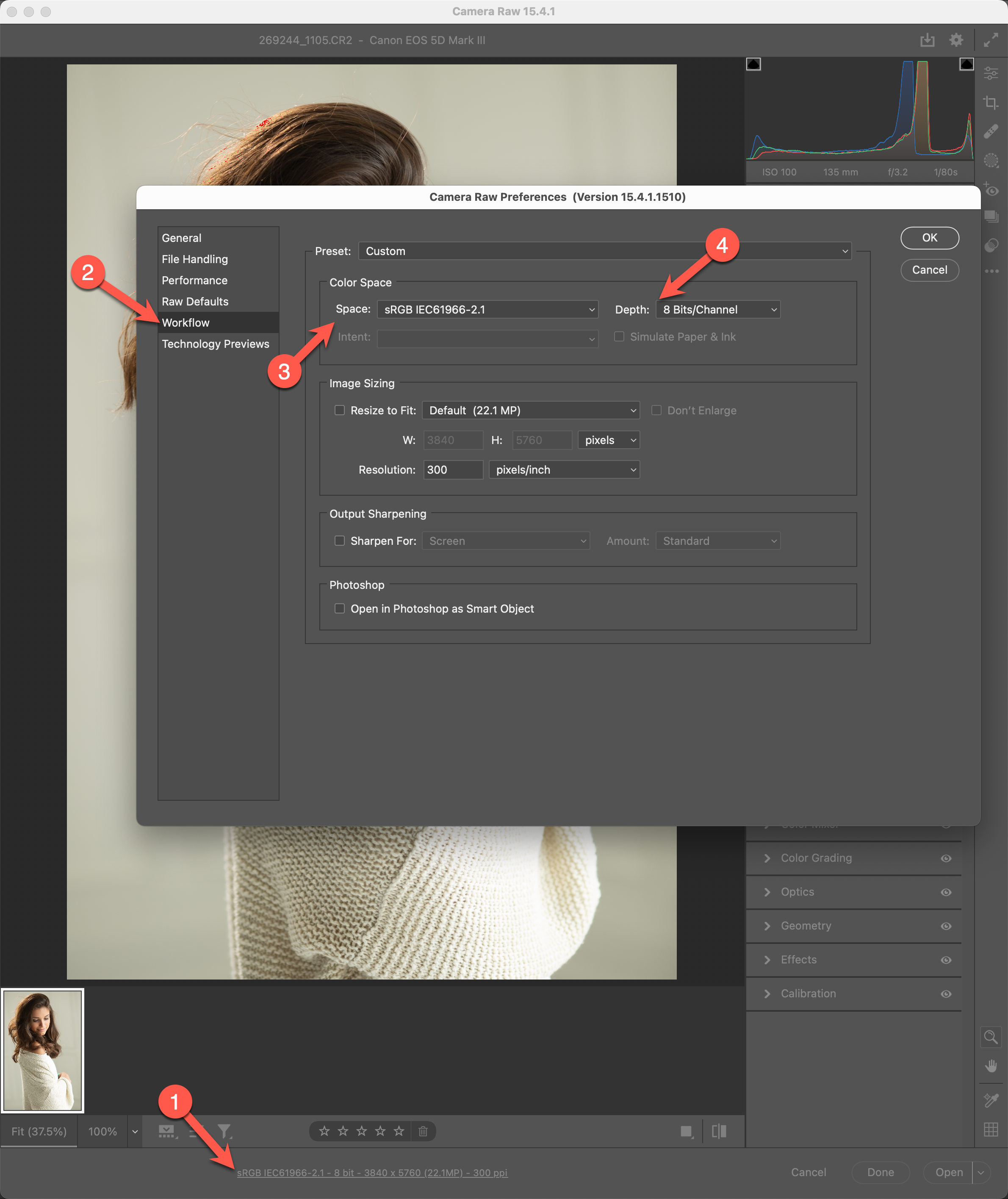
- Next, click "Preset" and select "New Workflow Preset."
- Type either "sRGB/8 Bit" or "A98/8 Bit" (depending on your chosen color space), then click OK.
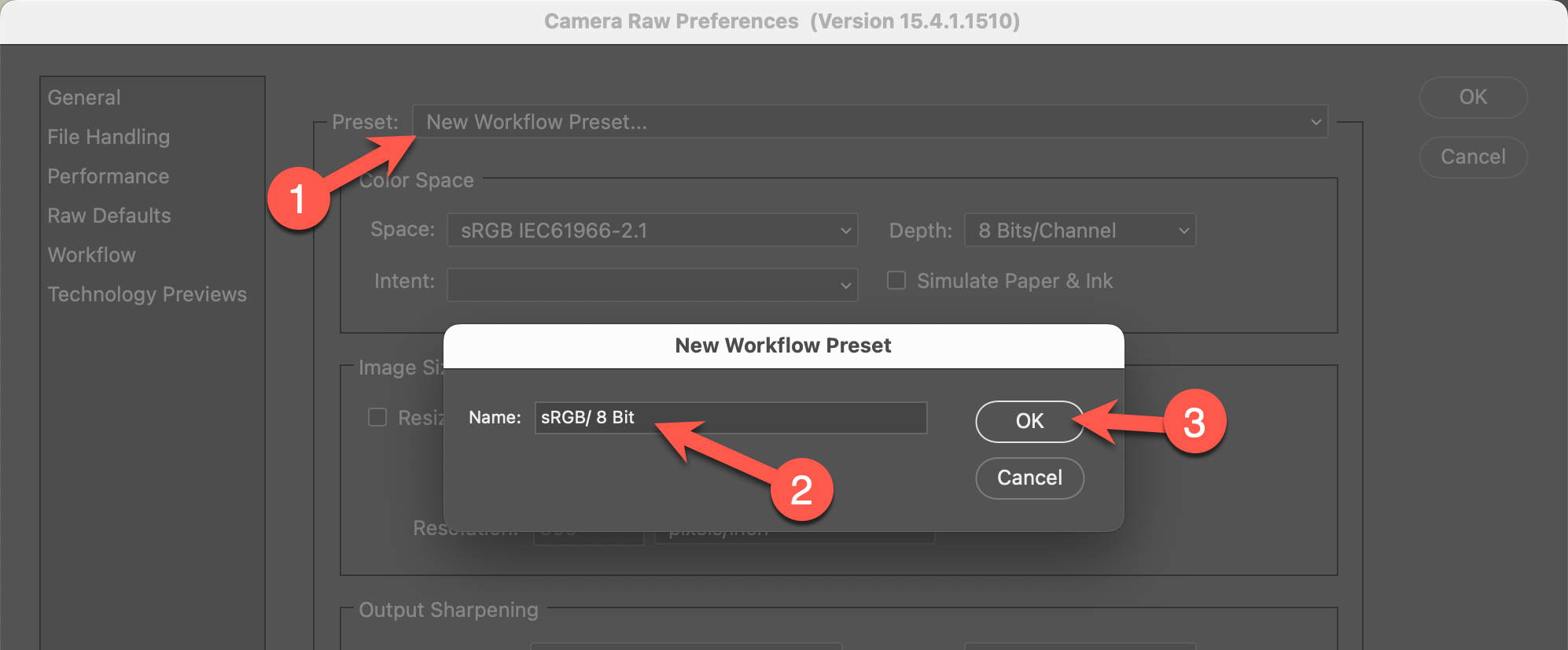
- Now, click "Open" to open the image in Photoshop. This step is necessary to ensure that the settings are applied to the file, as this is more of a last-used setting than a preference. The next image you open in Adobe Camera Raw will display your preset at the bottom and continue using that setting until you change it.
Lightroom Classic
When creating or adding to ProSelect albums from Adobe Lightroom, the ProSelect plug-in for Lightroom simplifies the process of applying the correct color profiles. The plug-in provides the option to select either sRGB or Adobe RGB (1998) within the plug-in options. It is important to note that the ProSelect plug-in is automatically installed alongside the ProSelect software.
If you prefer to manually export files from Lightroom, it is recommended to create a user preset and utilize it for each export. By creating a preset with the settings the same as those used in Photoshop, you can ensure consistent and accurate color management throughout your workflow.