 Working With Rooms - Introduction
Working With Rooms - Introduction
Working with Rooms provides a powerful way for you to create bespoke wall gallery designs for your clients. The designs can be accurately scaled on a Room View background or at actual size on the wall (if your screen is large enough).
- ProSelect has a library of room images to choose from or use your client's own room images by using SendMyRooms™. For more information, see the SendMyRooms Online Help Guide.
- Designs can include any mix of up to 30 products.
- Each item in a Room can be individually sized and positioned.
- Room designs are saved in the album file, so you can prepare these before the sales session or interactively with your client present.
- When you add an image or product to a design, ProSelect knows which original item you are referring to and automatically carries any changes to and from that item. For example, if you change the size or frame of a product when Working with Rooms, those changes will be applied to the original product created in Working with Products.
- The reverse also applies. If you make changes to an item, such as cropping adjustments or image effects, when Working with Products, those changes will be reflected in Working with Rooms.

In ProSelect Basic you can design and save one design when Working with Rooms. The design allows for the background room image to be swapped, in order to view the design in different rooms. With ProSelect Pro you can design and save an unlimited number of room designs in each album.
Any combination of Prints, Product Templates, and Wall Groupings can go in a room. The different product types are defined by the color of their corners when selected. Drag images or products directly from the Image List into the room. Once there, you can resize them, add mats and frames, and proceed to order.
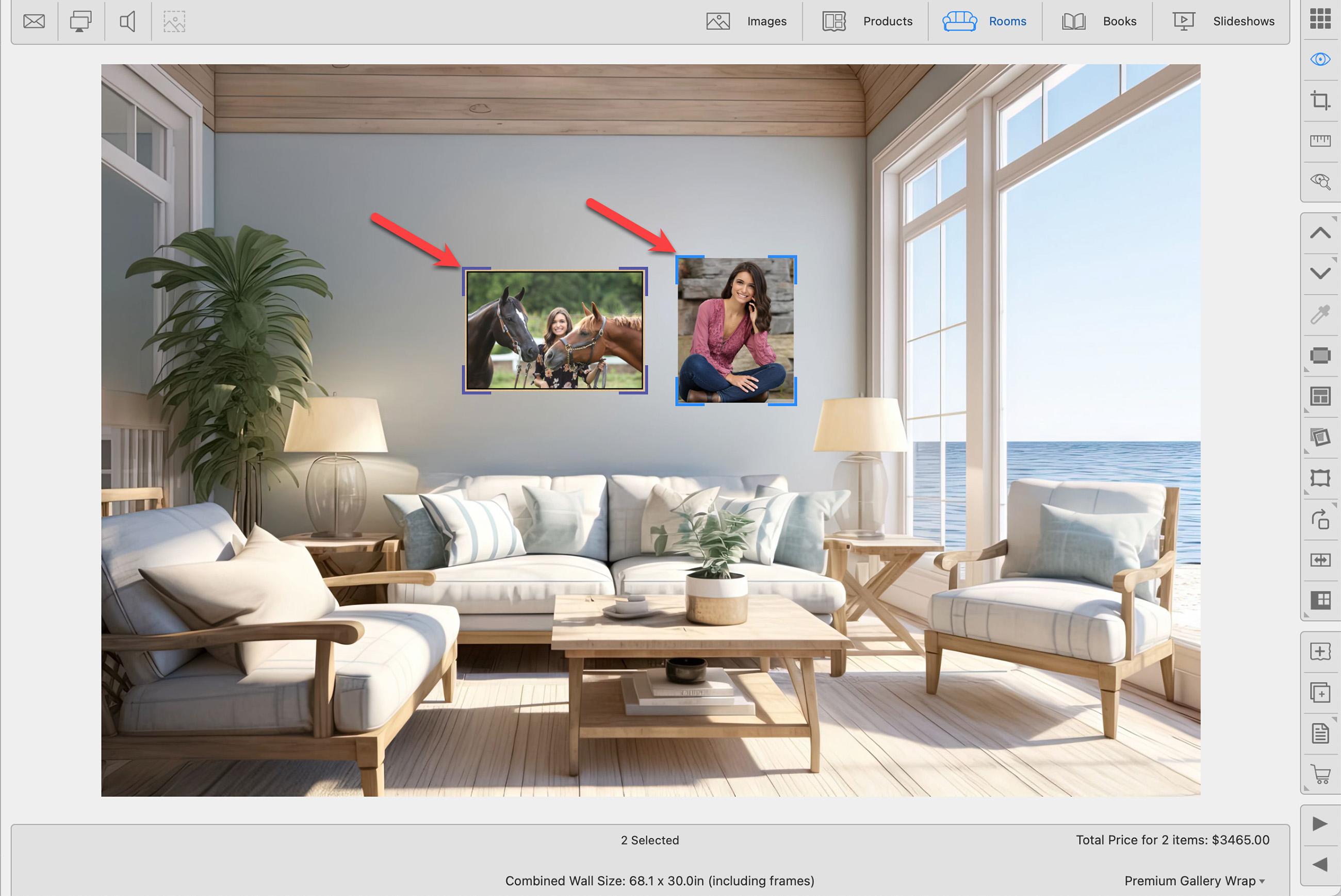
Once you place a product in a room, changes made there will carry through to Working with Products. It is important to note these changes will not alter the original image in Working with Images; it remains as it was. For instance, if you convert a print product in Working with Rooms to black & white, this modification will be visible in Working with Products. Yet, the original image in Working with Images will still be in its initial form.
If your product appears in more than one room, any changes made will be reflected in both places. To avoid this, duplicate the product first, then make changes.
Using the Create Product tool ![]() will take an image which was placed in the room from the Image List and create a product. You will be redirected to Working with Products. From here, any changes made to the product will be reflected in the room.
will take an image which was placed in the room from the Image List and create a product. You will be redirected to Working with Products. From here, any changes made to the product will be reflected in the room.
You can save an arrangement of prints and/or gallery wraps within a room setup, complete with frames and mats, as a "wall grouping template." This feature allows you to use these configurations for future albums. Once saved as a Wall Grouping, you can attach pricing to the template by going to the Product & Pricing Manager.
- Populate the room with Prints and/or Gallery Wraps.
- Add frames or mats if desired.
- Select all the items you want to save and right-click on a product.
- Select "Save as Wall Grouping Template."
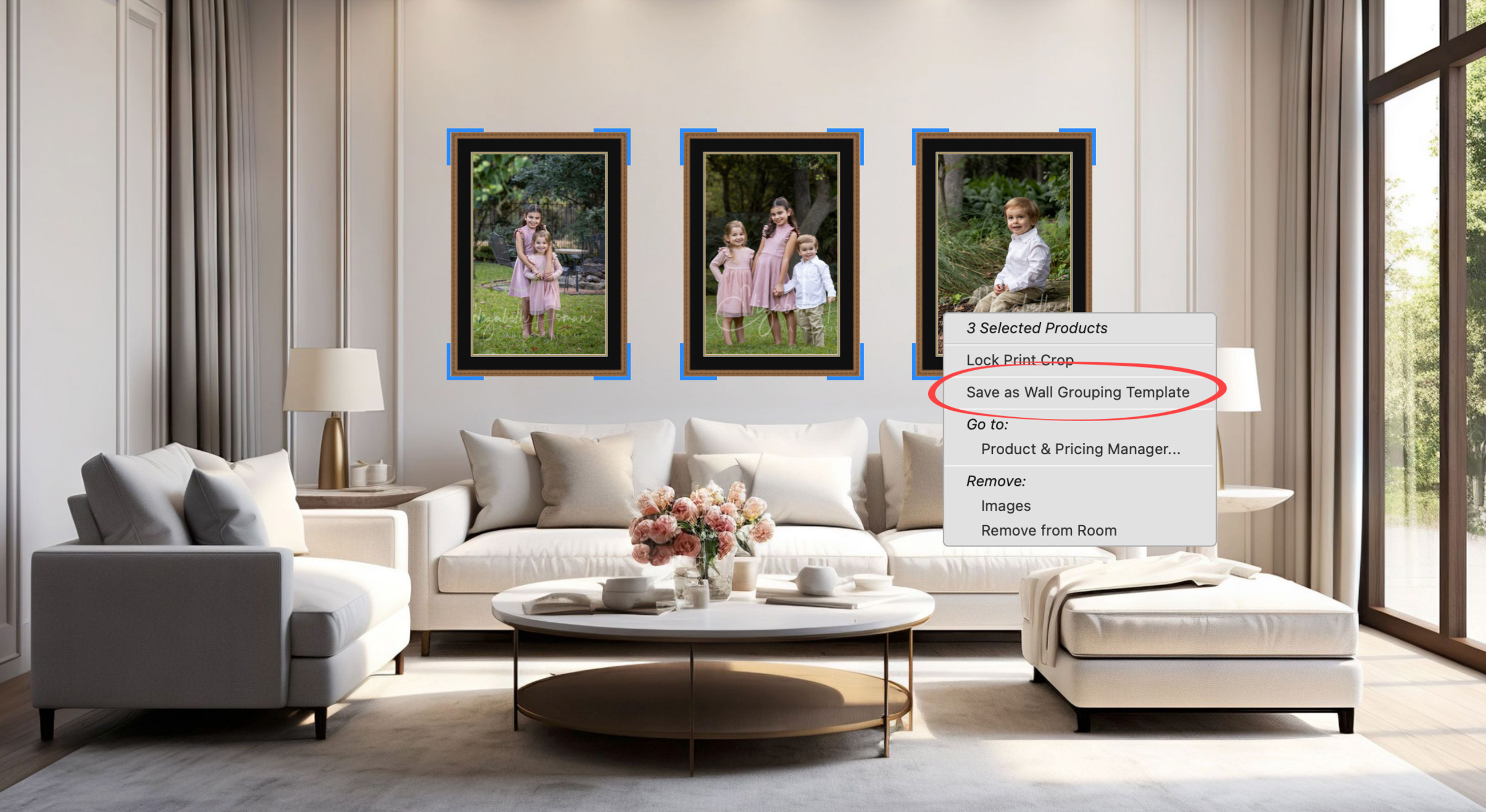
- The Save as Wall Grouping Template dialog will appear.
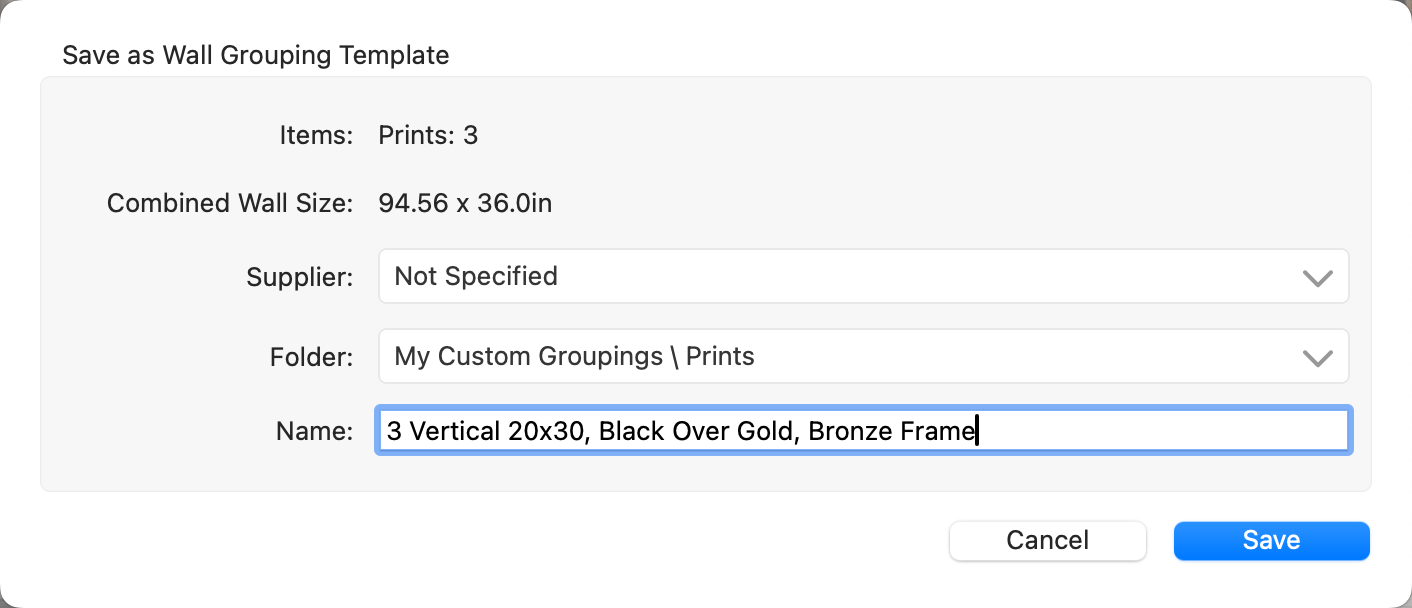
- Optionally assign a Supplier to the template.
- Select a folder where the template will be saved. It is recommended to create a folder "My Custom Groupings." You can do this by selecting "Manage Groupings" from the list.
- Name the product template.
- Click Save.
Using a Saved Wall Grouping Template
Once a custom wall grouping has been saved, it is available for use in all your ProSelect albums.
- Navigate to Working with Products, Thumbnail view.
- In the Template Resource Area, select "My Custom Groupings" as the Category.
- Right-click on the template and select "Pricing."
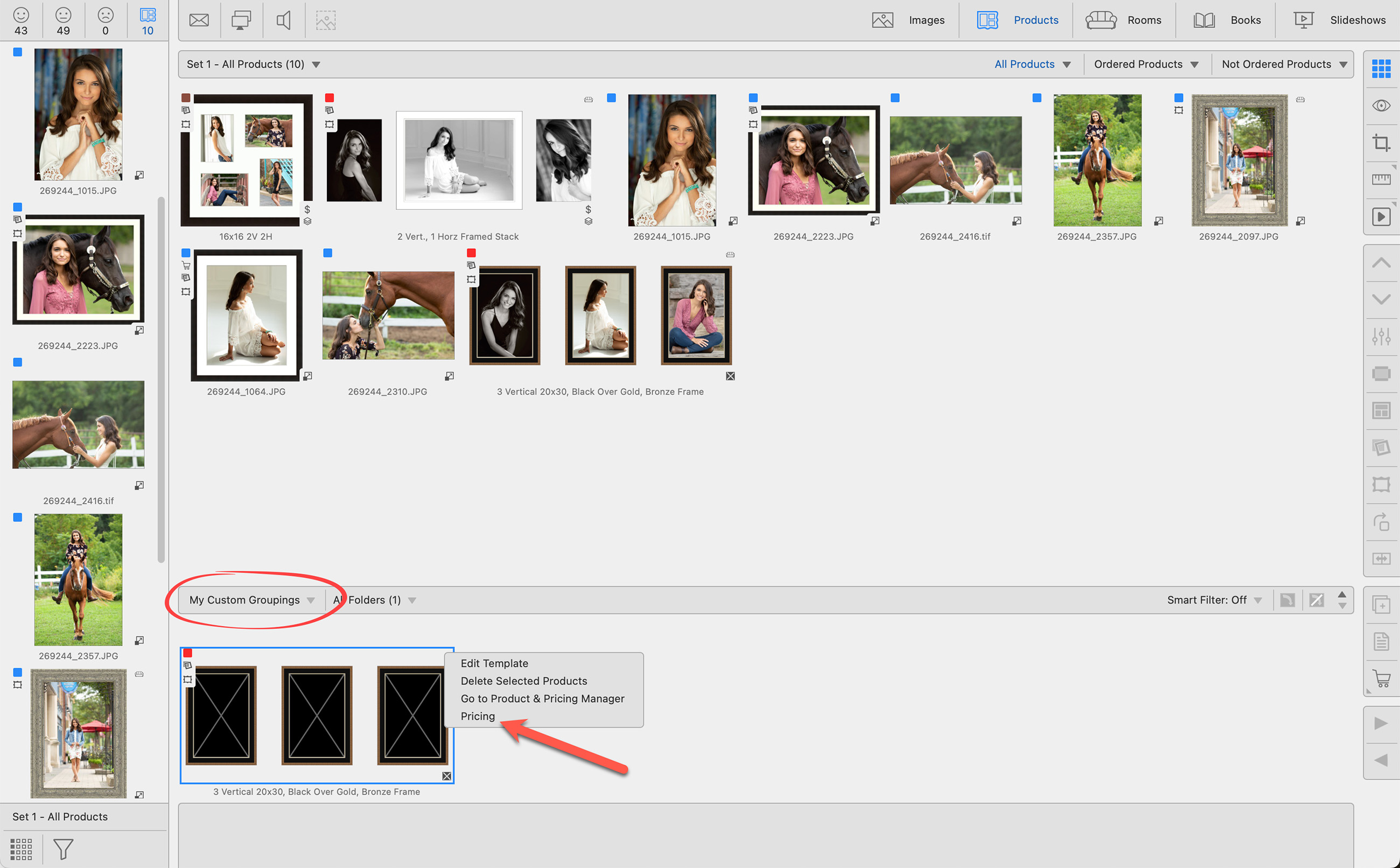
- Select a Pricing Method from the drop-down list and price the wall grouping accordingly. Click on Pricing Wall Groupings to learn more.

- Once the wall grouping is priced, it is ready to use in ProSelect.
The toolbar options change based on the Mode and View you're working in. As you switch between different Modes and Views, the toolbar displays tools relevant to those specific tasks.
- Click on a tool to use its main function. The tools are explained in each View mode where they appear. For a complete list of ALL toolbar tools, click here.
- If there is a gray triangle on the left-hand side of a tool, a popup list will appear when you click on it. You can then choose an action or item from the list to apply.
- Some of the tools have right-click options. A gray triangle appears on the top-right side of the tool. Right-clicking on the tool will access additional options.
- When a tool is grayed out, that means you can't use it on the selected product.
- If a tool is missing or doesn't appear, this is because it is not available in that working with mode or View.
ProSelect has a built in Product Filter which limits the display of Prints based on their Presentation Option. This is in place because photo labs offer an enormous number of print options. If you were to display all the different size options and presentation options at once, the list would be far too difficult to navigate.
How it Works:
- Once your Paper Sizes have been set up, use the Product & Pricing Manager to set up your prints. In the following example, we have a variety of Prints set up in folders based on their Presentation Option. The Paper Sizes available have been "turned on" by checking the boxes next to the sizes.
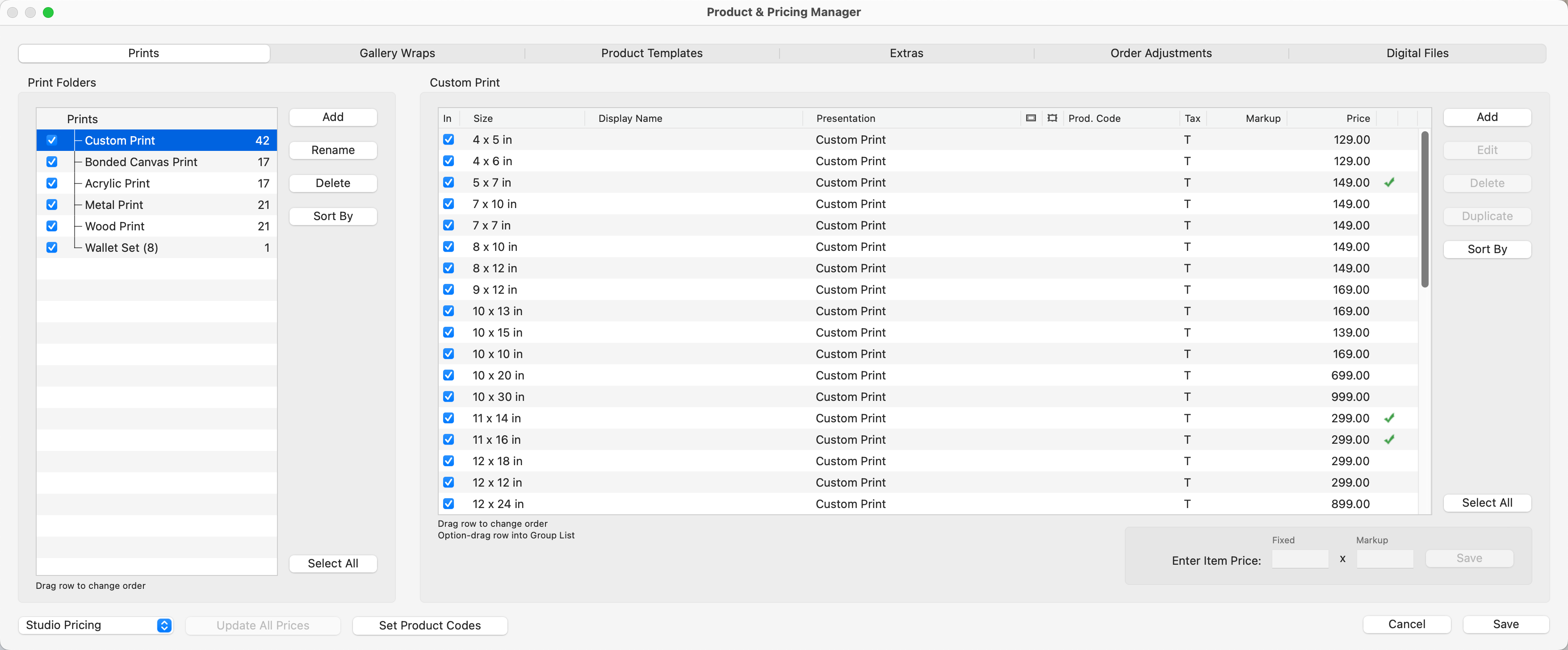
- Now that our Prints have been set up, we can see how they will be displayed when Working with Products and Working with Rooms.
- In the following example, a print size is being chosen in Working with Products.
- When we right-click on the Next/Previous Size tool, a list of all the "Custom Print" sizes appears.
- If we want to see the sizes available for an "Acrylic Print", the Presentation Option must be changed to Acrylic Print. Click on the current Presentation Option, Custom Print, in the Info Bar. A list of other options will appear. Select "Acrylic Print."
- Now when you right-click on the Next/Previous Size tool, only the "Acrylic Print" options will appear.
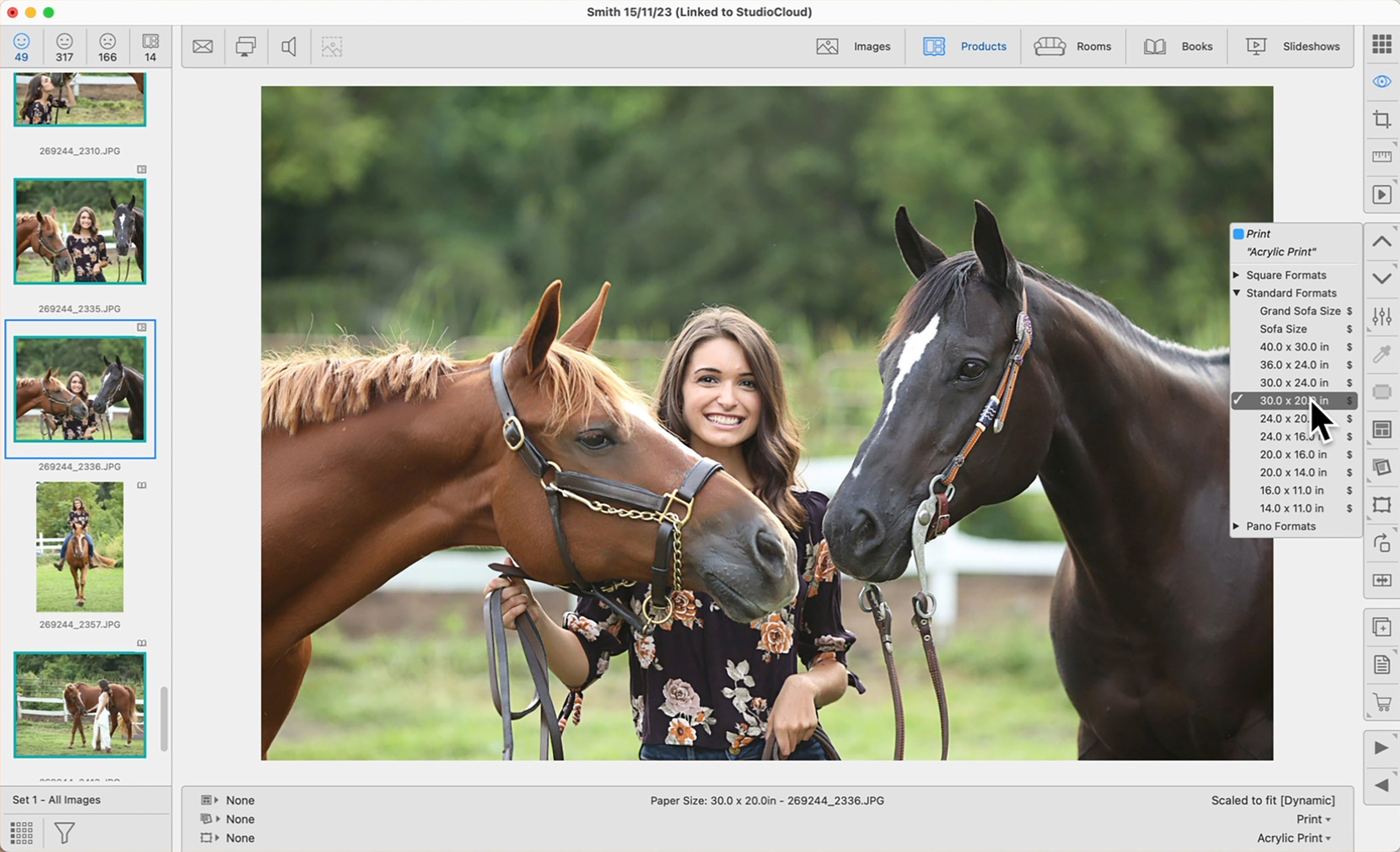
- Product Filtering works the same way when Working with Rooms. Only the Acrylic Print sizes are visible in the list below. Change the Presentation Option on the Info Bar to view those sizes.
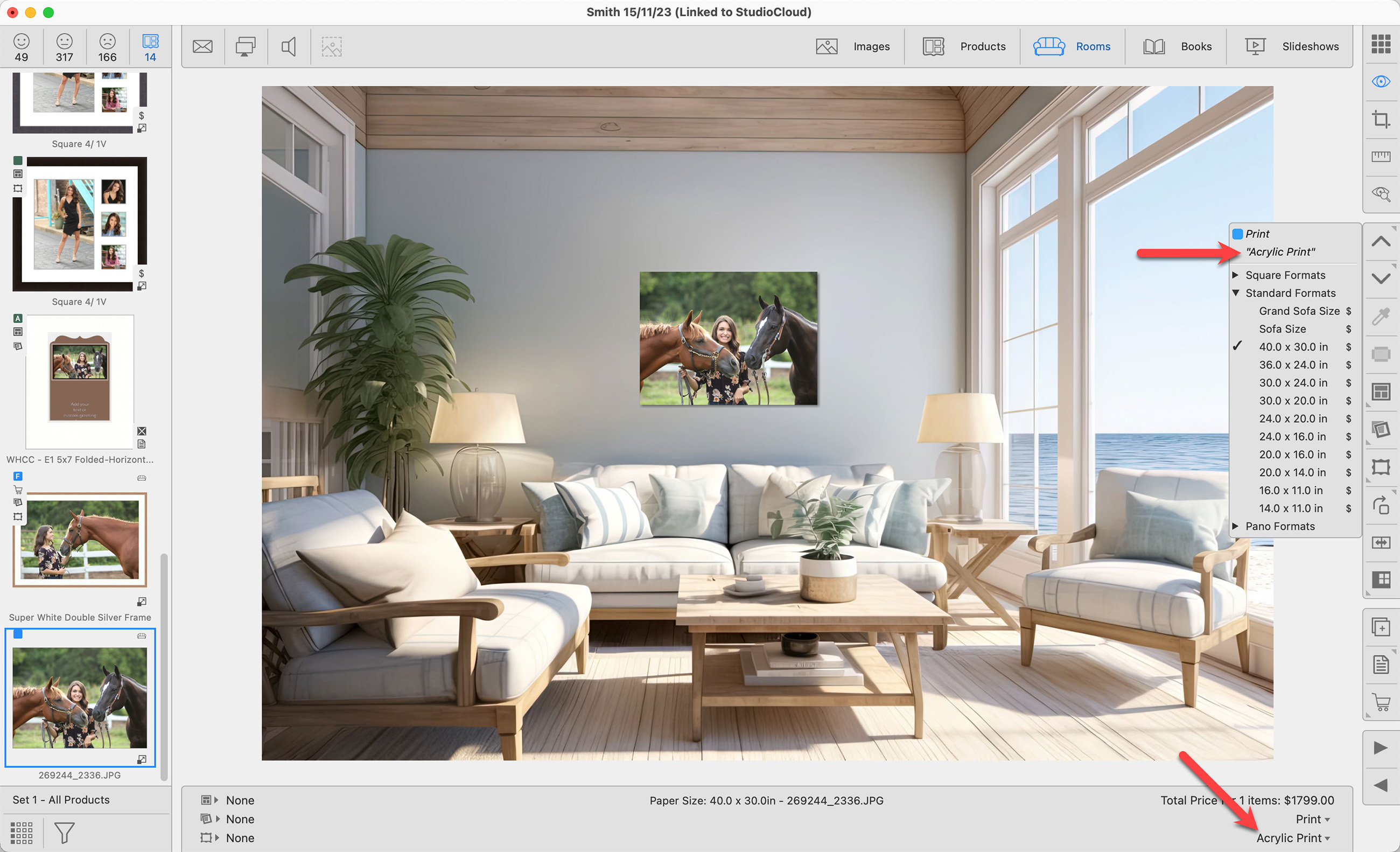
When you are working with the Products tab ![]() (in the Image List), you have the ability to view just the ordered products, unordered products, favorite products, or all products in the thumbnail list. Use the filter button
(in the Image List), you have the ability to view just the ordered products, unordered products, favorite products, or all products in the thumbnail list. Use the filter button ![]() to choose which products you would like to view. This filtering works when Working with Products and Working with Rooms.
to choose which products you would like to view. This filtering works when Working with Products and Working with Rooms.
When Working with Products, Thumbnail view, both the Products Tab (in the Image List) as well as the main Display Area will show the filtering.
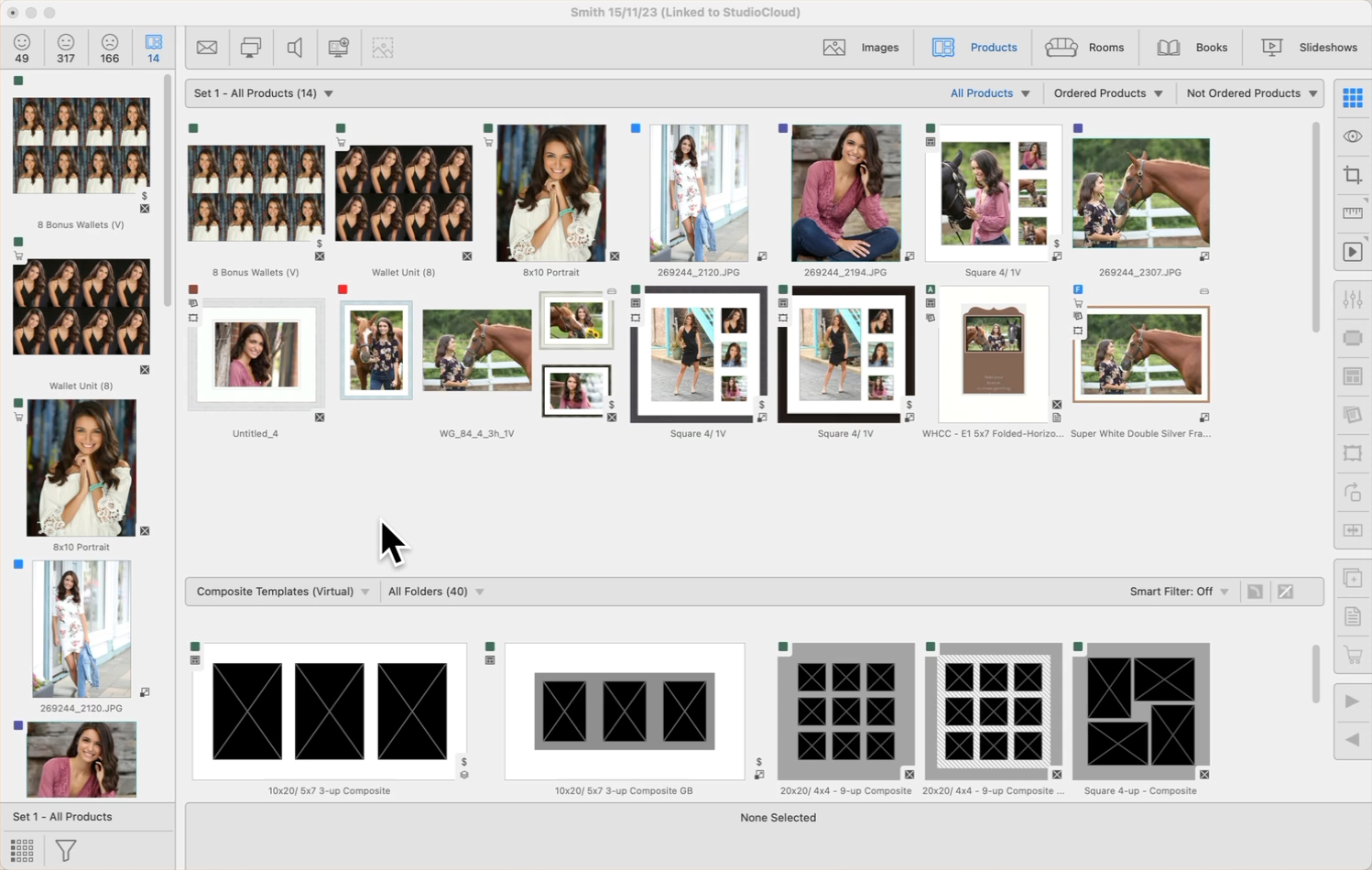
- The filtering you have currently set will be listed above the filter button.
- When in Working with Products, Thumbnail view, using the filter button will also shift you into the corresponding sub-tabs (All Products, Ordered Products, Not Ordered Products). These sub-tabs appear underneath the working with modes, in the top-right of the display area.
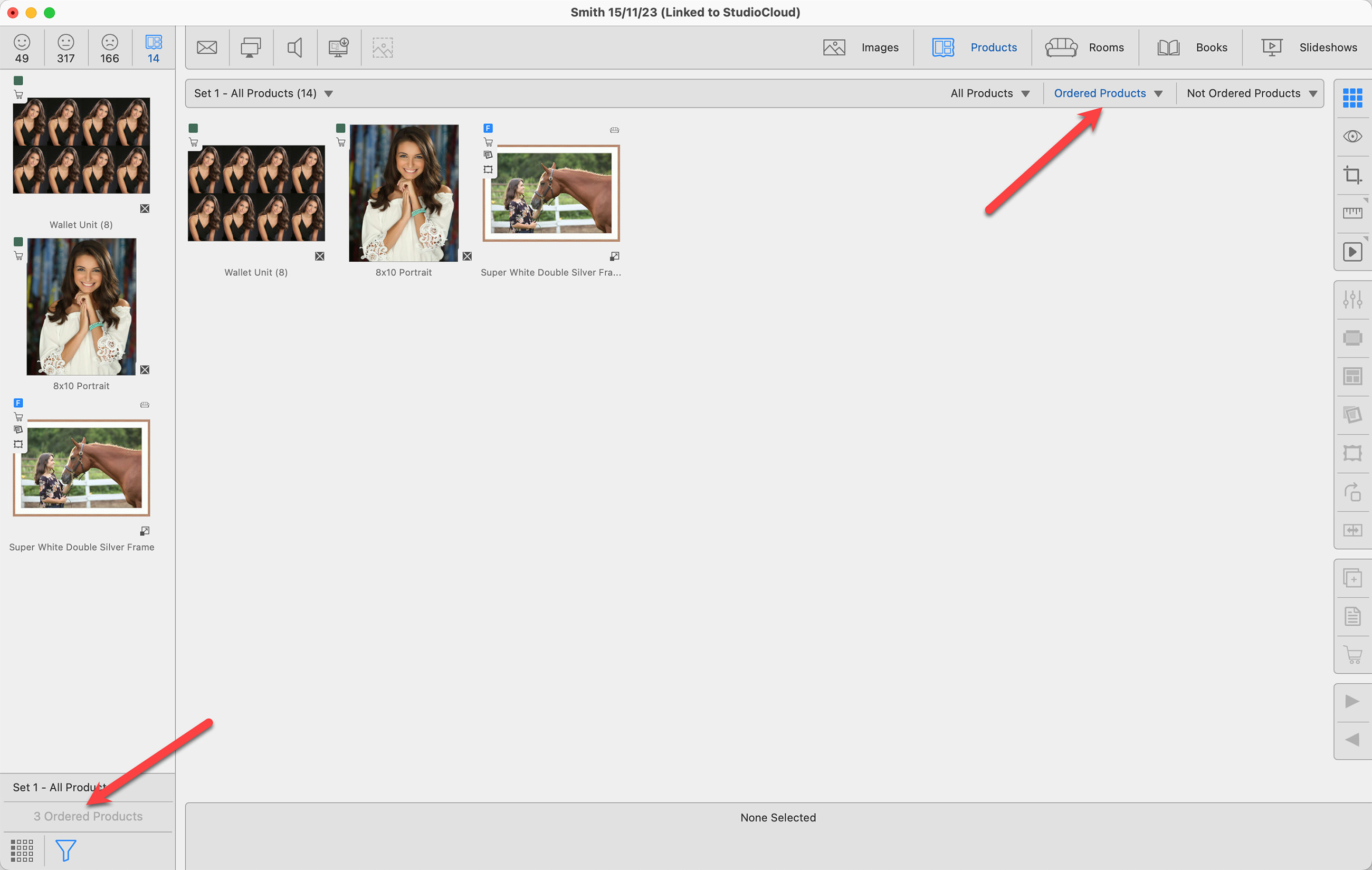
When Working with Rooms, the Products tab ![]() (in the Image List) will show the filtering. Filtering will stay on if you toggle between Working with Products and Working with Rooms.
(in the Image List) will show the filtering. Filtering will stay on if you toggle between Working with Products and Working with Rooms.
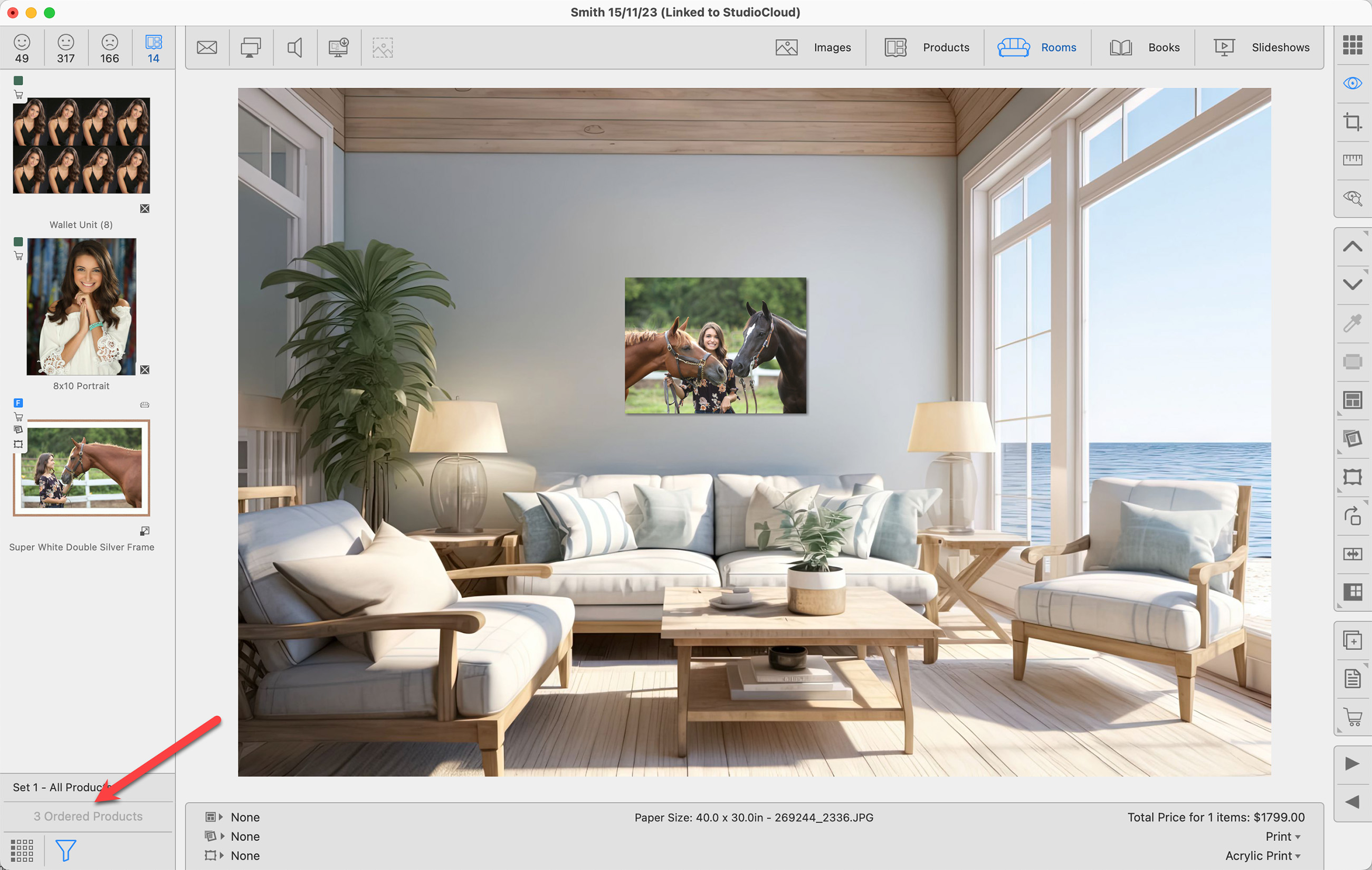
ProSelect has many right-click options available. Depending on what you click on, right-clicking provides quick access to various functions and actions related to the selected item. It is a convenient and efficient way to customize images and products. For a full list of right-click options click here.
Toggle the gray arrows in the Review Order window to hide/show prices. The arrow at the top of the window will hide/show the itemized list, while the arrow at the bottom next to "subtotal" will hide/show the totals box.
Show Pricing
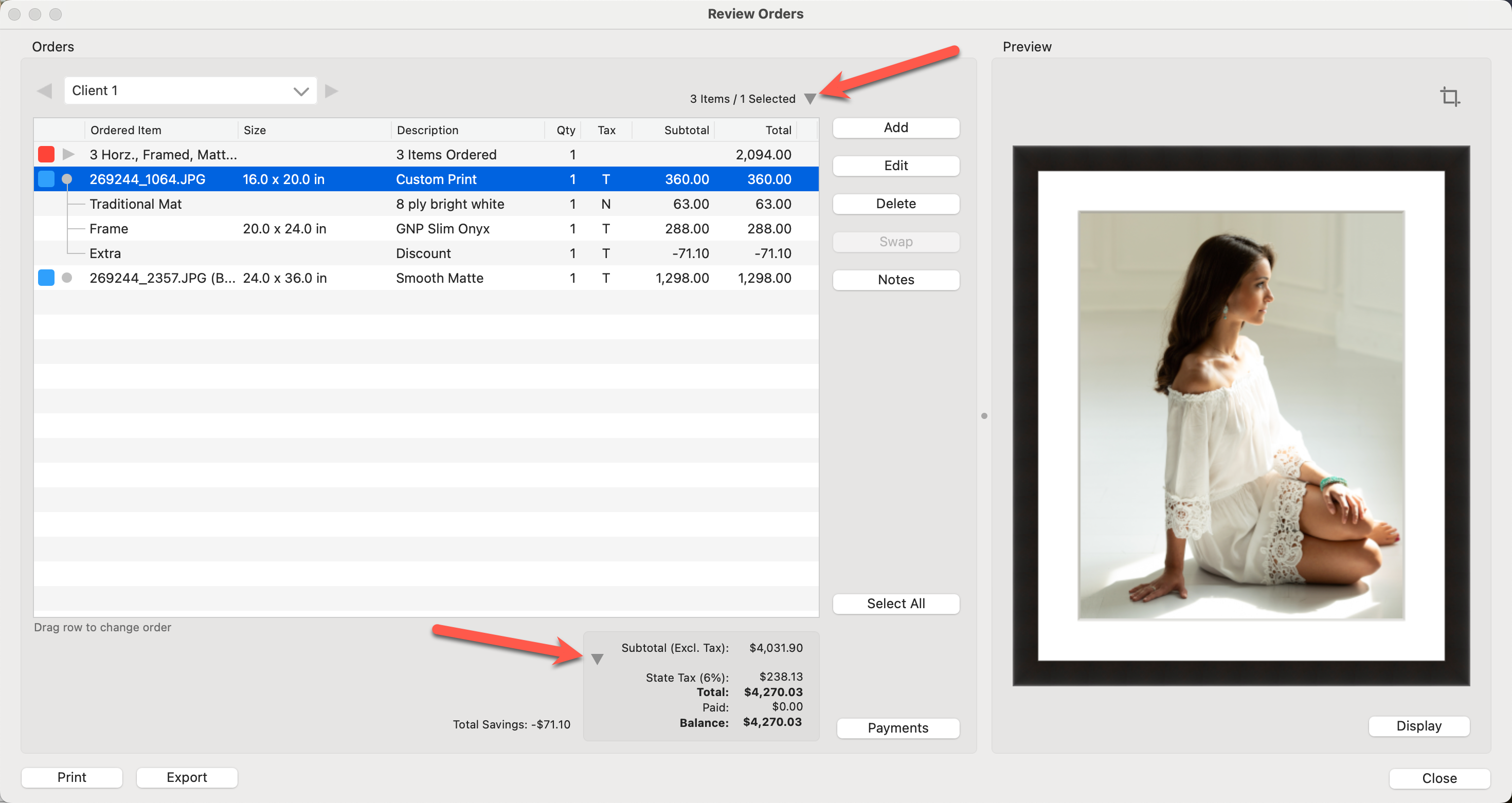
Hide Pricing
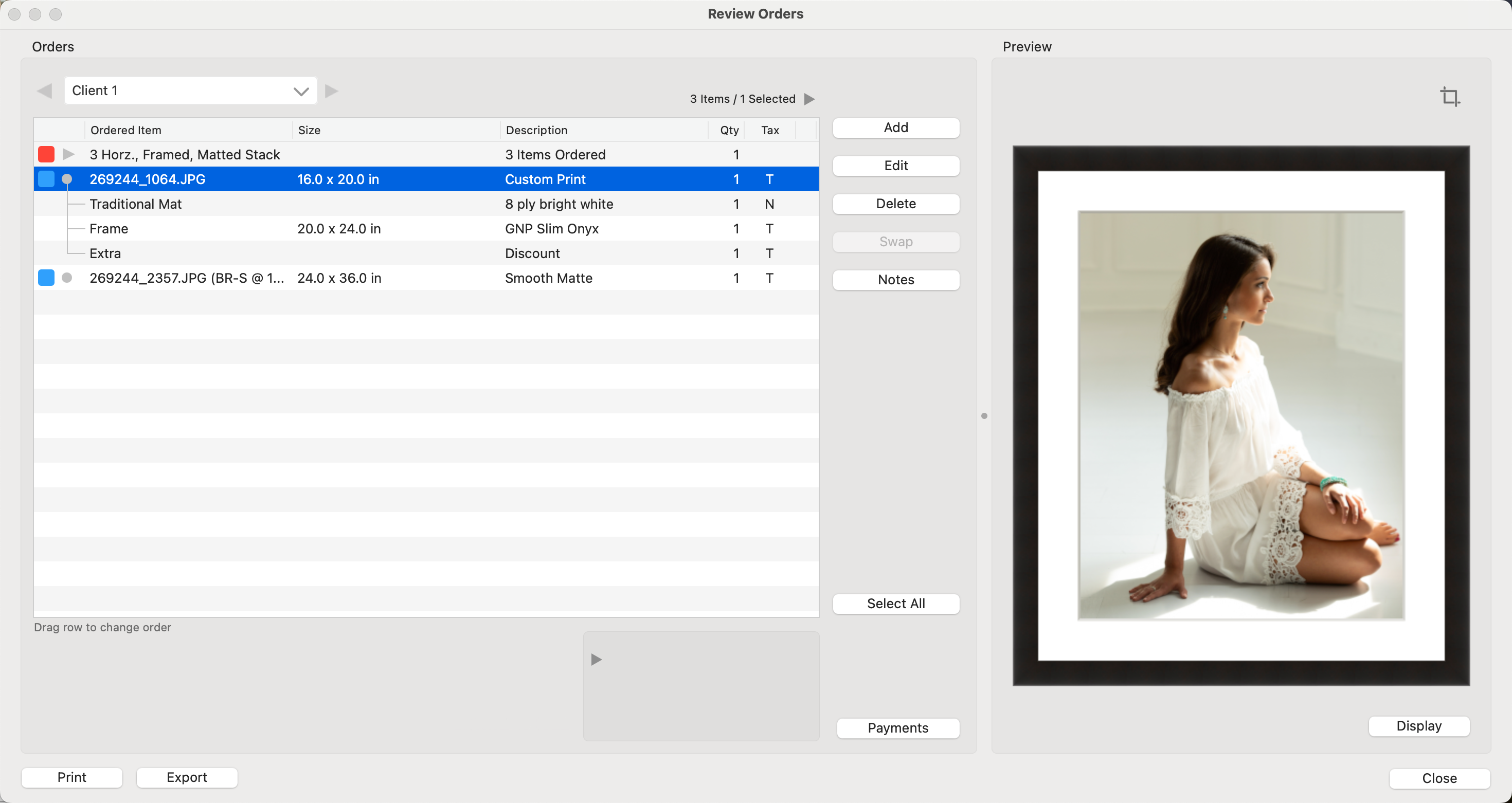
To hide prices throughout ProSelect, go to the top menu, View > Show Prices. Uncheck "Show Prices" to hide all prices. Prices will be hidden on the Info Bar (Working with Rooms), the Order Menu, as well as the Review Order window.
For a complete list of Working with Rooms Shortcuts, click here.