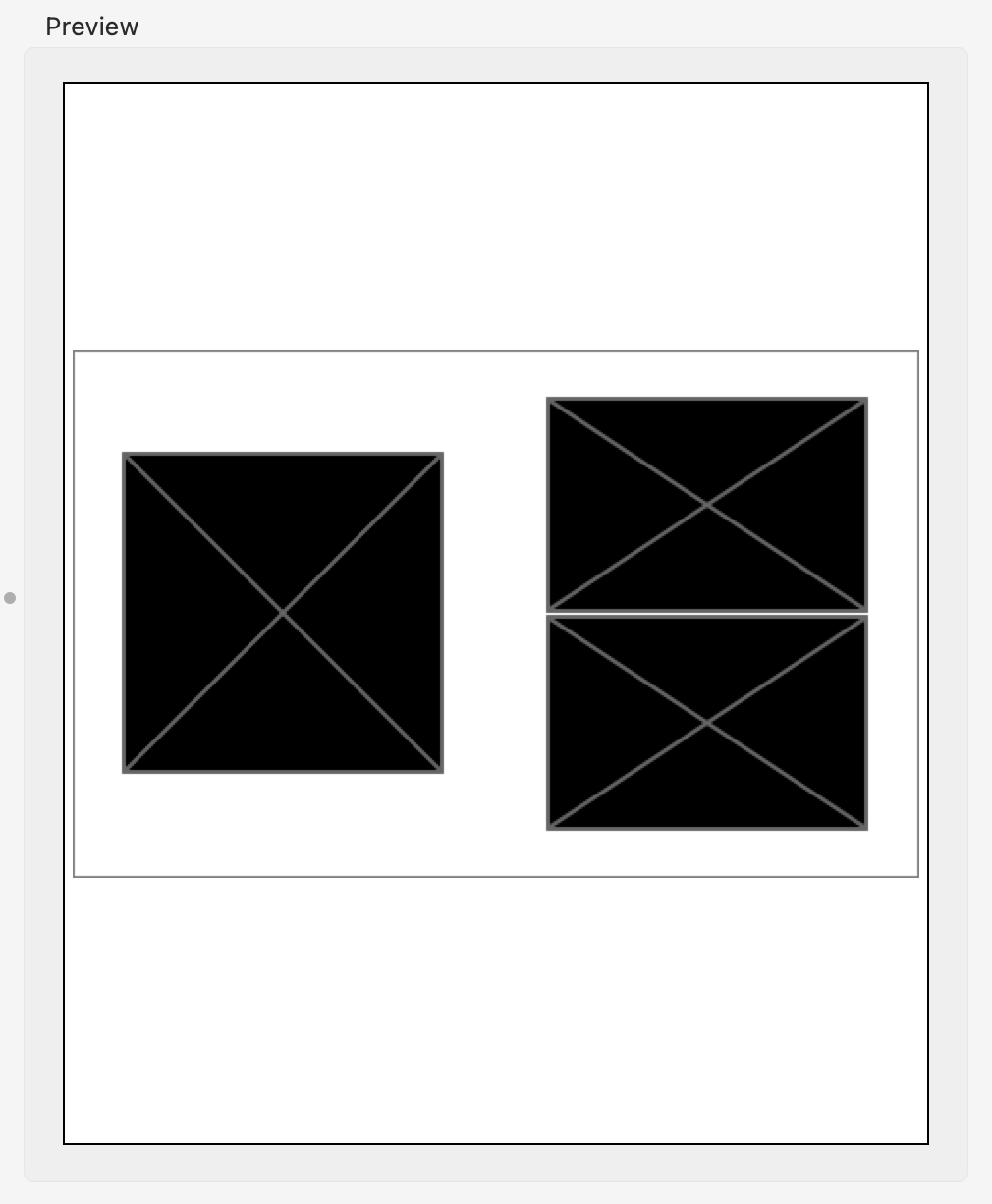About the Book Page Manager
The Book Page Manager is a home base for organizing, adding, and removing book page templates.
- The Book Page Manager is a gateway to the Product Editor, where you can customize and create book page templates.
- Book page templates are often dynamically sized and can be used in many different types of books, regardless of size.
- Even though templates are defined with specific "Design" and "Opening" sizes (like 10x10), they are adaptable and can be used in different sizes, such as on a 5x5 or a 16x16 book design.
- Pricing is not supported in the Book Page Manager. Pricing books is generally done in the Product & Pricing Manager as either an Oder Adjustment or Reference Product.
- When a page template is selected, the specific details and a preview are shown in the panels next to it.
- Composite product templates can be converted into book page templates and vice versa.
- The Book Page Manager can be accessed by going to the top menu, Products > Book Page Manager.
- You can also access the Book Page Manager when Working with Books. Right-click on a page template in the resource area at the bottom and select Show in Book Page Manager from the popup menu.
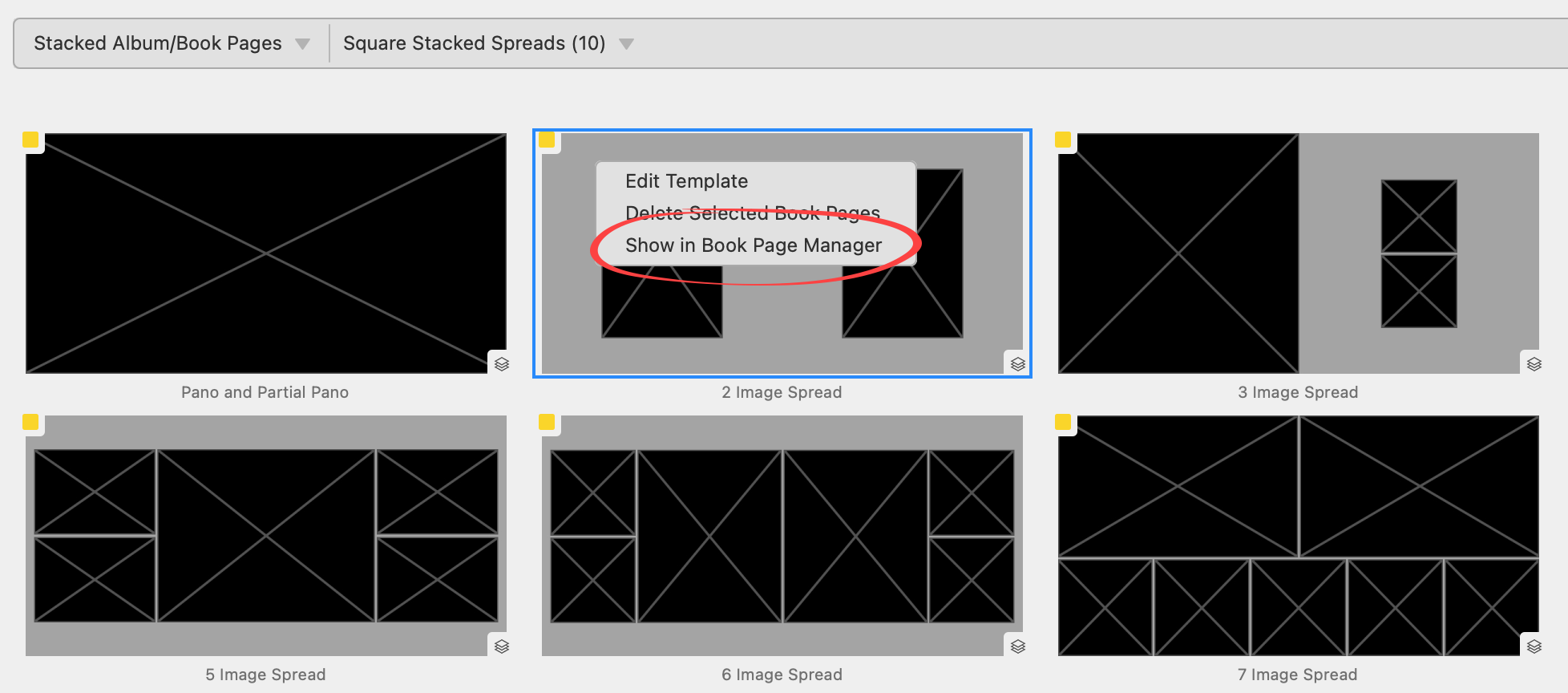
- When Working with Books, Thumbnail view, you can right-click on a book page already filled with images and select Go to Book Page Manager from the popup menu.
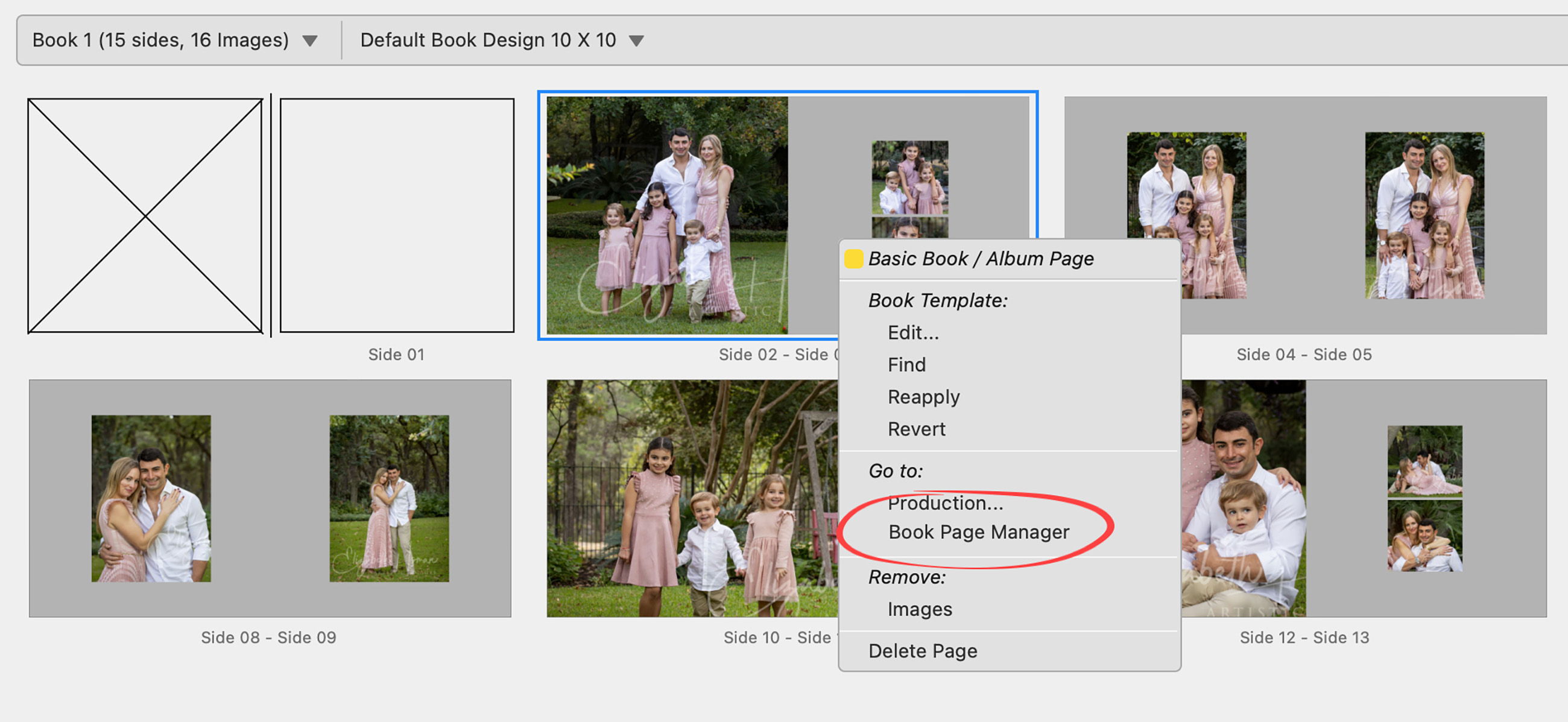
The Book Page Manager Layout
You can resize the panels that make up the Book Page Manager. This is done in the same way as the Product & Pricing Manager.
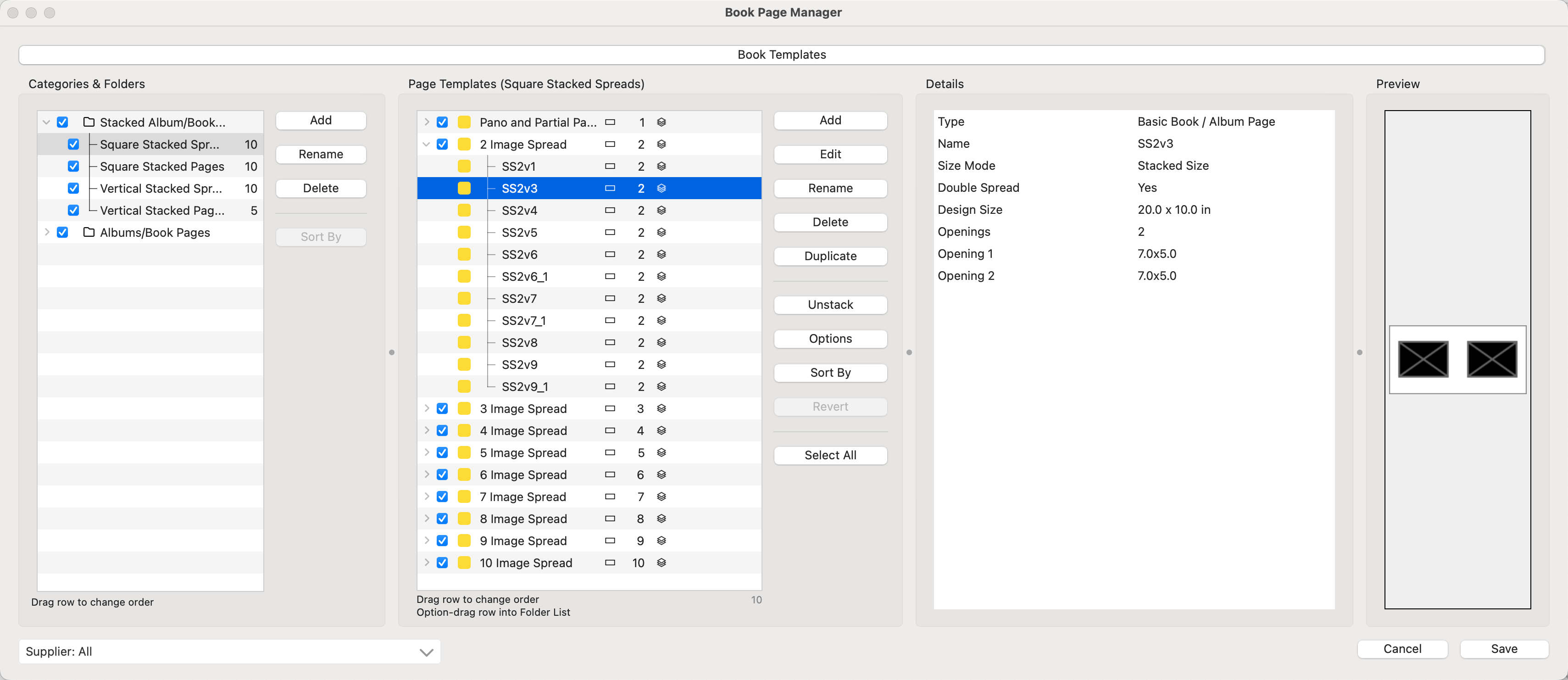
- Double-click on the name of the template to open the Product Editor.
- If you want to create a new template based on an existing design, click the Duplicate button, and modify the duplicated template.
The Categories and Folders section allows you to group together certain page template types. You can create Folders and organize your templates however you want. The Category comes first, then you can create folders within each category. The number of page templates in each folder is listed on the right-hand side of the folder name. The check box on the left-hand side indicates that the templates are available in the Template Resource area.
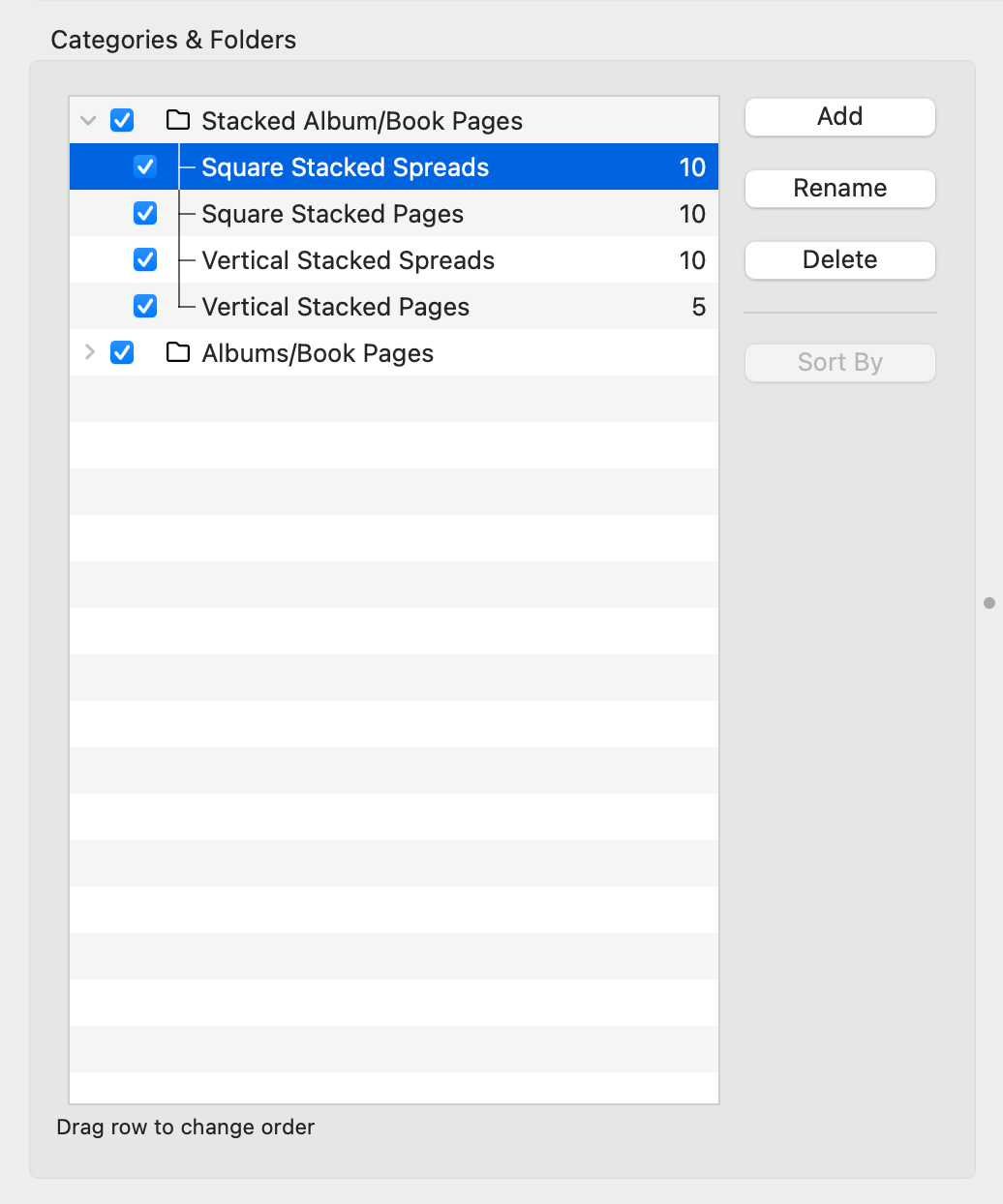
 Use the drop-down arrow to reveal the folders within a category.
Use the drop-down arrow to reveal the folders within a category. The checkbox on the left-hand side indicates that the folders are "turned on" and available. Uncheck any product folders you do not wish to use.
The checkbox on the left-hand side indicates that the folders are "turned on" and available. Uncheck any product folders you do not wish to use.- To add a new category or folder, click the Add button. The new item will appear at the bottom of the list by default. Click and drag it to where you want it. You can also drag folders between categories.
- You can rename a folder by selecting it, and then clicking Rename.
- You can delete a category or folder by selecting it, and then clicking Delete.
- Use the Sort By button to sort your folders either by Name, or Folder Count.
- If you want to change the order of the categories or folders, you can select and drag them to where you want them.
The Order of Page Templates
The order of your pages in the "Categories and Folders" panel is the order in which they appear in the Template Resource area. Unchecked folders will not appear.
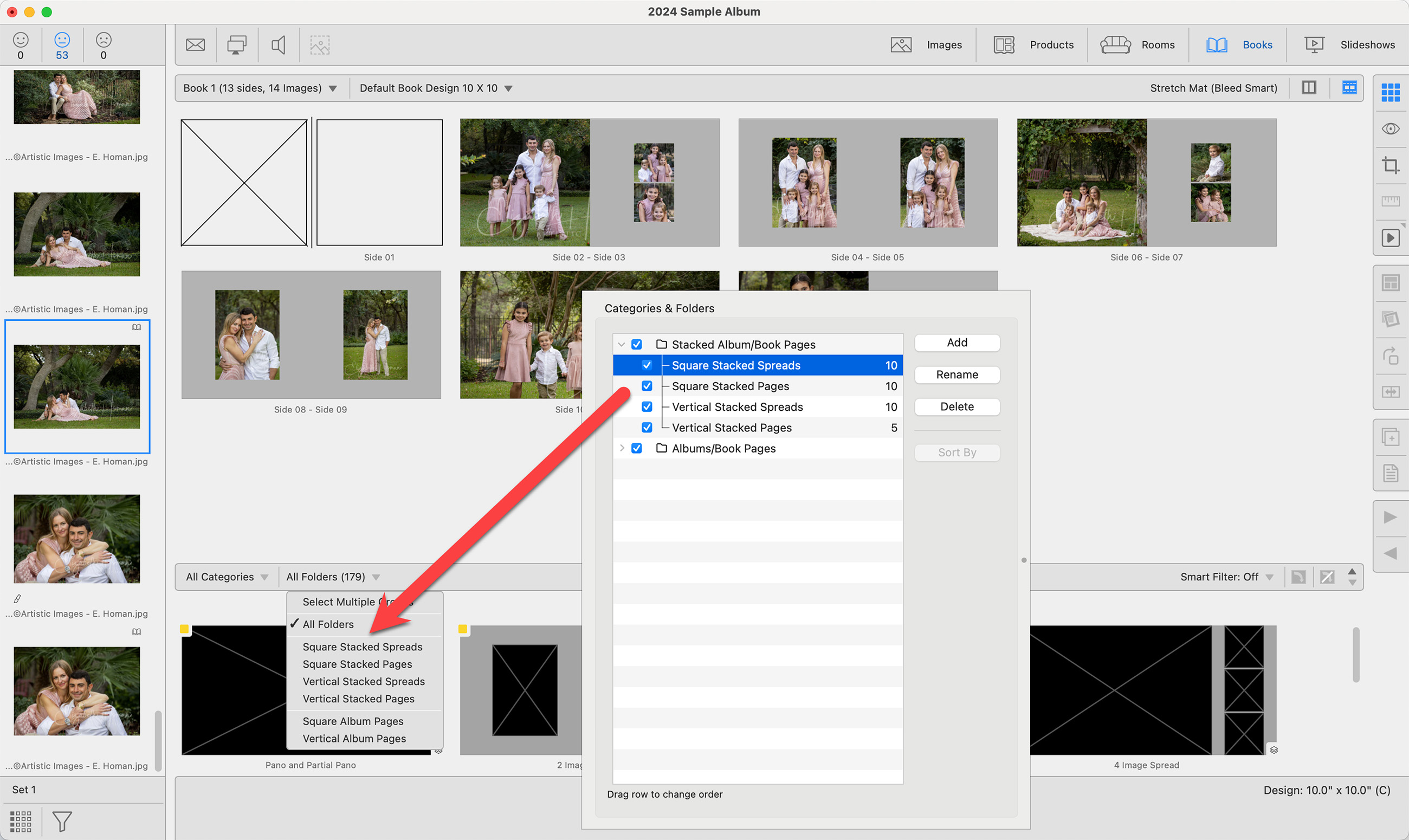
Click on a folder to expand out and see all of the page templates that have been placed in that folder.
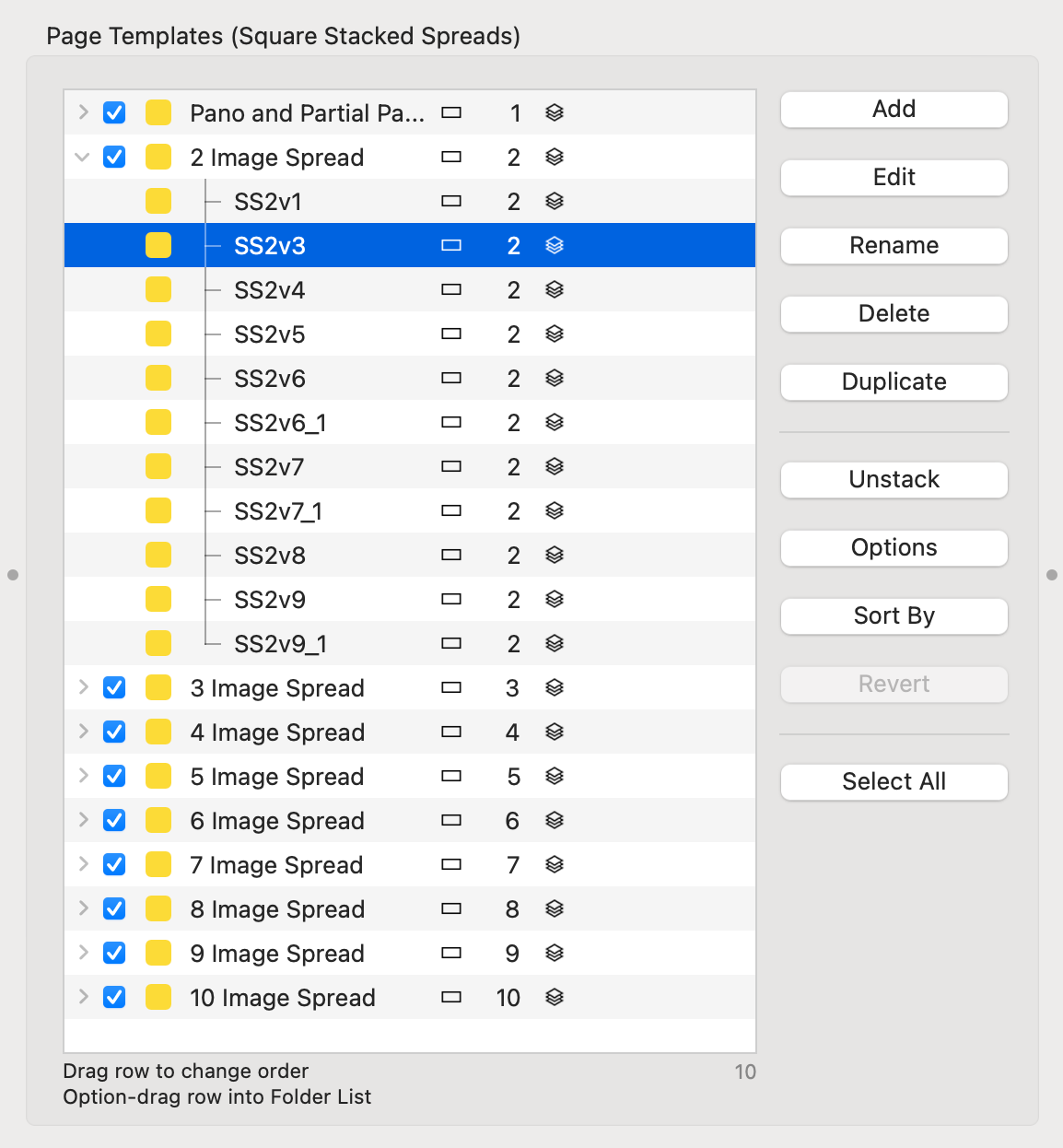
The following list explains what appears in each column from left to right:
 Drop-Down Arrow: This allows you to expand or collapse items. The drop-down arrows only appear when stacked sizing is being used.
Drop-Down Arrow: This allows you to expand or collapse items. The drop-down arrows only appear when stacked sizing is being used. : This checkbox indicates that the template is "turned on" and available in the Resource Area. Uncheck this box if you do not want this particular template to appear.
: This checkbox indicates that the template is "turned on" and available in the Resource Area. Uncheck this box if you do not want this particular template to appear. - Color Box: This is associated with the product type. Book Pages are either yellow (basic), yellow with an "A" (advanced), or brown (traditional matted).
- Template Name: The page template name is listed here. Often the name includes the number of openings and template type.
 Green Dot: A green dot will appear when the template has been modified, but changes have not yet been saved. You have the option to use the "Revert" button if a green dot appears.
Green Dot: A green dot will appear when the template has been modified, but changes have not yet been saved. You have the option to use the "Revert" button if a green dot appears. : Rectangles indicate the template is a double spread.
: Rectangles indicate the template is a double spread.  : Squares indicate the template is a single spread.
: Squares indicate the template is a single spread.- Number: This is the number of openings in the template.
 Dynamic Size: This tag appears when the template is set to be dynamically sized.
Dynamic Size: This tag appears when the template is set to be dynamically sized. Stacked: This tag appears when the template is utilizing stacked sizing.
Stacked: This tag appears when the template is utilizing stacked sizing. Fixed Size: This tag appears when the template is set to be a fixed size.
Fixed Size: This tag appears when the template is set to be a fixed size. Virtual Style: This tag appears when a virtual style has been assigned to the template. The name of the virtual style will appear if you move your mouse over the tag.
Virtual Style: This tag appears when a virtual style has been assigned to the template. The name of the virtual style will appear if you move your mouse over the tag. Traditional Mat: This tag appears when a traditional mat has been assigned to the template. The name of the traditional mat will appear if you move your mouse over the tag.
Traditional Mat: This tag appears when a traditional mat has been assigned to the template. The name of the traditional mat will appear if you move your mouse over the tag. Lock: This particular page template is from a Supplier Collection and cannot be modified.
Lock: This particular page template is from a Supplier Collection and cannot be modified.
Double-click on the name of the template to open the Product Editor.
The Details panel lists specific attributes of the selected template. Even though templates are defined with specific "Design" and "Opening" sizes (like 10x10), they are adaptable and can be used in different sizes, such as on a 5x5 or a 16x16 book design. Essentially, the template’s size is relative. It can adjust to different formats without being locked into one specific size. Furthermore, templates do not contain specific resolution information unless an external file like a .PSD (Photoshop file) or .PNG is added, which would carry its own resolution details.
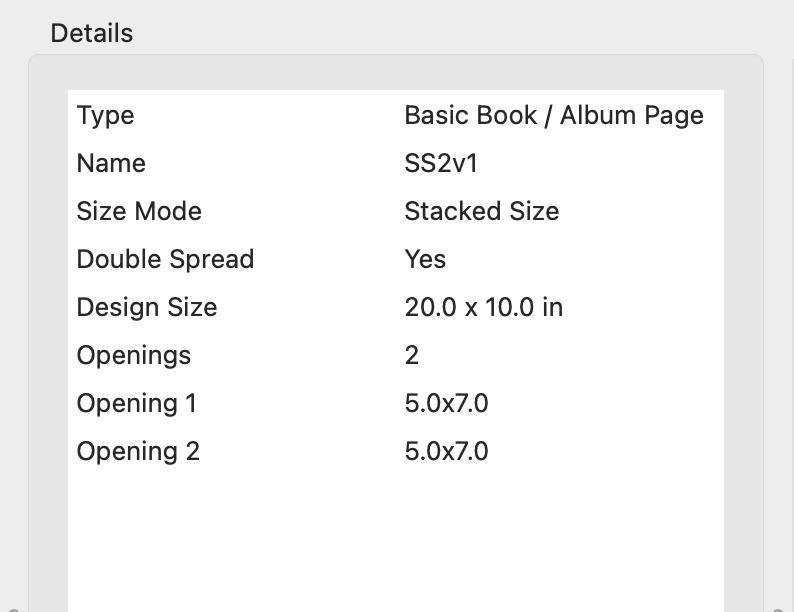
To make any changes to the template, click Edit and the Product Editor will open.
The Preview Panel reflects how the template looks. If a virtual style or traditional mat has been applied, it will be reflected in the Preview panel.