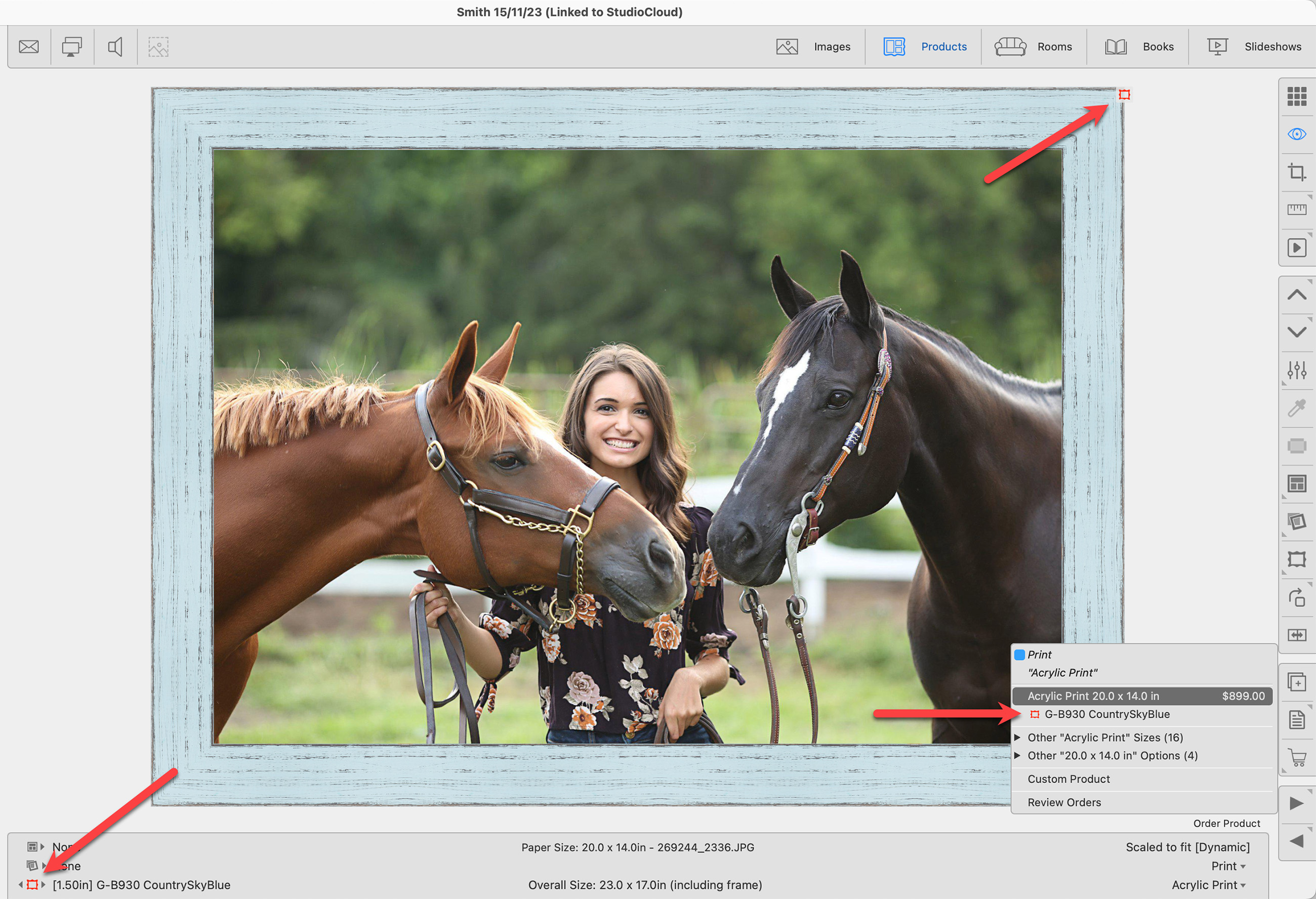Creating & Pricing Pre-Framed Prints
Pre-Framed Prints are prints that come with specific frames and/or mats applied as part of the final product. These are often popular choices, such as favorite mat and frame combinations that are frequently used.
- A product template is required. The template's Opening Size serves as the starting or minimum size for the product.
- Prices are determined by referencing a group of prints already priced in the Product & Pricing Manager, plus the mat and frame costs.
- Available sizes are displayed in both Room view and Actual Size view, based on the pricing configuration.
- Pre-Framed Print products can include the frame only, the mat, or a combination of both.
- Pre-Framed Prints are always dynamically sized based on your paper sizes.
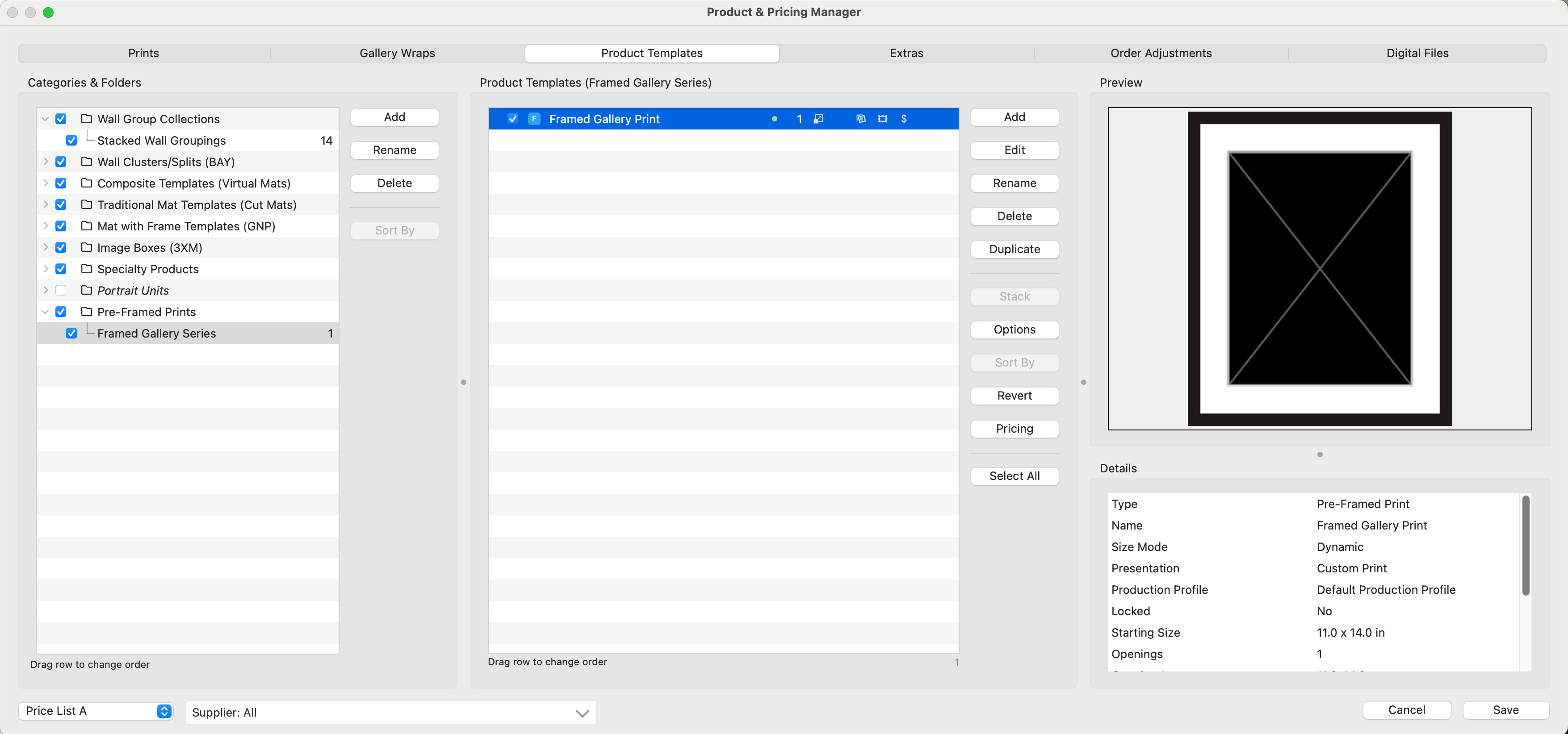
- Choose a Supplier from the drop-down list on the Bottom Bar to exclusively display products associated with a particular supplier.
Before you start pricing your products, be sure you have selected the applicable price list from the drop-down menu on the bottom left.
Pre-framed Prints are created by linking a product template with a folder of prints. ProSelect can automatically calculate the selling price based on your print price, frame, and mat pricing, providing you with maximum flexibility. If you decide to adjust your print prices or if frame pricing changes in the future, the product's selling price will automatically update to reflect these changes. If you want the overall price to be inclusive of the print, mat, and frame, go to Including the Frame & Mat Price.
The creation of Pre-Framed prints relies on already having your available prints in folders and priced in the Prints tab in the Product & Pricing Manager. If you have not set up your Prints yet, do this first.
Creating the Product Template
- Navigate to the Product & Pricing Manager, and go to the Product Templates tab.
- Click Add to create a new Category and name it "Pre-Framed Prints." Then, within this category, add a folder to describe the specific product type, such as "Framed Gallery Series."
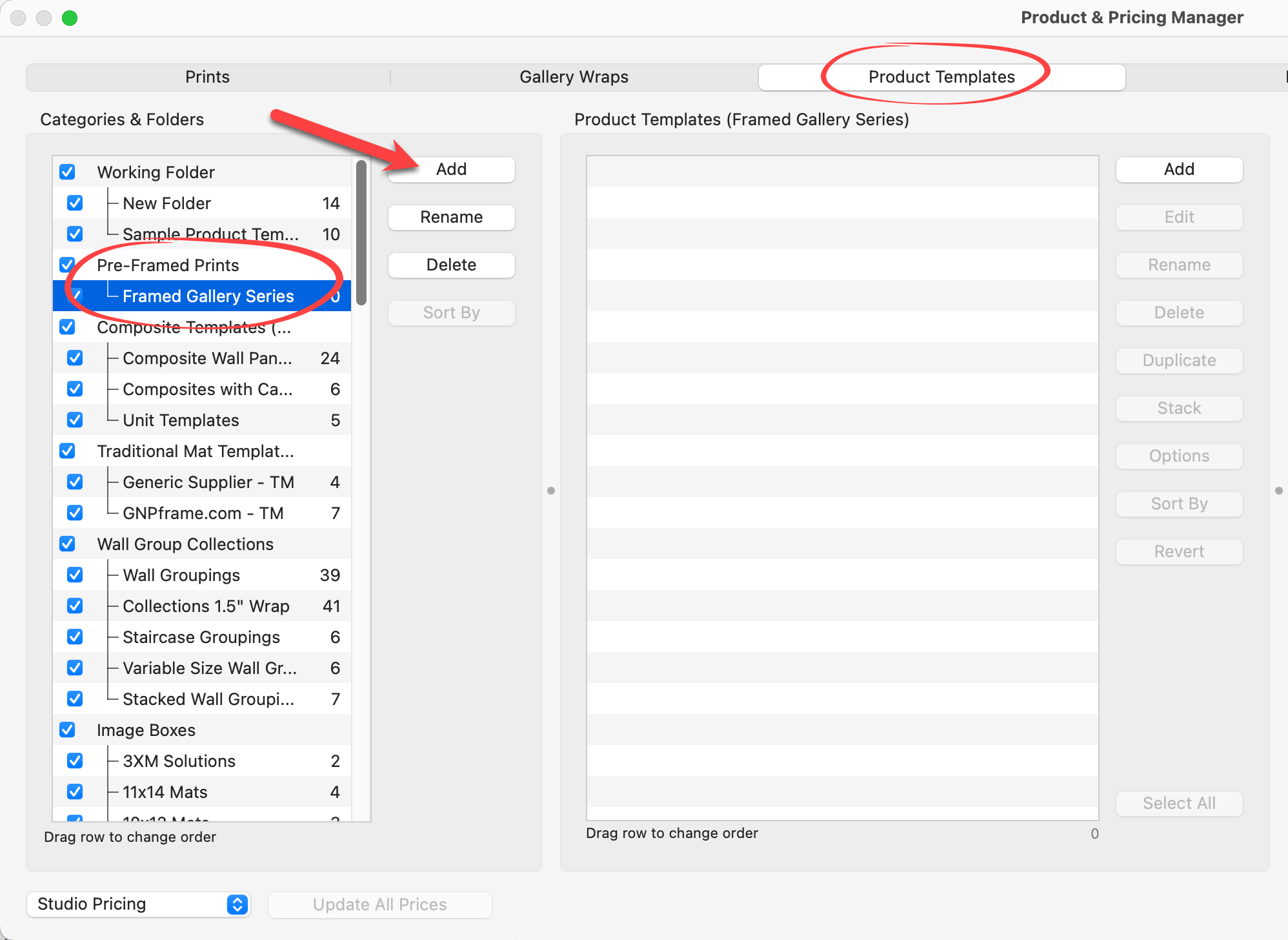
- Click on the newly created folder, and in the Product Templates panel, click the Add button.
- Choose the product type as "Pre-Framed Print." This action will open the Product Editor.
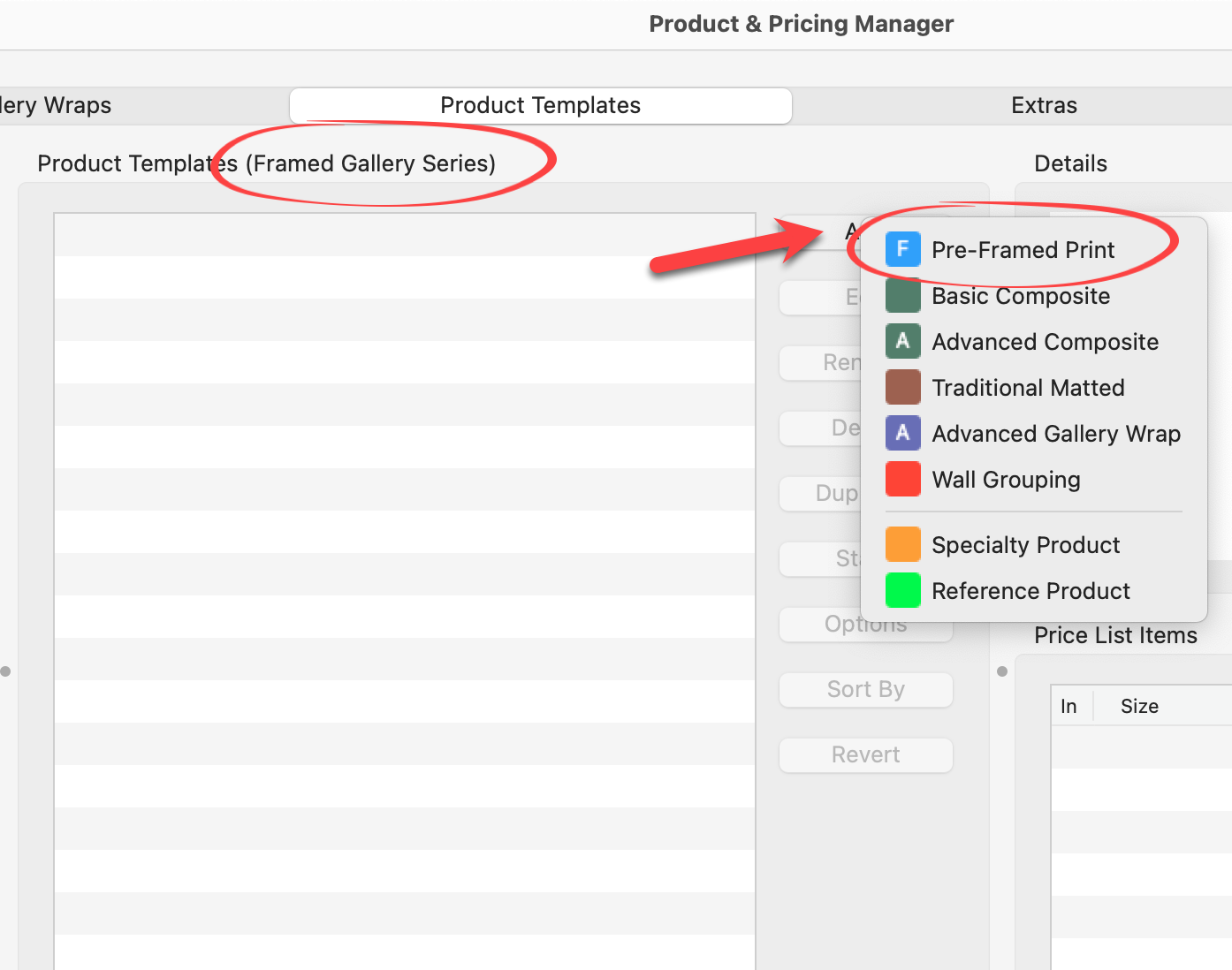
- Name the product, for example, "Framed Gallery Print." Avoid including a specific size in the name.
- Optionally assign a Supplier.
- Pre-Framed Print templates are always dynamically sized.
- Under Starting Size, specify the size you first want to present to your Client. For example, 16 x 24. If most of your prints are typically in a vertical orientation, set the template to a vertical position.
- In the Options box, select the appropriate Presentation Option. This choice will determine which prints are linked to the product template.
- In the Appearance box, configure the style, mat, and frame options as needed.
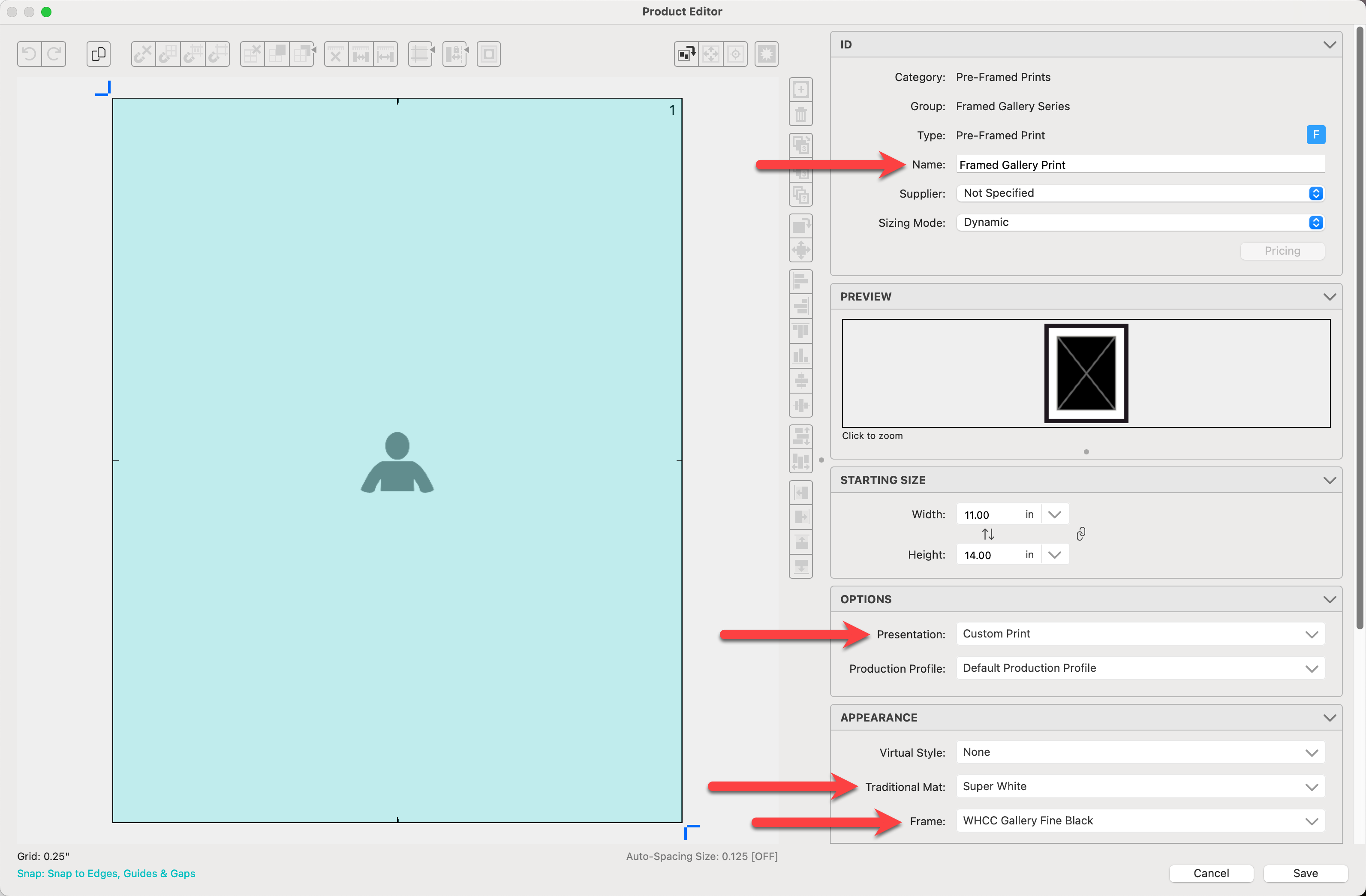
- Click the Save button to save the template.
- Your Pre-Framed Print Product has now been created. Back in the Product & Pricing Manager, click on the Pricing button.
- The Price List Items dialog has been populated with the print folder you chose to link as well as the prices for the prints, frames, and/or mats you have applied. You cannot adjust the pricing here, as it is a reference only. Note that when ordering Pre-Framed Prints, only the "Total" price is shown.
- If you notice a limited number of sizes showing, this could be due to frame validation. ProSelect will only show print/frame/mat combinations that are producible. Click on Frame Validation to learn more.
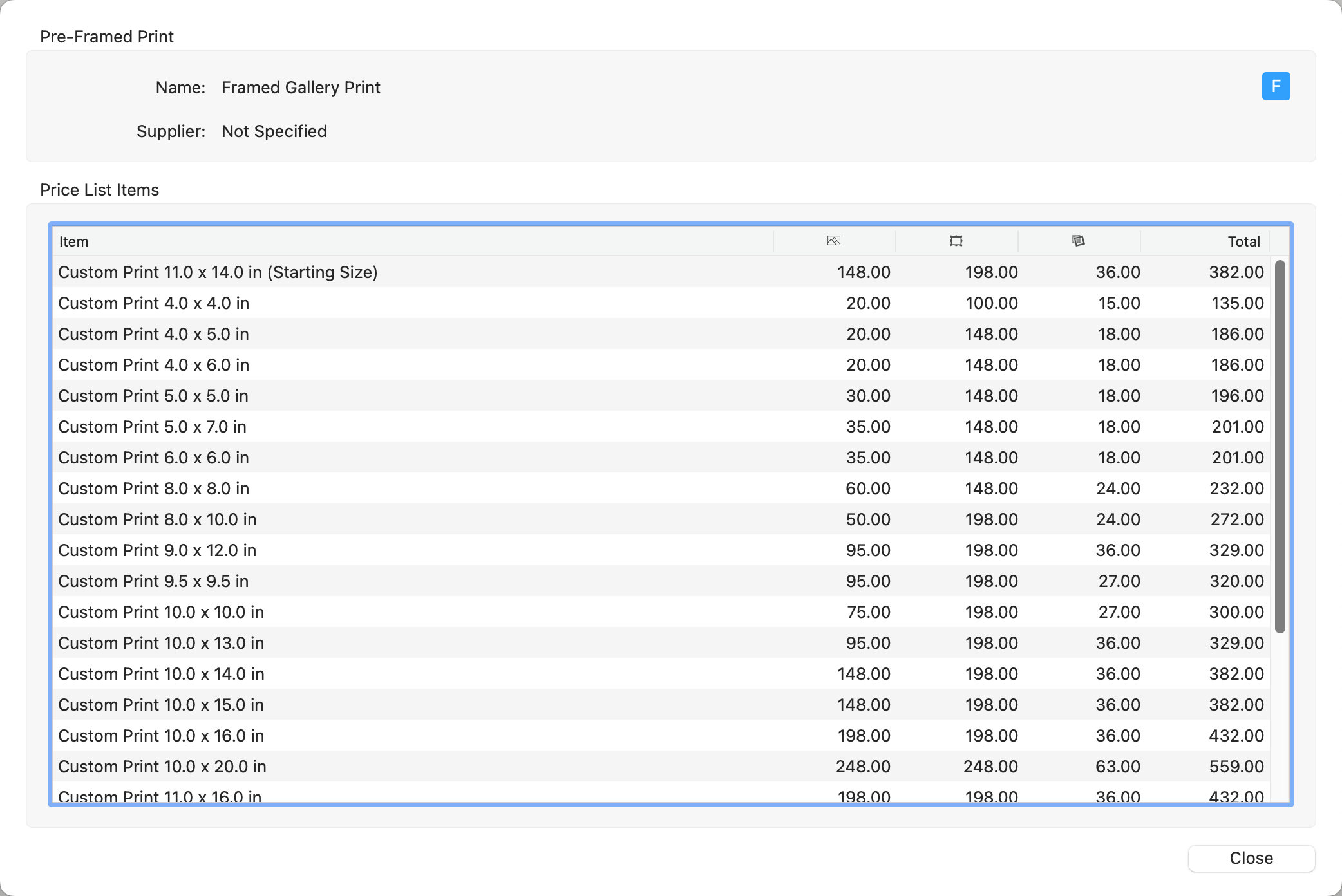
- This template is now accessible in the Template Resource Area when Working with Products.
- Create as many Pre-Framed Print products as you like. Use your favorite combinations of mats and frames for quick and easy product creation for clients.
Pre-framed Prints are created by linking a product template with a folder of prints. If you want the overall price to be inclusive of the print, mat, and frame, you can create a folder of prints with this setting. Otherwise, the prices for the print, frame, and mat will be combined into one price. Once the print folder is created, it can be linked to the product template.
- Open the Product & Pricing Manager.
- In the Prints tab, add a folder named "Pre-Framed Prints."
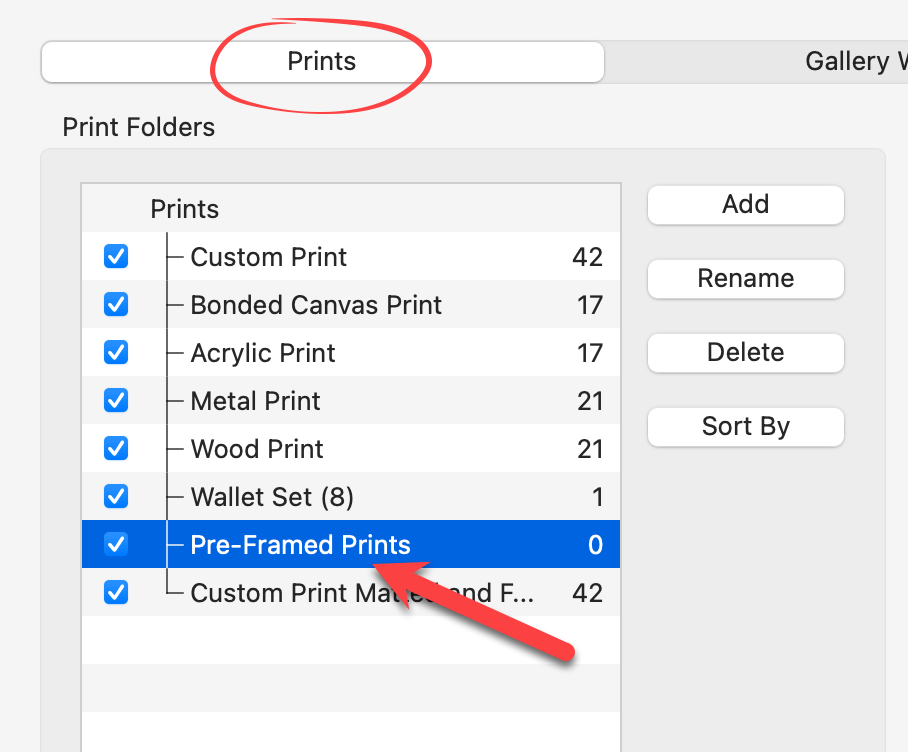
- Click the Add button located at the top right corner of the Pricing panel. This action will open the Print Items dialog.
- Click on the presentation options box, and select "manage" from the list. This action will open the Presentation Options dialog.
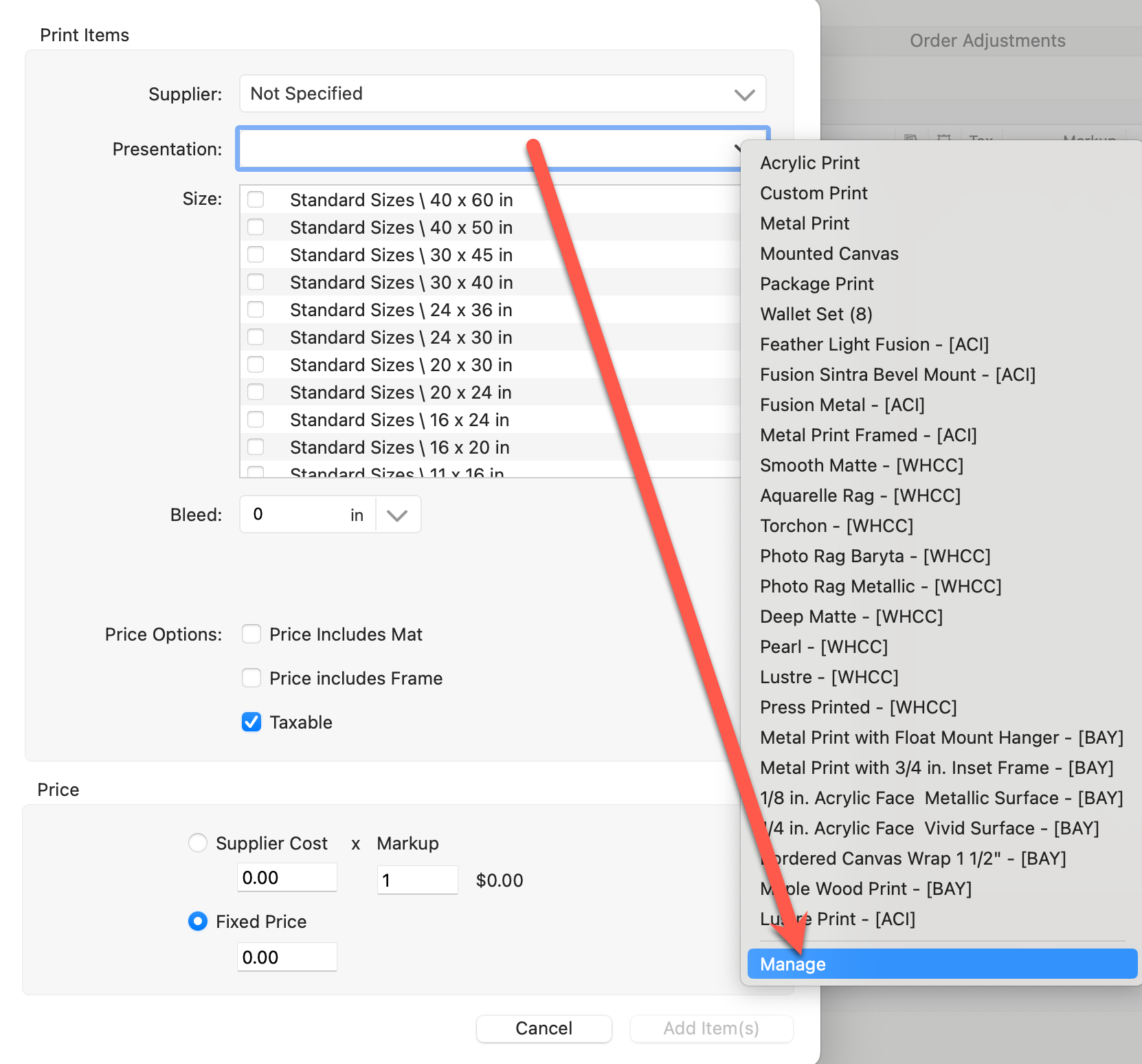
- Add a new presentation option based on your product description. You can create options like "Custom Print, Frame included," "Custom Print, Frame and Mat included," or "Art Print, Mat included." Create the option that best fits your product.
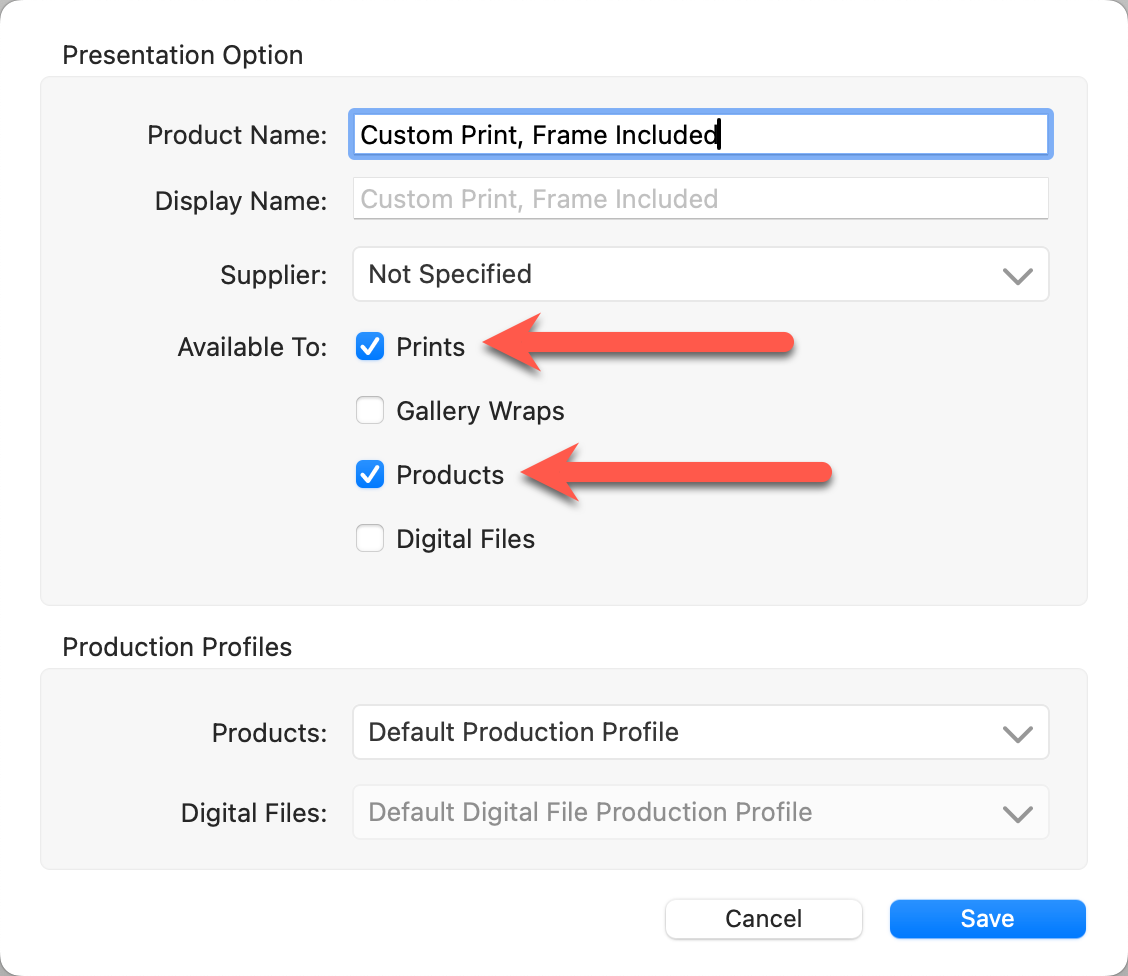
- Check the boxes for "Prints" and "Products"
- Click the Save button.
- You have now created a new presentation option. Click the Save button to exit the dialog and return to the Product & Pricing Manager.
- Back in the Print Items dialog, select your newly created presentation option.
- Select the sizes you want to offer for this product.
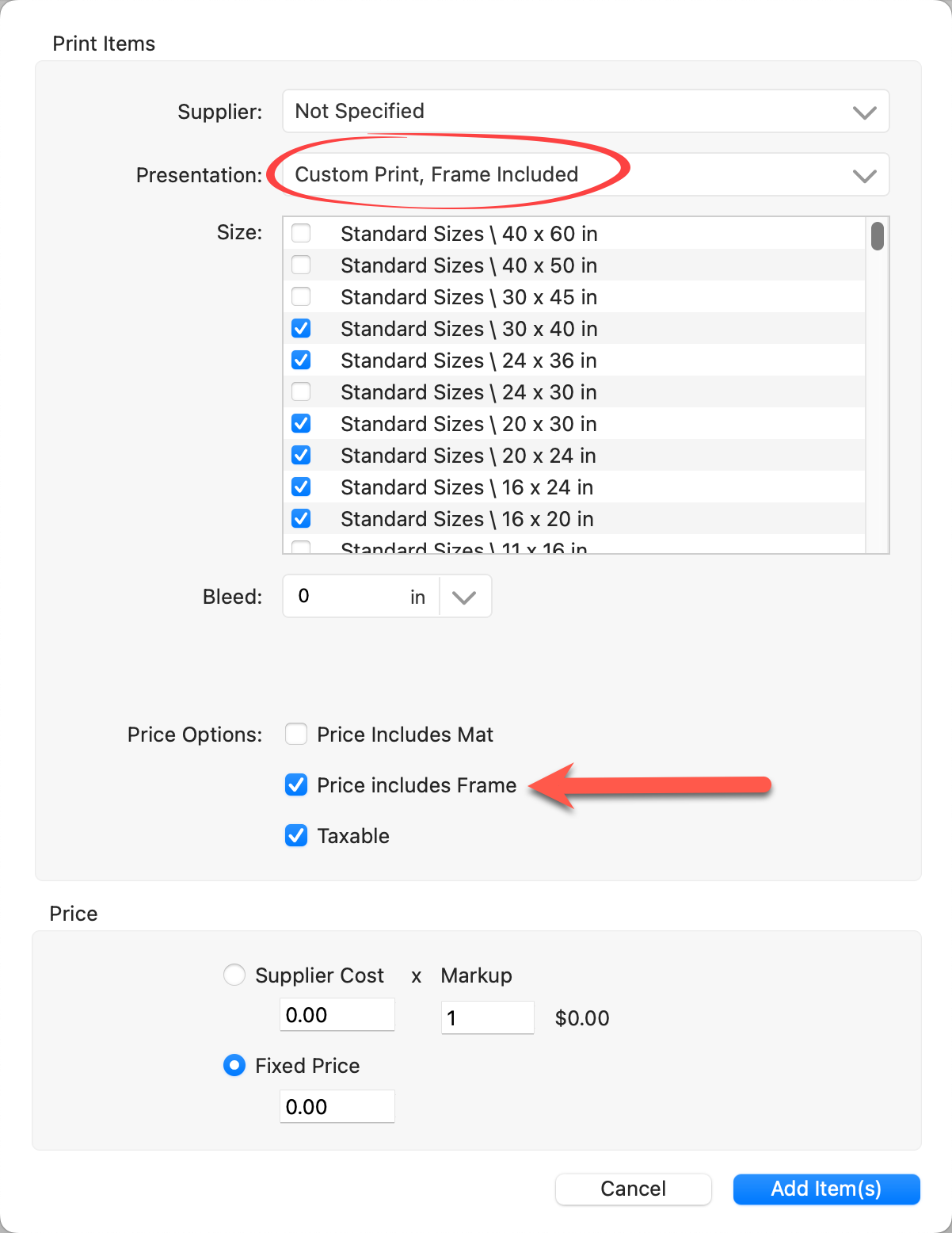
- Check the boxes that say "Price includes (Mat and/or Frame)."
- Click the Add Items button.
- The print products have now been added to the Folder you created in the Product & Pricing Manager. The green checkmark
 indicates the price includes the frame and/or mat.
indicates the price includes the frame and/or mat. - You can now set the prices for each size offered.
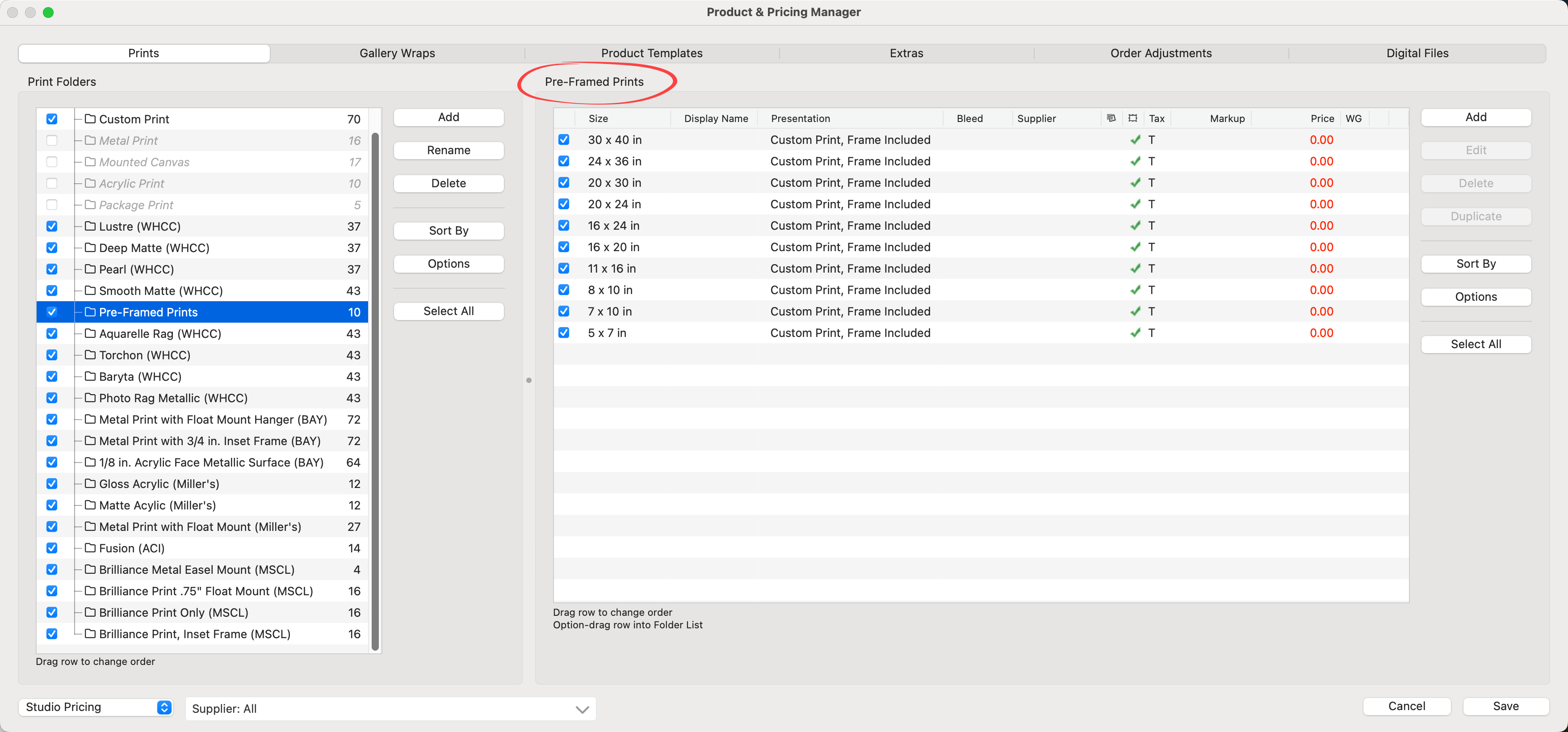
- Once you have priced all of your Pre-Framed Prints, follow the Steps in "Creating Pre-Framed Prints: A Step-by-Step Guide" to link the folder you created with a product template.
If you use the FPS pricing method for any frames or mats, you'll see a green or red frame tag on the right side of these frames/mats when you use the Frame or Mat tool. Frame Validation depends on the supplier's ability to create a frame specific to the size required for the print. If a frame tag is red, this means “based on information provided by the supplier, the frame is not available in the selected size. Custom sizes may be available by contacting the supplier's customer service dept.” If you've allowed custom sizes in your frame/mat group setup, it's assumed all sizes are available, and the tags will all be green.
Any product templates you create using the Product Editor will also show a red or green frame/mat tag.
Pre-Framed Prints
In the case of Pre-Framed Prints, only producible products will be shown in the Price List Items dialog. If you find the standard products available to be limiting, potentially choose a frame supplier with a wider array of products available. For example, GNP Framing offers custom-sized products. More print/frame/mat combinations will be available if the chosen supplier offers custom sizes. Custom sizes are typically priced at the next largest size, but in some cases, they may add an additional fee. Also, be aware that sizes 30x40 and larger may incur shipping surcharges.
It is important to note that a red frame tag does not prevent you from choosing or ordering a frame or mat. It simply serves as a warning to indicate that in your current setup, the frame or mat is not available from the supplier at that size.
![]() - This frame is available at the selected product size.
- This frame is available at the selected product size.
![]() - This mat is available at the selected product size.
- This mat is available at the selected product size.
![]() - This frame is NOT available at the selected product size.
- This frame is NOT available at the selected product size.
![]() - This mat is NOT available at the selected product size.
- This mat is NOT available at the selected product size.
In the following example, we are framing a 16 x 20 print. It is a common size, so all of the ACI frames are available as indicated by the green frame tags.
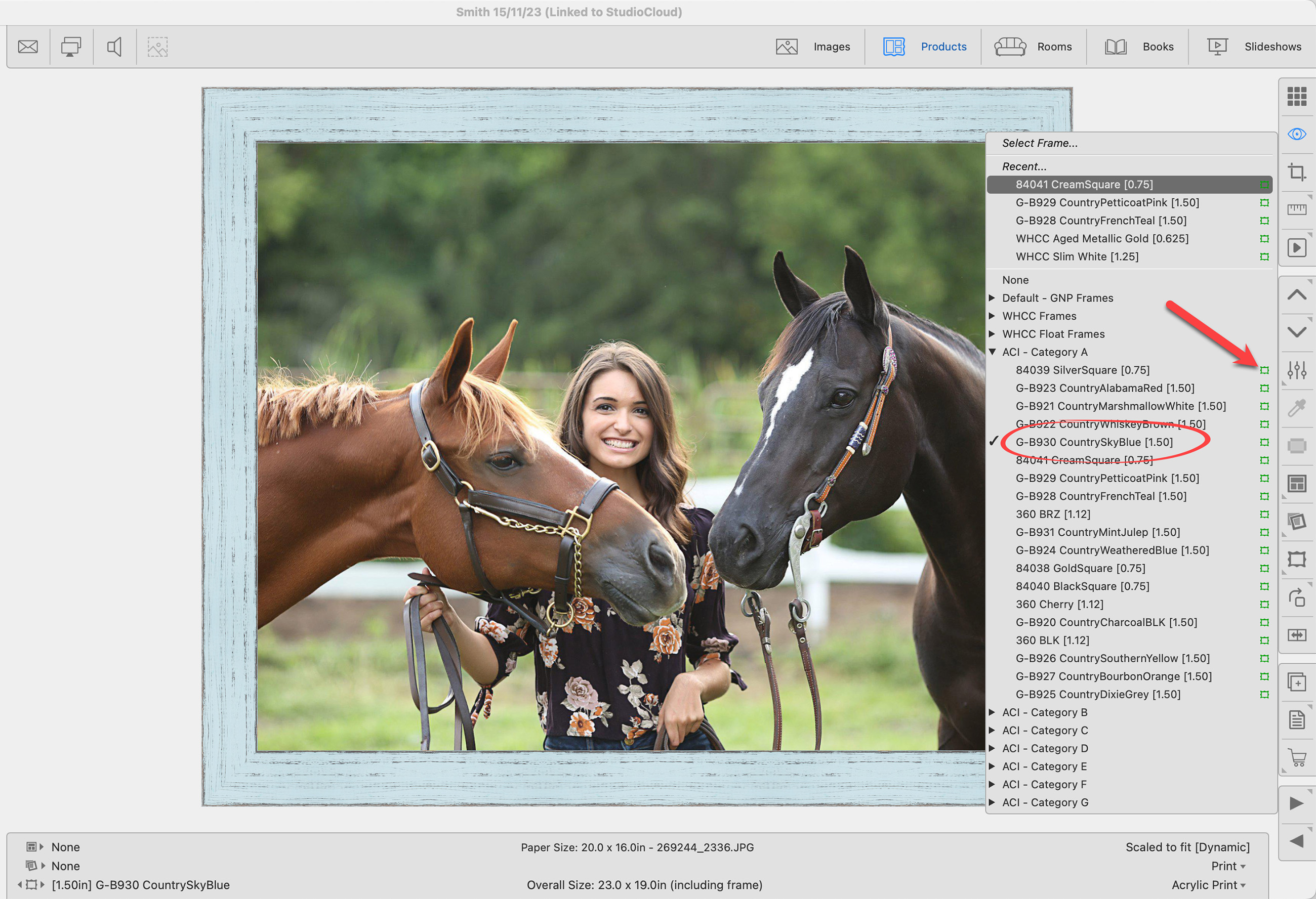
This same concept works when using the Previous Size tool ![]() or Next Size tool
or Next Size tool ![]() in the right-hand toolbar. Once a frame is assigned, right-click on the Previous/Next Size tool to see available sizes.
in the right-hand toolbar. Once a frame is assigned, right-click on the Previous/Next Size tool to see available sizes.
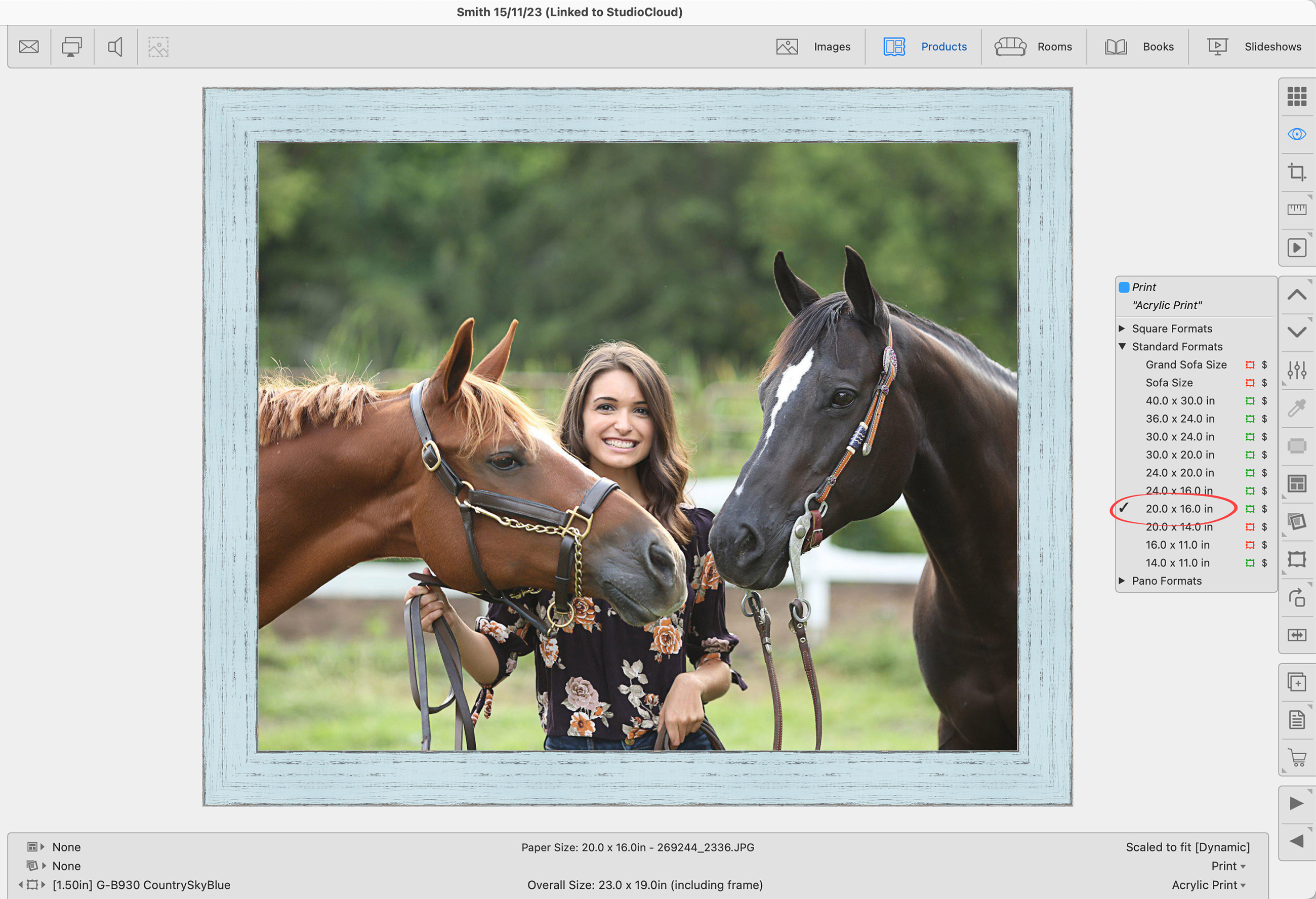
If both a mat and frame, are applied, the red and green tags serve as an important indicator of which combinations are producible.
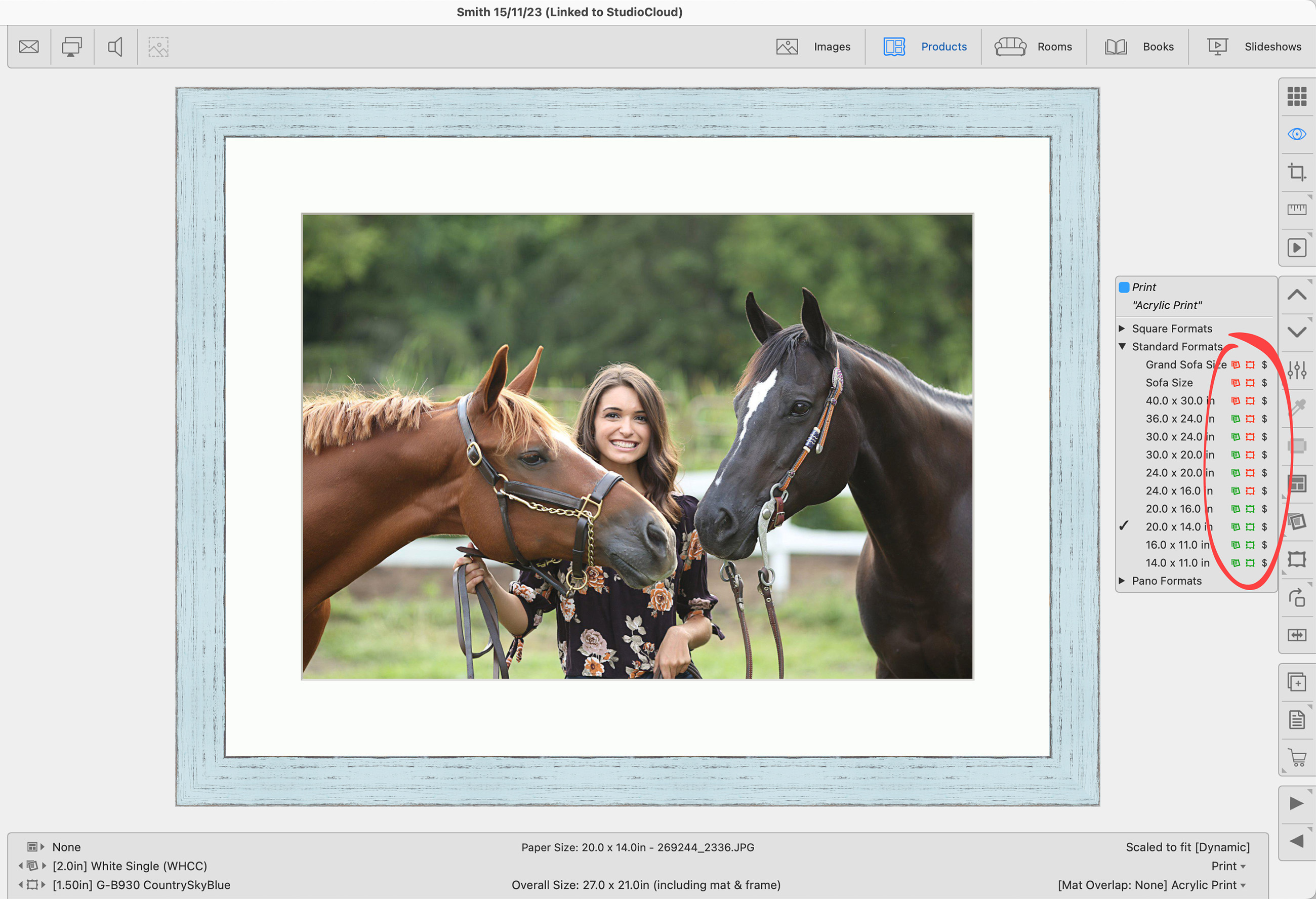
If you select a frame or mat with a red tag, the tags also appear in the upper right corner of the print, the bottom info bar, as well as in the Order Product popup menu.