Using Albums
ProSelect creates low-resolution copies of your original images. These are generated to avoid slowing down the program significantly when working with the original images, which are very large in size. ProSelect maintains an internal link to the original image files for use in certain operations. This includes opening them in Photoshop and Lightroom, making changes, and reloading the resulting images. This gives you great flexibility on how you can structure your workflow. You can run a JPEG or “RAW + JPEG” workflow with the only difference being that you can optionally refer back to your Raw files for editing/retouching before final production.
A Proselect Album is one file. You can copy or move this file to another computer for presentation or archiving. Saved albums, even those with hundreds of images, can be re-loaded very quickly. ProSelect albums are cross-platform compatible, so you can copy them between Mac and Windows computers.
When you save a ProSelect Album, all the information needed to re-load the Album in its current state is also saved in the album file. This includes:
- The low-resolution images and thumbnails for display.
- The display order and the Tab groups that the images are in.
- Any rotations, cropping, and/or effects that have been applied to the images.
- Links to the location of the original images.
- Any notes created about an image, ordered item, or set.
- All Products and Book Pages created from the templates.
- Room designs.
- Slideshow designs.
- Low-resolution copies of any resource images used in the album.
- Orders, order notes, and client information.
- The current state of Pro Production.
Due to size constraints, the only items that are not saved in the ProSelect album file are any videos associated with a job (Album Videos) or used in a slideshow. Library videos are kept in your ProSelect Resources folder (videos subfolder). Album Videos should be kept alongside the album file so, if necessary, both can be easily moved together to another computer.
By default, when you open ProSelect for the first time, an untitled album will be opened for you. If you have a different album currently opened, go to the top menu, File > New Album. You will be prompted to save the currently opened album before creating the new one. For additional options when creating a new album, go to ProSelectEdit > Settings > General Defaults.
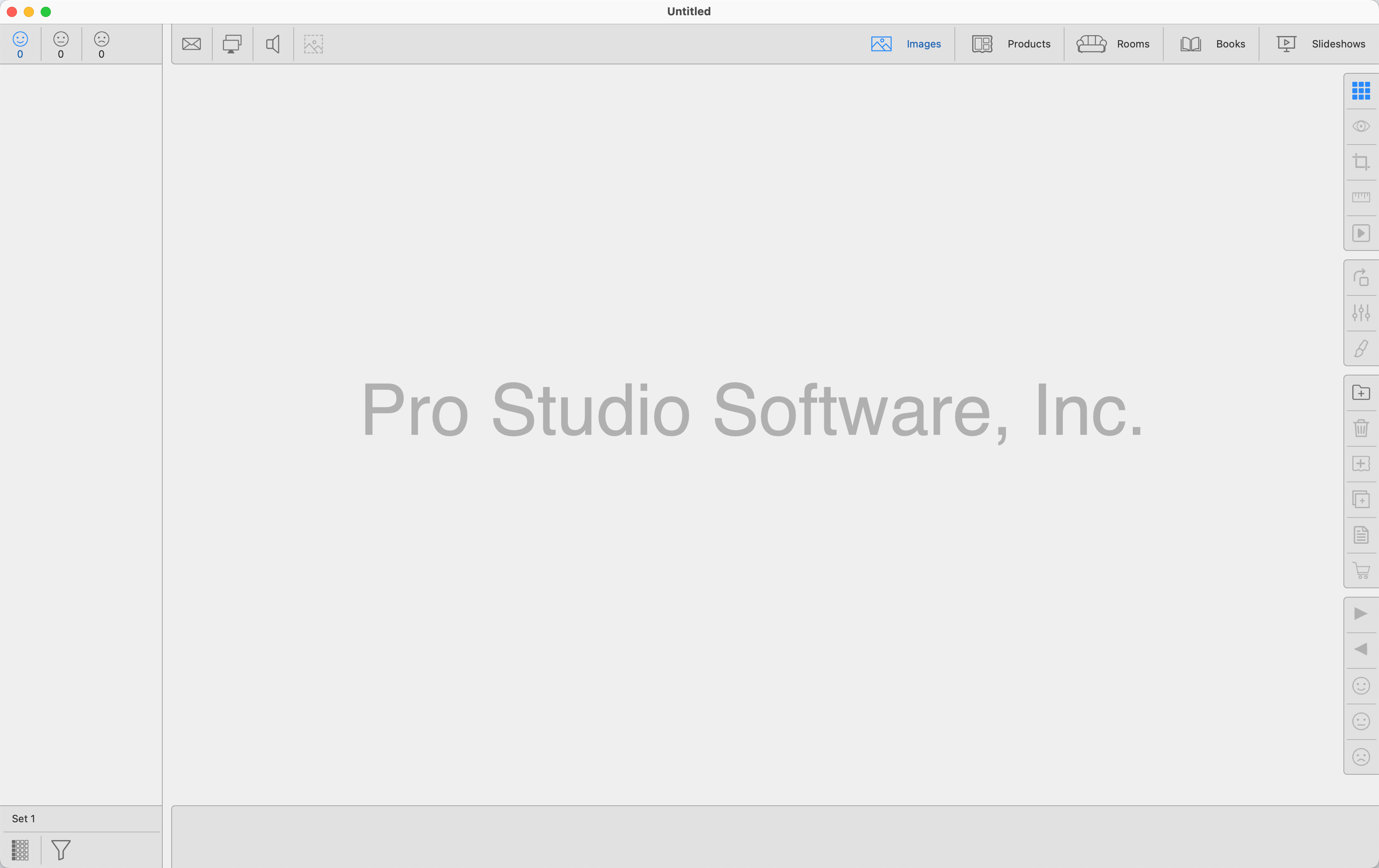
Once you have a new album created, you will need to Add Images to the album.
Saving an Album
After images have been added to the album, or changes have been made to an album, go to the top menu, File > Save Album. You can also use the shortcut Cmd + SCtrl + S. If you attempt to quit ProSelect without saving first, a warning box appears to prompt you to save changes. If the Album has not yet been saved, you will be asked to enter an album name and choose a destination folder.
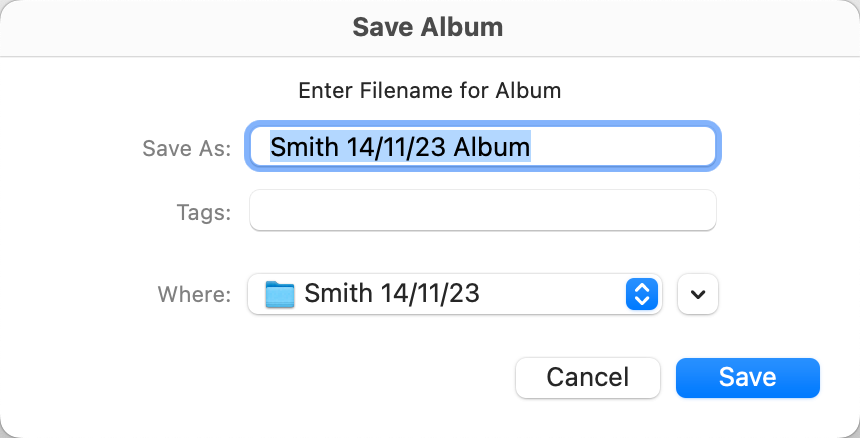
- If you can’t remember where you saved the album that you currently have open, go to the top menu, File > Show Album in Finder.File > Show Album in File Explorer.
- If you want to save the album into a different file, go to File > Save Album as. This will copy the current album into a new file which you can name.
Opening an Album
Only one Album can be open at a time. You can open an album using one of these methods:
- On the top menu, go to File > Open Abum. Then select the album to be loaded.
- On the top menu, go to File > Open Recent Album (ProSelect keeps track of your last 20 recently loaded album files).
- Drag and drop an album file into the Image List.
- Drag and drop an album file onto the ProSelect Icon.
- Double-click on the album file itself.
About Recent Albums
- If any albums in the list are no longer accessible (e.g. because you moved them, deleted them, or they are on a disk or network location that is not currently accessible) then a caution symbol will display next to the name.
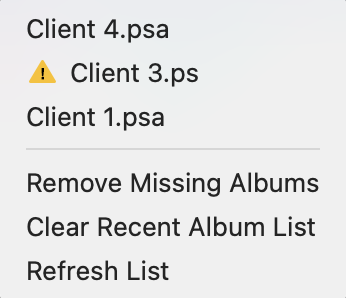
- Clicking on a missing name will show you where the album was last saved and give you the option to "Try Again" after locating the album. Alternatively, you have the option to "Remove from Recent List."
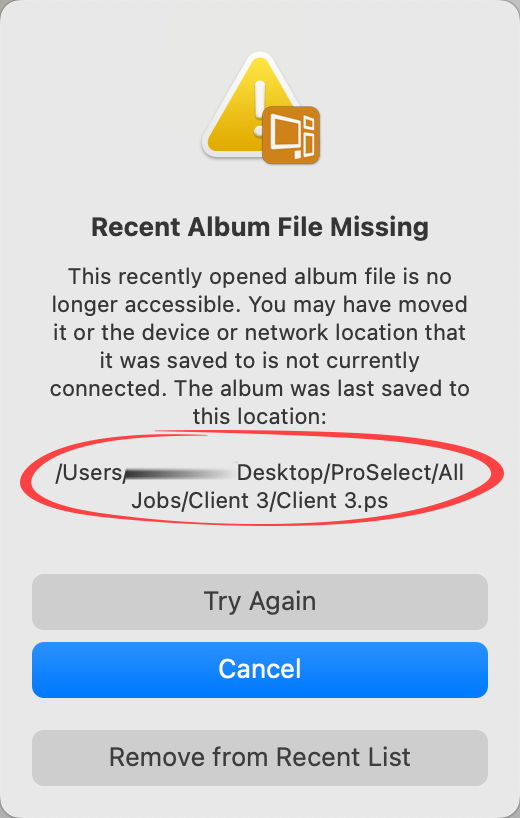
- The recent album list is only updated when you start ProSelect, however, you can use the "Refresh List" menu option to update it.
Moving Albums Between Windows and Mac
If you wish to transfer an album from a Mac computer to a Windows computer, make sure the Album name has a “.psa” extension.
Moving Albums Between Different Computers
Each ProSelect album has links to the original images. These are only used for commands that relate to the original images. This includes moving or copying the original images that have been ordered (or that are in the selected tab), opening original images in Photoshop, or when using Pro Production.
- If you move the original images to a different location or move the album to another computer, the links may no longer be valid. You will need to go to the top menu, Images > Original Images > Find Original Images. ProSelect can then re-link to the original images.
- To avoid the need to update links to original images, it is recommended that you create the original album file on the computer that contains the original images and where you will be using Pro Production. This way you won’t need to update links to any images.
Shared Network Location Options
If you store your images on a shared server location, consider using one of the relative path location options (such as relative to album file location) since paths saved this way will maintain the links to the original files regardless of which computer they are opened on.
The Auto-Backup feature is designed to periodically save any changes that you are making within ProSelect by saving a copy of those changes in a temporary location on your local computer. When you save the album, this temporary data is deleted as the album is now up-to-date.
If the album is not saved correctly, such as in the event of a program crash, network failure, or system crash, the next time you open the album, the software will check for an auto-backup associated with that album file on your computer. If an auto-backup is found, the software will prompt you to recover the last unsaved changes. If you opt to proceed, the software will create a new album that incorporates those previously unsaved changes.
By default, to prevent the program from slowing down, an auto-backup will only occur if the album has been changed and it has been more than 5 minutes since the last auto-backup was run. You can modify this timing (including turning it off) by going to the top menu, ProSelectEdit > Settings > General Settings > General Defaults > Auto Backup Interval.
Some operations do an immediate auto-backup. These include adding images to an album, adding an item to an order, and closing the Review Order window after making changes. Otherwise, an auto-back is only made when doing something not directly related to ProSelect’s main window.
Old Album Files
In versions of ProSelect prior to 2019r1, auto-back data was saved within the currently open album file rather than elsewhere on your local computer. This meant that if you opened an album file across a network and your network failed, then not only could the album file not be saved but neither could the auto-backup.
ProSelect will still recognize an older version album file containing unsaved auto-backup data and will allow you to recover that data (if possible). However, with ProSelect 2019r1 and newer, you can only recover from an auto-backup if you open the album file on the same computer that you were using when the auto-backup was saved.
Restore Points
Beginning in version 2022r1.4, restore points were created, then updated on album open and save commands. Those restore files are saved in the Application Support folderAppData folder in ProSelect > Album Restore > [YEAR]. These files contain no images, only album data. Restoration points are always updated to the latest Open or Save point and any previous incremental restore points are replaced. If a .psa file is corrupted, Technical Support may be able to recover data that can later be merged with your original images to rebuild an album.
Storing a ProSelect album on a cloud-based system, while seemingly convenient, can lead to several issues that might disrupt your workflow. Here's why it's not recommended:
- Availability and Sync Issues: Cloud storage relies on a constant internet connection to access and update files. If your connection is unstable or slow, you might experience delays, or the album might not sync properly across devices. This could lead to inconsistencies in your album data or even data loss.
- Performance Lag: Working directly from a cloud location generally results in slower performance compared to local storage. This is because every action you take may require communication with the cloud server, which is slower than accessing local drives.
- Potential File Corruption: When multiple instances of ProSelect are opened from different devices accessing the same cloud file, there's a risk of file corruption. Cloud services might handle file locking differently, which can cause conflicts if the album is simultaneously accessed or updated.
- Interruptions During Critical Tasks: Operations like Pro Production require that all linked images and data are readily available. Any interruption in cloud access during these processes could halt your work, potentially leading to incomplete tasks or errors.
Due to these risks, a warning might pop up when attempting to open an album stored in a cloud location, stating: “The selected album is stored in a cloud location and has not been downloaded to your local device. Please ensure that the complete file is available in the selected location, then try again.” This warning serves as a reminder to ensure that your files are fully synced and locally available before proceeding with your work to avoid these issues.