Review Orders Window
The Review Orders window lists all ordered items, quantities, and prices. Each ordered product can be previewed, notes can be added, and payments can be recorded.
Accessing the Review Orders Window
- Go to the top menu, Orders > Review Orders.
- Alternatively, click on the Order Product (Shopping Cart) tool
 . Select "Review Orders" from the popup menu.
. Select "Review Orders" from the popup menu.
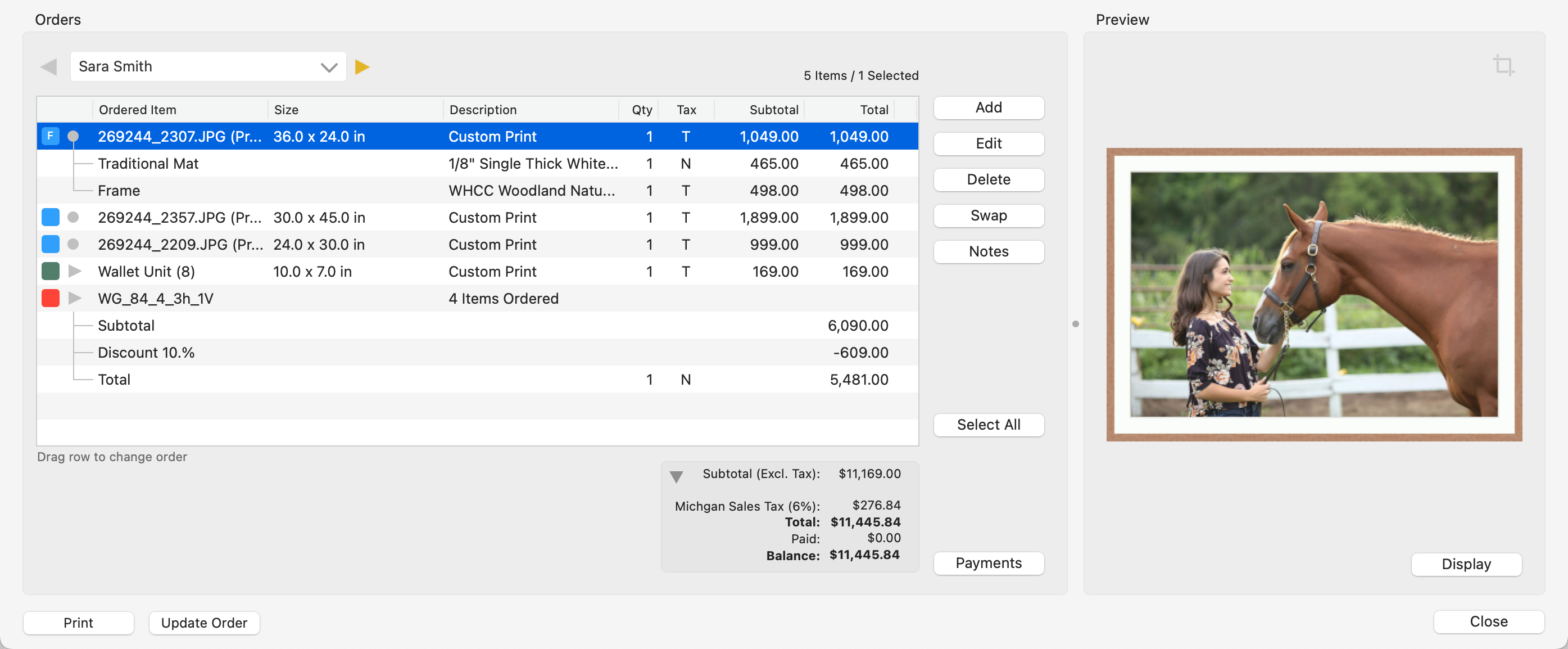
- Client Selection: The currently selected client will appear in the top-left of the Review Orders window. Any ordered items will be attached to this client. Use the drop-down menu or the left and right arrows to select a different client. Click on Clients to learn more.
- Display Area: All ordered items are listed in the Display Area. They are grouped together by Product Type. For example, all Prints will be grouped together regardless of the order in which they were added. To change this, you can go to the top menu, ProSelectEdit > Settings > Pricing & Ordering > Settings > Ordering Options.
- Rearrange the Ordered Items: Click and drag items to rearrange their order.
- Items Priced at Zero: For items not priced, there are options on how they will be displayed. See Items Priced at Zero for more information.
- Preview Area: When you select an ordered item (it will be highlighted) a preview of that item is shown. Click on the Cropping tool
 to adjust the cropping.
to adjust the cropping. - By clicking on the Display button, the selected product is displayed on the ProSelect main window.
- Use the Add button to add an Order Adjustment, Discount, or Payment.
- Payment Area: Below the Display Area you will see a running total of the order as well as any payments that have been made. Click on Recording Payments for more information.
- Use the Print button to print an Order Report.
- Right-click on an ordered Item and select "Go To Product" to view the product in Working with Products.
- Right-click on an ordered Item and select "Go To Production" to open the product in the Production window.
 Product Type: each ordered item has an assigned product type color box.
Product Type: each ordered item has an assigned product type color box. Drop-down Arrow: Click on the drop-down arrow to reveal further details about the ordered product. This can include image names, wall grouping items, etc.
Drop-down Arrow: Click on the drop-down arrow to reveal further details about the ordered product. This can include image names, wall grouping items, etc.- Ordered Item: The ordered items are listed as well as any assigned mats, frames, edges, or extras.
- Size: If applicable, the size of the ordered item is listed here.
- Description: This column further describes the ordered product.
- Qty: The quantity of ordered items is listed here.
- Tax: If the item is taxable, a "T" appears in this column.
- Subtotal: The individual cost of an item
- Total: The total cost of all items in the line.
Click on the Edit button or Right-Click and select "edit" from the menu to bring up the Edit Order dialog. From here, you can make changes to the ordered product.
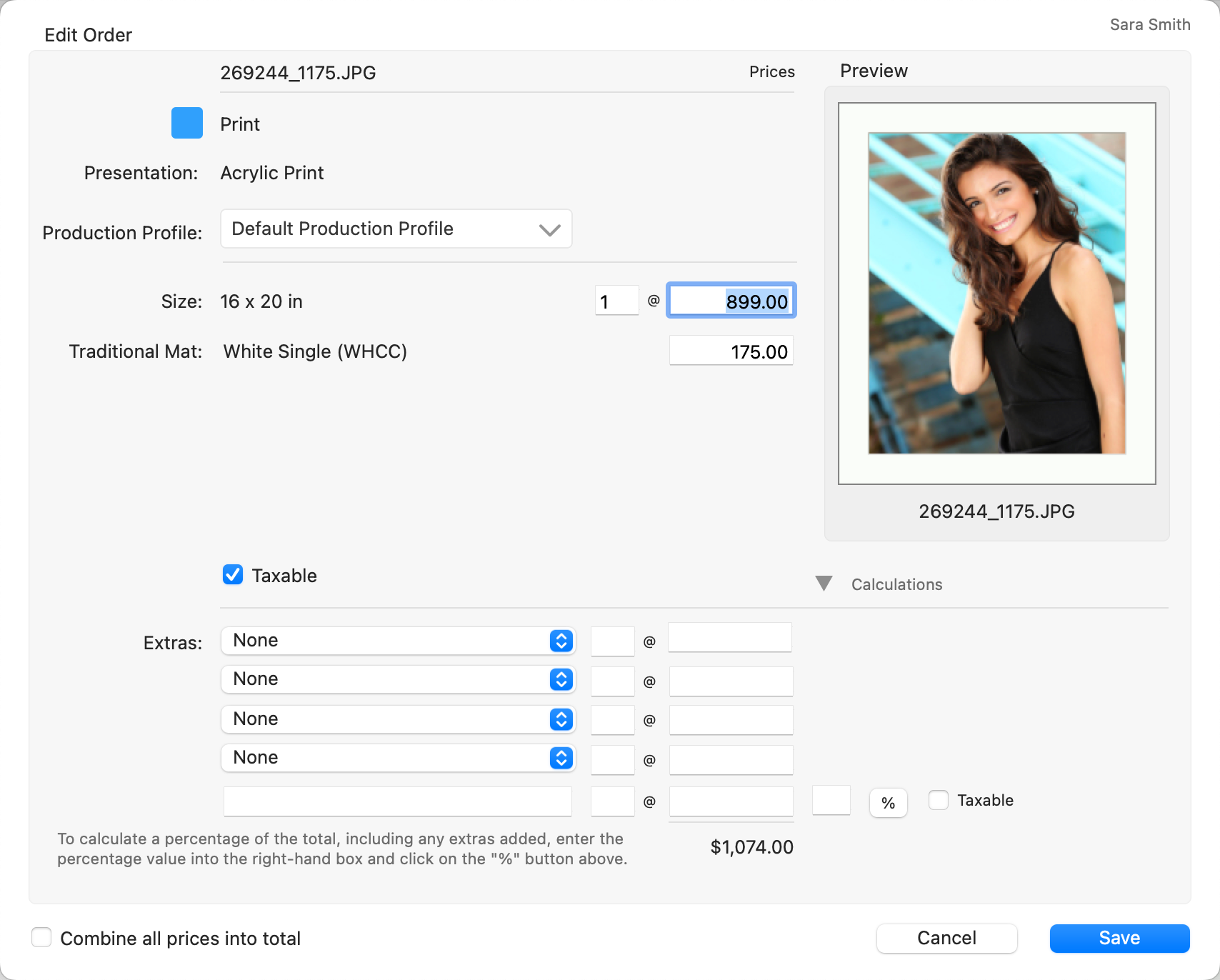
- The Product Type and Presentation Option cannot be changed once a product has been ordered.
- Production Profile: the default production profile will be used. Click on the drop-down arrow and select "manage" to change it.
- Size: The size of an ordered product cannot be changed once a product has been ordered.
- Quantity and Price: You can manually enter a quantity and price here.
- Check or uncheck the "Taxable" box as needed.
- Extras: Add an Extra to a product here. See Adding Extras for more information.
- Adding a Discount: You can add a percentage discount to the product using the % button.
- Combining all prices into total: Checking this box will add together the print, mat and/or frame so that it appears as one price.
- From the Review Order window: Select a line item and click on the DeleteBackspace button or right-click and select "delete" from the menu. Any assigned mats/frames/extras will also be removed from the order.
- To remove an Extra: Select a line item in the Review Order window. Click on the Edit button. From here you can modify or delete an Extra.
- From Working with Products or Working with Rooms, right-click on a product thumbnail. Select "Remove Ordered Item."
If multiple clients are ordering from this album, you can utilize the Swap button to transfer or copy (duplicate) selected items to one or more specified clients.
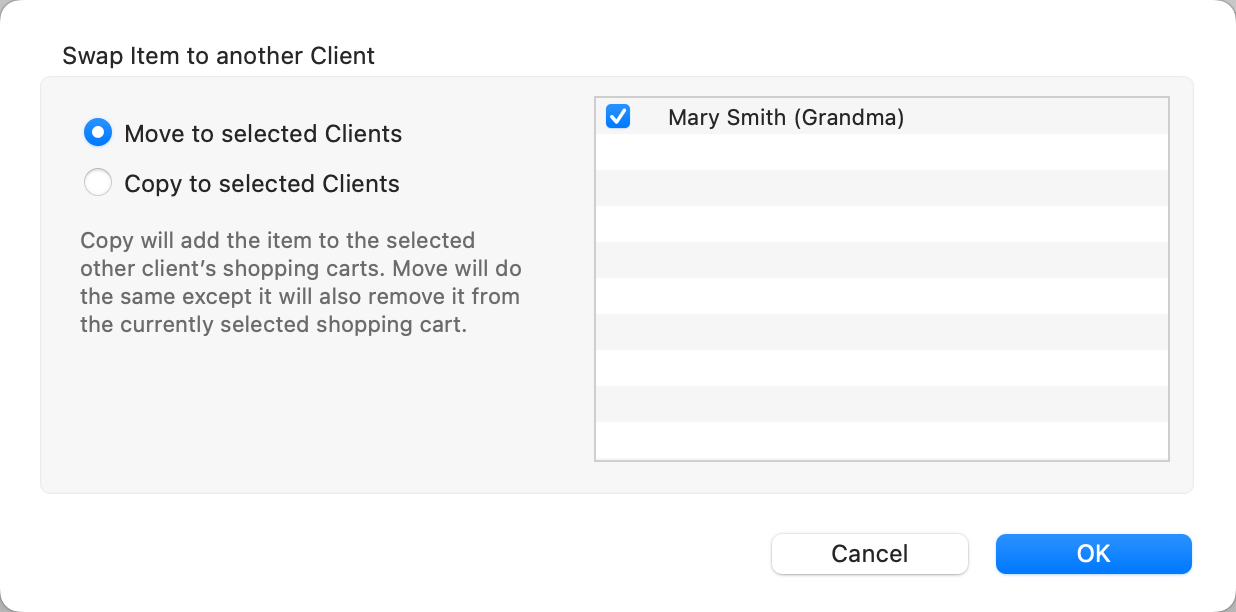
- Move: Choosing this option adds the selected product to the order for the other selected client while simultaneously removing it from the current client's order.
- Copy: Opting for this choice duplicates the product and includes it in the order for the other selected client. As a result, it will be present in both orders.
After ordering an item, you can select its row in the items list. Click the Notes button or Right-Click and select "notes" from the menu to attach a note to that specific item. This note will be added to any existing notes for the images in that item. Order items with notes will show a notes tag ![]() at the end of the line.
at the end of the line.
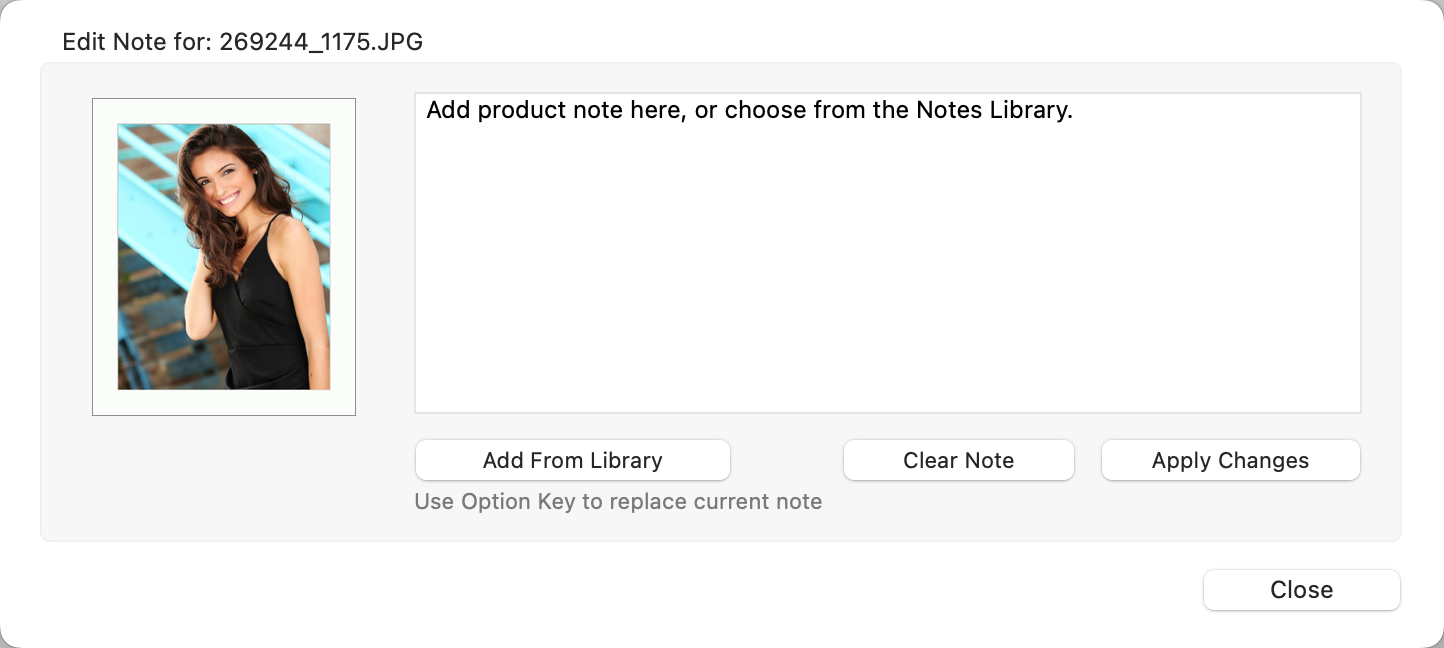
- Be sure to click "Apply Changes" before closing the dialog.
Toggle the gray arrows in the Review Order window to hide/show prices. The arrow at the top of the window will hide/show the itemized list, while the arrow at the bottom next to "subtotal" will hide/show the totals box.
Show Pricing
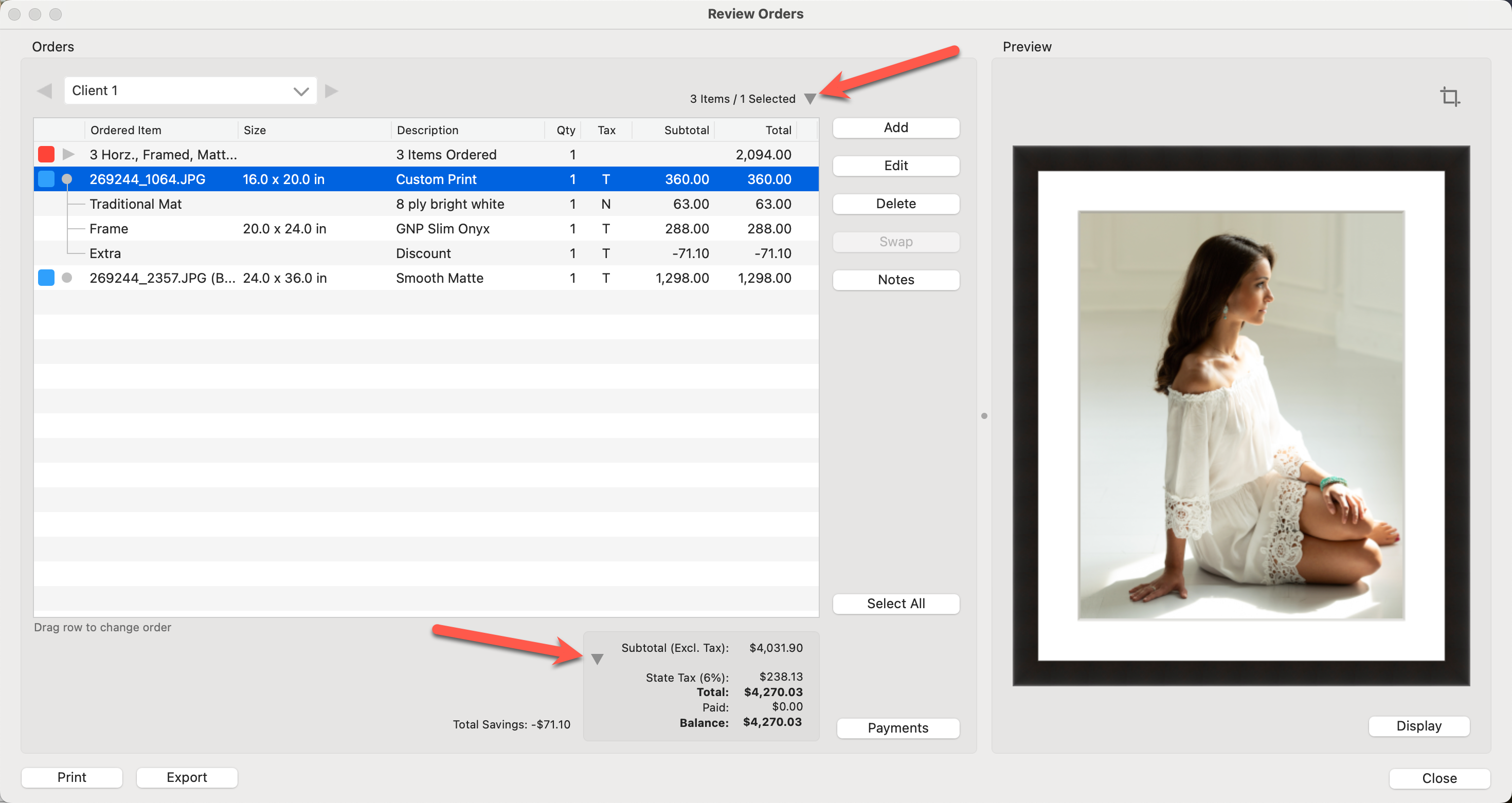
Hide Pricing
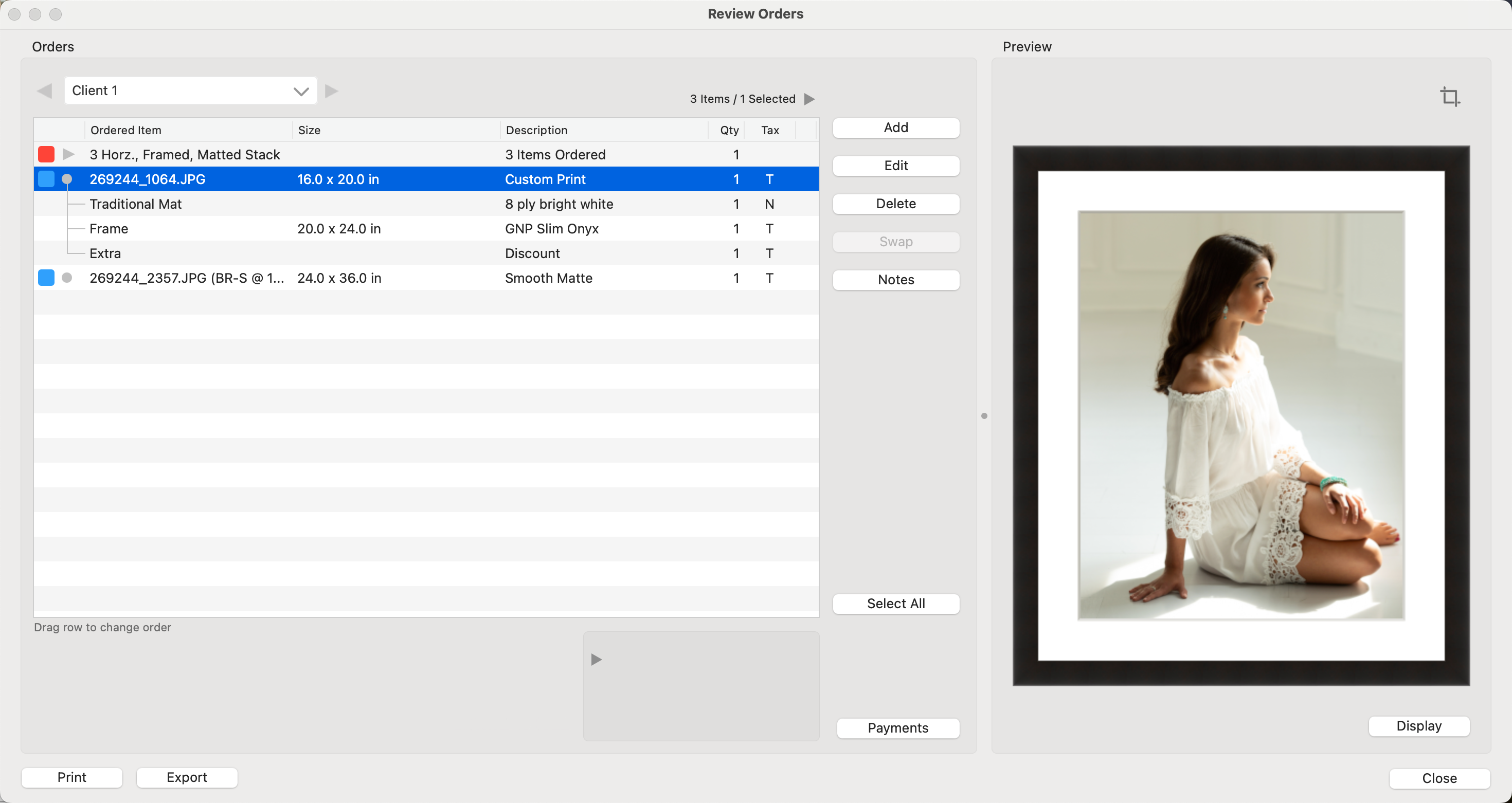
To hide prices throughout ProSelect, go to the top menu, View > Show Prices. Uncheck "Show Prices" to hide all prices. Prices will be hidden on the Info Bar (Working with Rooms), the Order Menu, as well as the Review Order window.