 Auto Update
Auto Update
Access Auto Update Settings by going to the top menu, ProSelectEdit > Settings.

With this box checked, ProSelect will automatically search for software updates, a setting enabled by default. It is advised to keep automatic updates on to ensure you have the latest features and improvements.

With this box checked, ProSelect will automatically download any available updates to the software. This setting is enabled by default.
ProSelect avoids interrupting your work by not prompting for software updates while the program is in use. Instead, it will prompt you to install updates when you start or shut down the program.

- Prompt to install on quit: Check this box to have ProSelect prompt you to install a downloaded software update when you quit the program.
- Prompt to install on startup: Check this box to have ProSelect prompt you to install a downloaded software update when you start the program.
If the auto-installer tool appears in the top-left corner of the Display Area, an update has been downloaded and is ready for installation.
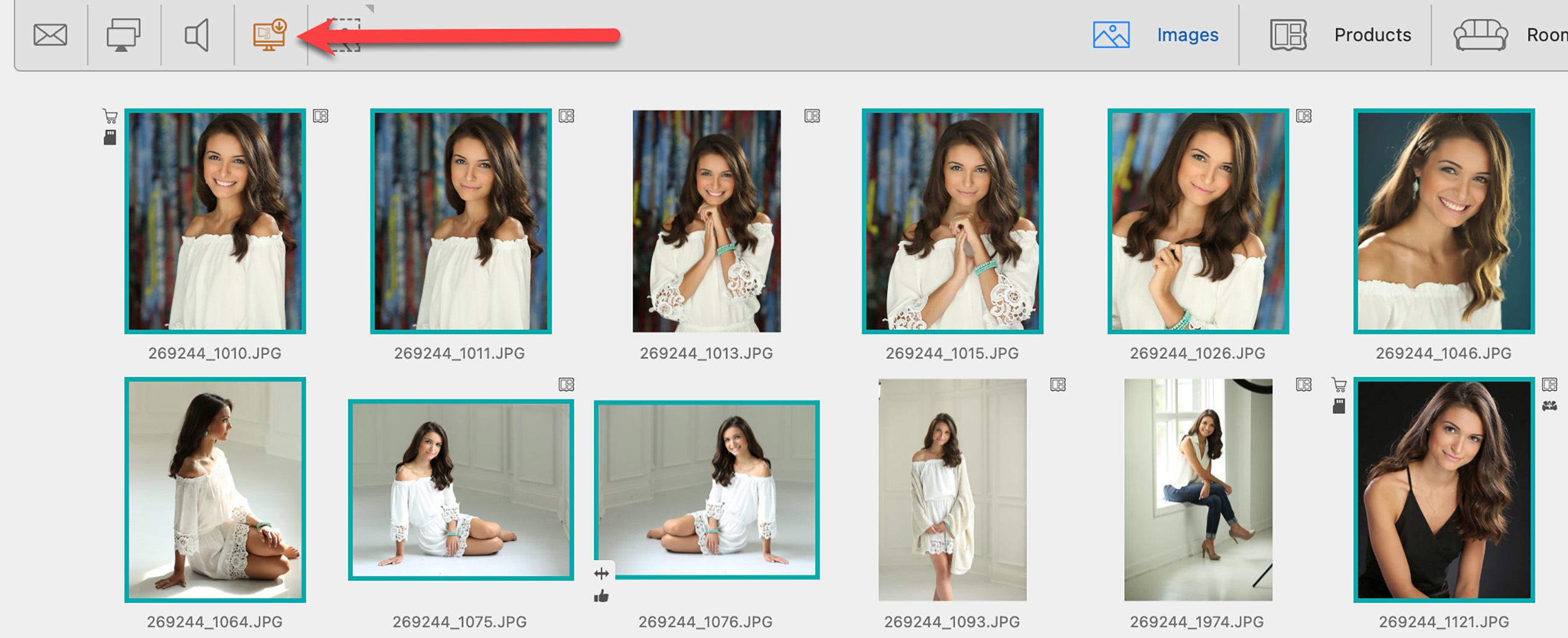
- Double-click on the auto-installer tool to begin.
- You will be prompted to confirm the install.
- You will be prompted to close ProSelect and save any changes before install can begin.