Retouch/Edit RAW or JPEG Files Using Lightroom Classic
Important Information - Before You Begin
If you are working with a mix of Raw files and another file type (e.g. .jpg) then make sure that you have Link/Bypass Raw files turned on in the Settings > Importing Images > RAW File Associations Tab. Your raw file extensions are entered on the same page. ProSelect assumes that the loaded images and their associated raw file share the same filename but a different file extension.
- Select the image or multiple images you want to work with from the Production window. *Pay attention to any retouching notes made during the sales session.
- Click the Open button and select Open Original Images / Raw Images > Lightroom Classic. If Lightroom Classic does not appear in the list, add it to your Photo Editor Settings.
- The selected image(s) will open in Lightroom Classic.
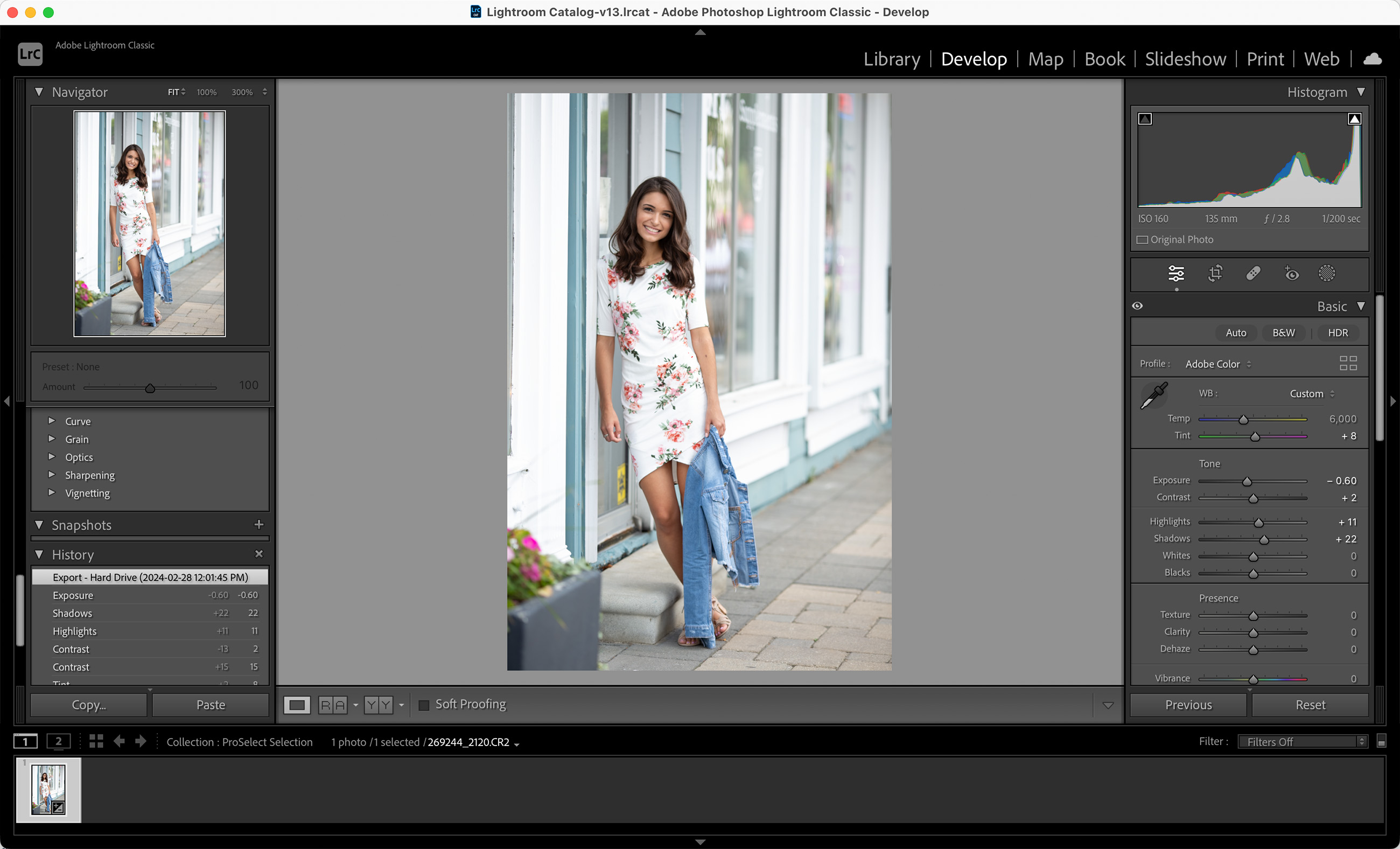
- Make any desired adjustments to the image.
- DO NOT crop images. This is done in ProSelect.
- When you are finished making adjustments, Export the image. Double check the recommended Lightroom default settings before exporting images.
- Go to File > Export.
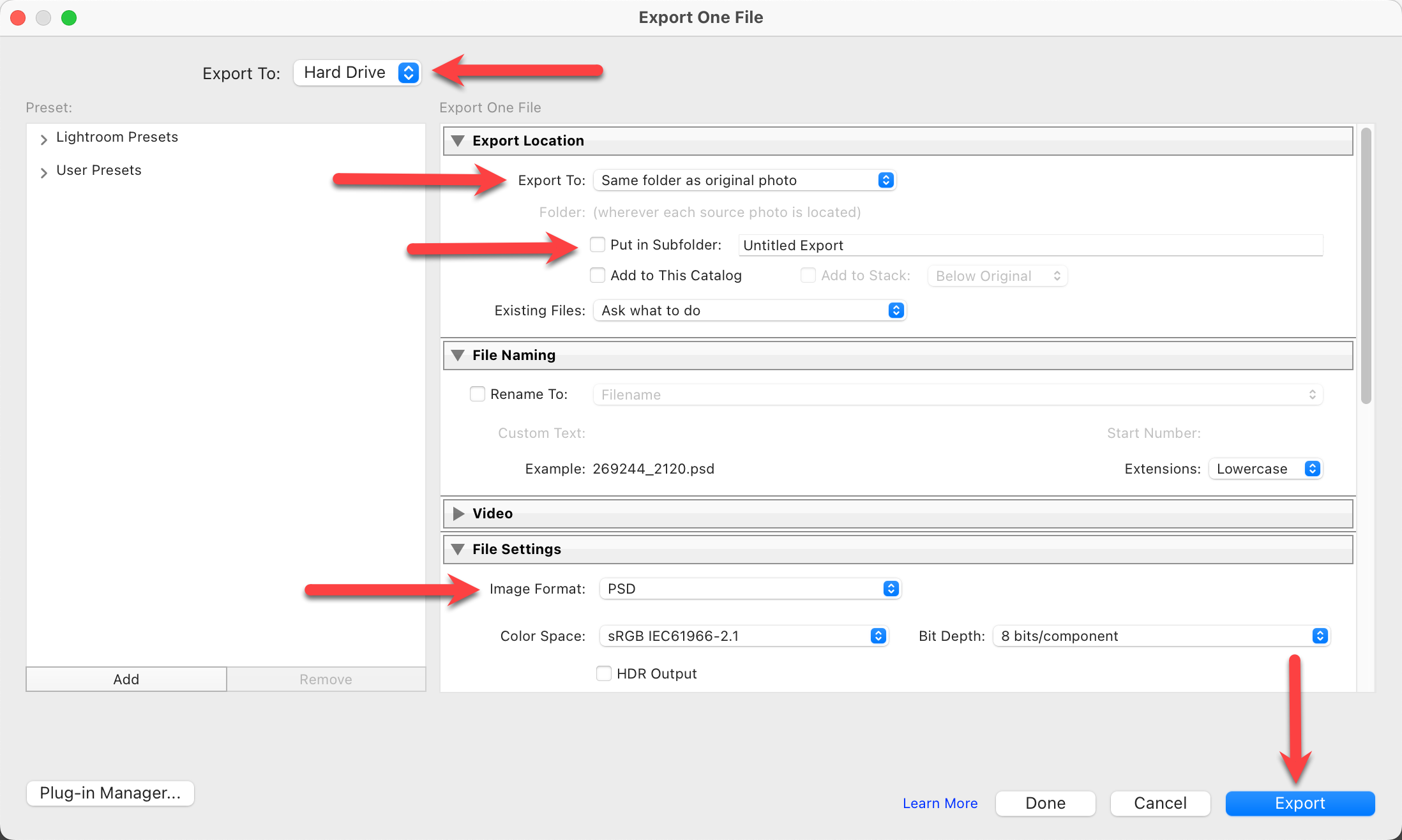
- Export To: Select "Hard Drive" from the drop-down menu.
- Export Location: Export To: Select "Same folder as the original photo." This will allow ProSelect to reload and link the retouched image.
- Uncheck "Put in Subfolder."
- Image Format: Switch the File Format to something other than the original file format. TIFF or PSD are good options. This will ensure the original remains unaltered. Do not confuse this with the final high-res image created by ProSelect; a file format of your choice will still be generated, meeting the requirements of most labs. You can choose to overwrite your original image by not switching the file format. This is not recommended.
- Click the Export button.
- Go to File > Export.
- Exported images are located in the album folder.
- Repeat this process for all images, in all tabs.
- Once complete, you are ready to link and Reload Edited Images.
Quick Tip - TIFF vs PSD
TIFF images are flattened, whereas PSD files are saved with layers.