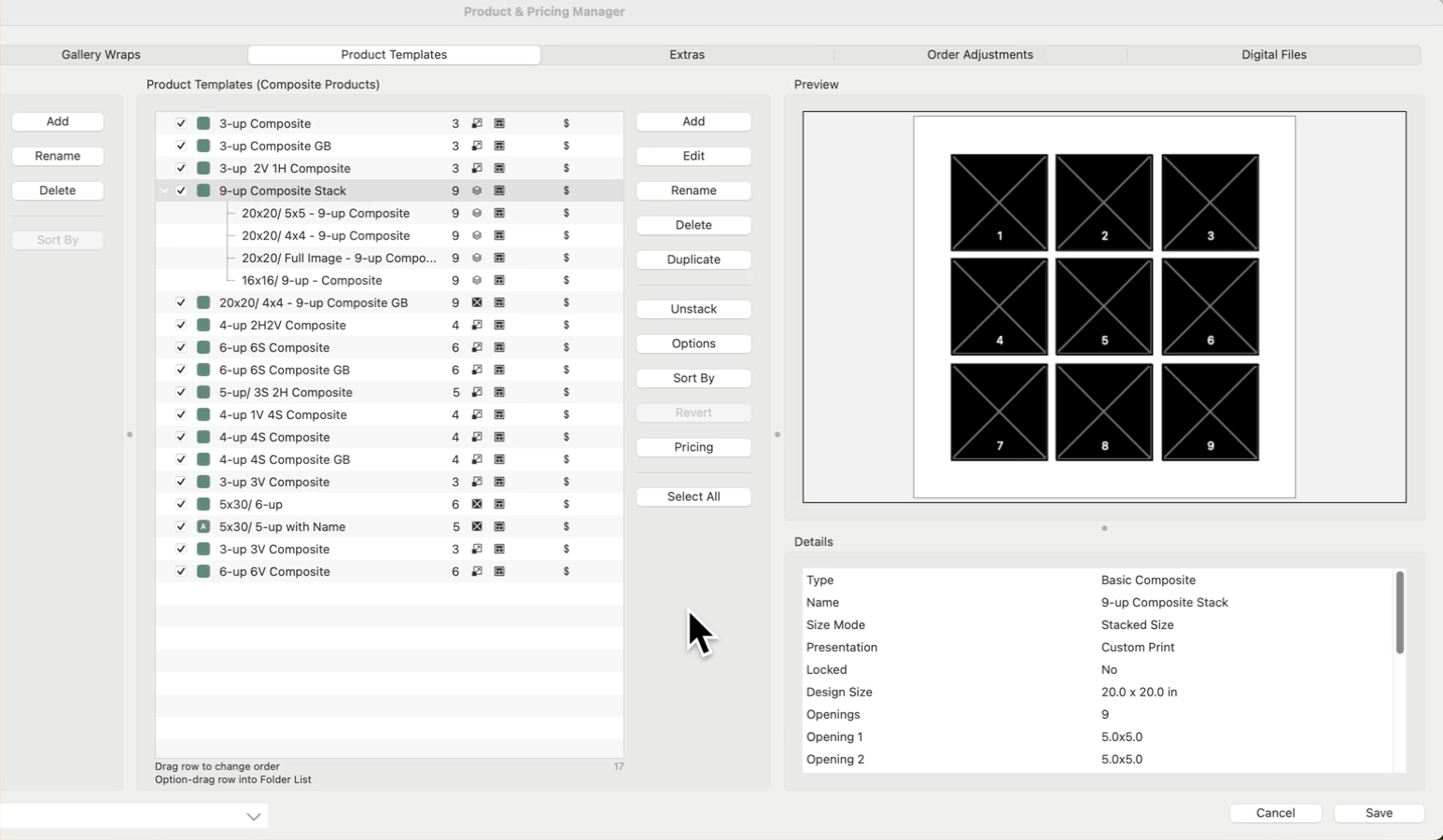Creating & Pricing Stacked Templates
Creating & Pricing Stacked Templates
Stacked sizing allows users to load and populate multiple products simultaneously. This feature is particularly useful when offering products in different sizes with varying aspect ratios. Wall groupings, for example, work best when stacked, as they can consist of small, medium, and large sizes. Stacked sizing is ideal for wall groupings that contain multiple images and transition from one size to another, such as going from a large (24x30) to a medium (20x24), where the aspect ratios differ slightly.
Each product template within a stack is treated as an individual layer. They are created individually and then added to the stack. When viewing the Product Stack in Working with Products (Thumbnail view), it appears as a single product with a stack tag ![]() .
.
Products using Stacked Sizing have specific characteristics and requirements:
- Each product template must have the same number of image openings.
- Image opening numbers should correspond to the relative image positions in the other product templates within the stack.
- A stack can consist of as few as two product templates or as many as needed.
- If a frame and/or mat is applied at the top-level product template in a stack, it will be applied to the corresponding opening in all product templates.
- If a frame and/or mat is applied at a lower-level product template in a stack, it will only be applied to that specific opening.
- Each product template in the stack can have varying configurations (refer to Stack Configurations).
- Each product template in the stack can have its own price and pricing method.
- Each product template in the stack must use a “Fixed Size” sizing mode.
Stacked Sizing can be created within a single Product Editor window or built as individual product templates and then combined into a stack (suggested method).
- Use the Stack button to group together two or more templates that have the same number of openings.
- Select the templates, and click the Stack button.
- When templates have been stacked, a grey drop-down arrow will appear on the left-hand side. Click on the arrow to expand out and view the stacked templates.
- An "Unstack" option will appear if you have selected a Stacked template.
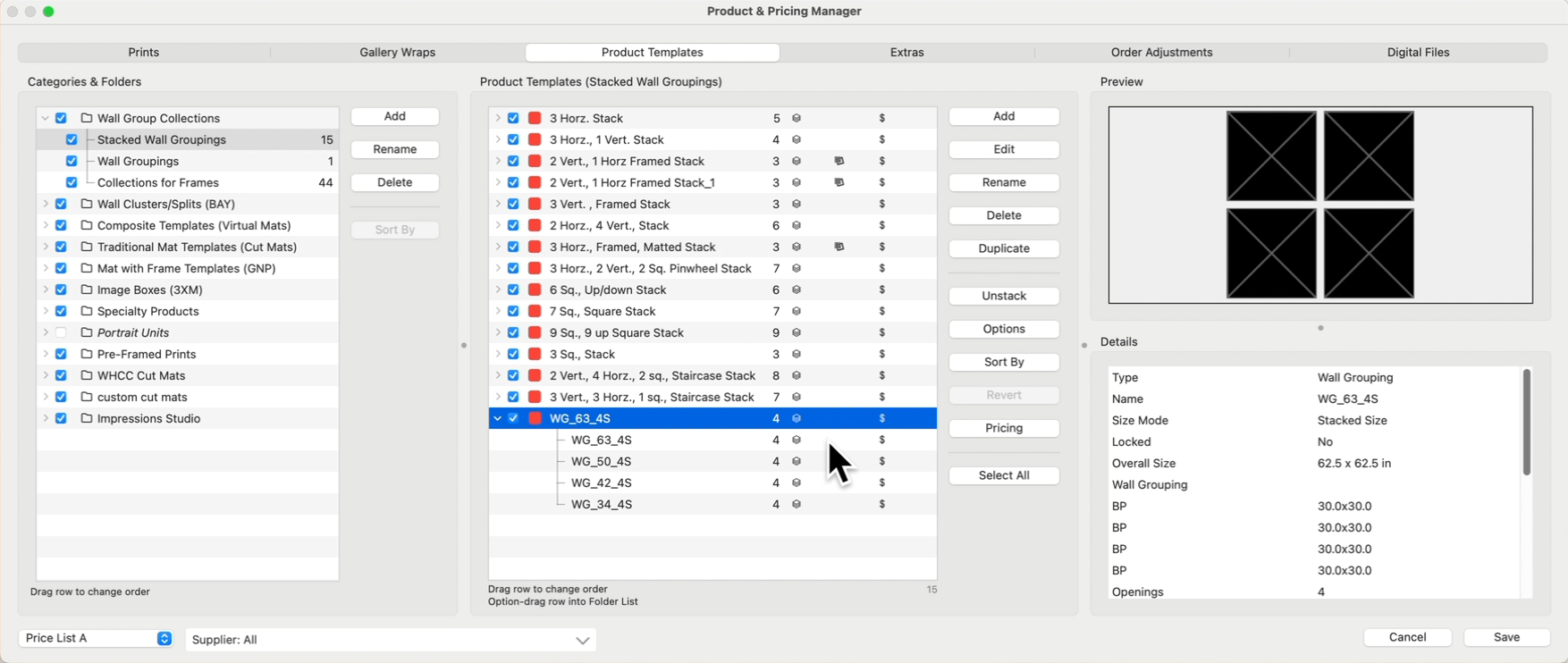
Select a template within the stack, and click the Unstack button to remove it.
Wall Groupings are always a fixed size. In order to show different sizing options, you can create Stacked Sizes. Wall Groupings also support different configurations of the same items. Create your Stacked Sizes and configurations in the Product Editor.
- Use the up and down arrow keys to cycle through your stacked sizes.
- Click on the Previous
 or Next
or Next  Stack tools to go up or down a size.
Stack tools to go up or down a size. - Right-Click on the Previous
 or Next
or Next  Stack tool and choose a size from the list.
Stack tool and choose a size from the list.
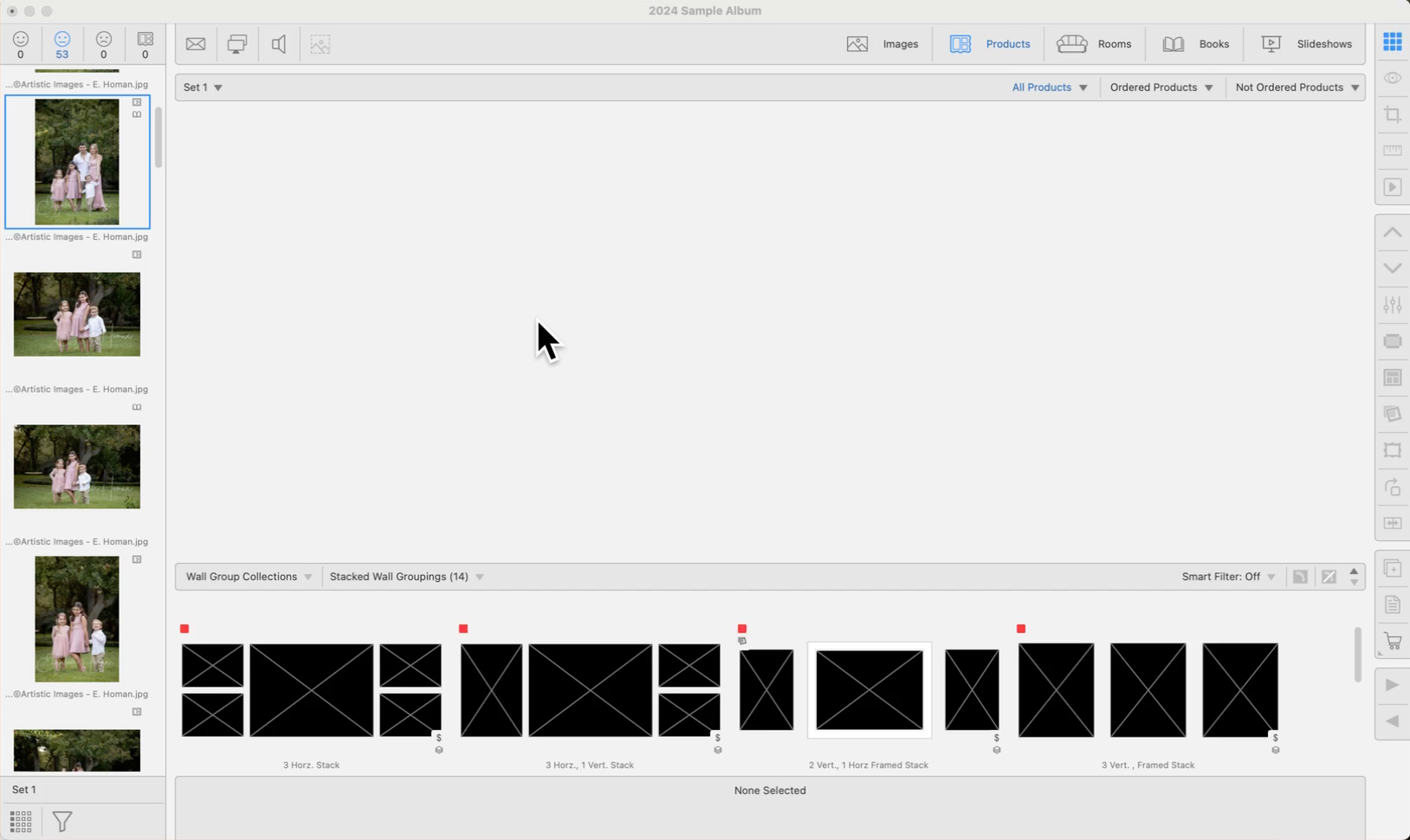
When using stacked templates, the various stacked sizing options created can be viewed using up and down arrow keys, or the Previous/Next Stack tools ![]()
![]() . This allows you to cycle through the different sizing options available. This works in Working with Products, as well as Working with Rooms.
. This allows you to cycle through the different sizing options available. This works in Working with Products, as well as Working with Rooms.
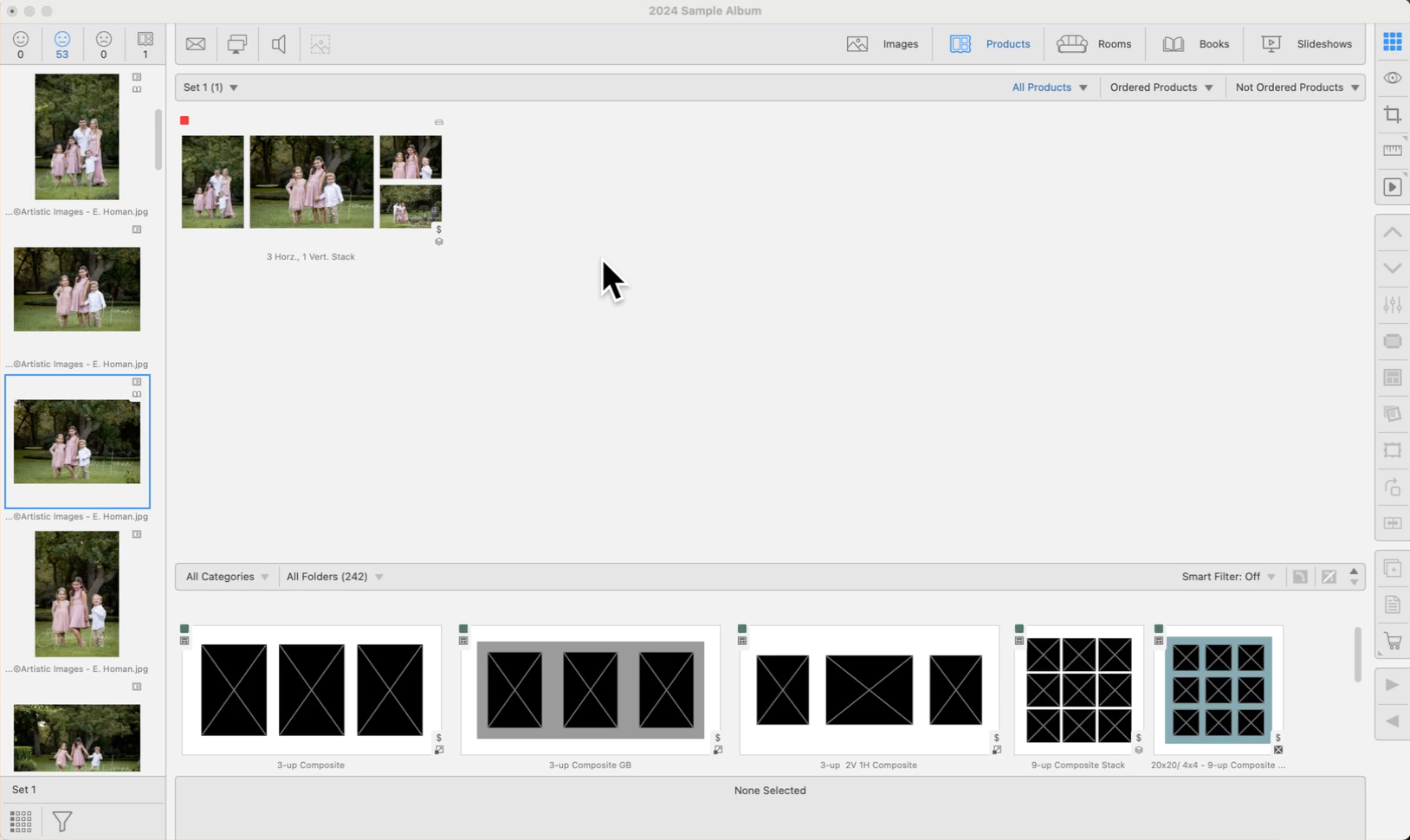
Pricing Stacked Wall Groupings is done in a very similar way to Pricing Wall Groupings, with the additional step of pricing each wall grouping size in the stack.
- Select a Stacked Wall Grouping from the Product Templates Panel.
- Click the Pricing button to open the Price List Items dialog.

- Choose a Pricing Method from the drop-down list. The same pricing method must be used for all stacked sizes within the grouping. To learn more about the different pricing methods, click on Wall Groupings.
- "Sum of Parts" is the default, recommended pricing method. Once selected, all sizes within the stack will use this pricing method.
 Quick Tip - "All Stacked Items"
Quick Tip - "All Stacked Items"When setting prices for stacked product templates, you can manage pricing for each stacked item individually or apply changes to all stacked items at once by selecting "All Stacked Items." Choosing this option means that any changes you make, such as applying a discount, will affect every item within the stack uniformly. For instance, if you decide to apply a 10% discount to a Wall Grouping and you have "All Stacked Items" selected, this discount will automatically be applied to each individual grouping within that stack.
- Select the first stacked item using the "Stacked Items" drop-down list. Cycle through each grouping within the stack to ensure each item has a price assigned.
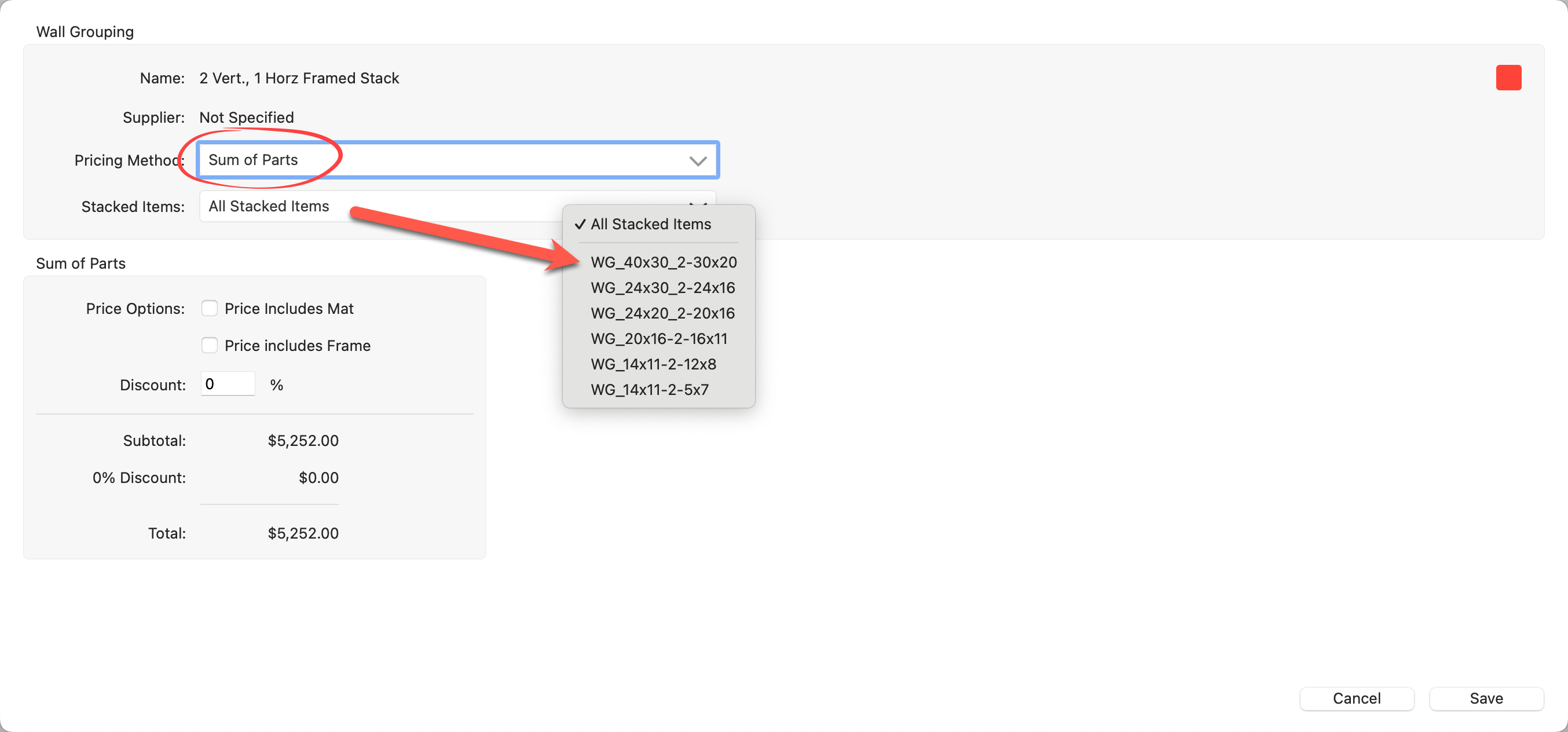
- If you have chosen a different pricing method, cycle through each grouping within the stack and price individually.

- To apply a discount to all stacked sizes, select "All Stacked Items" from the drop-down list. Type a discount into the Discount box. The discount will now filter down to every grouping within the stack.
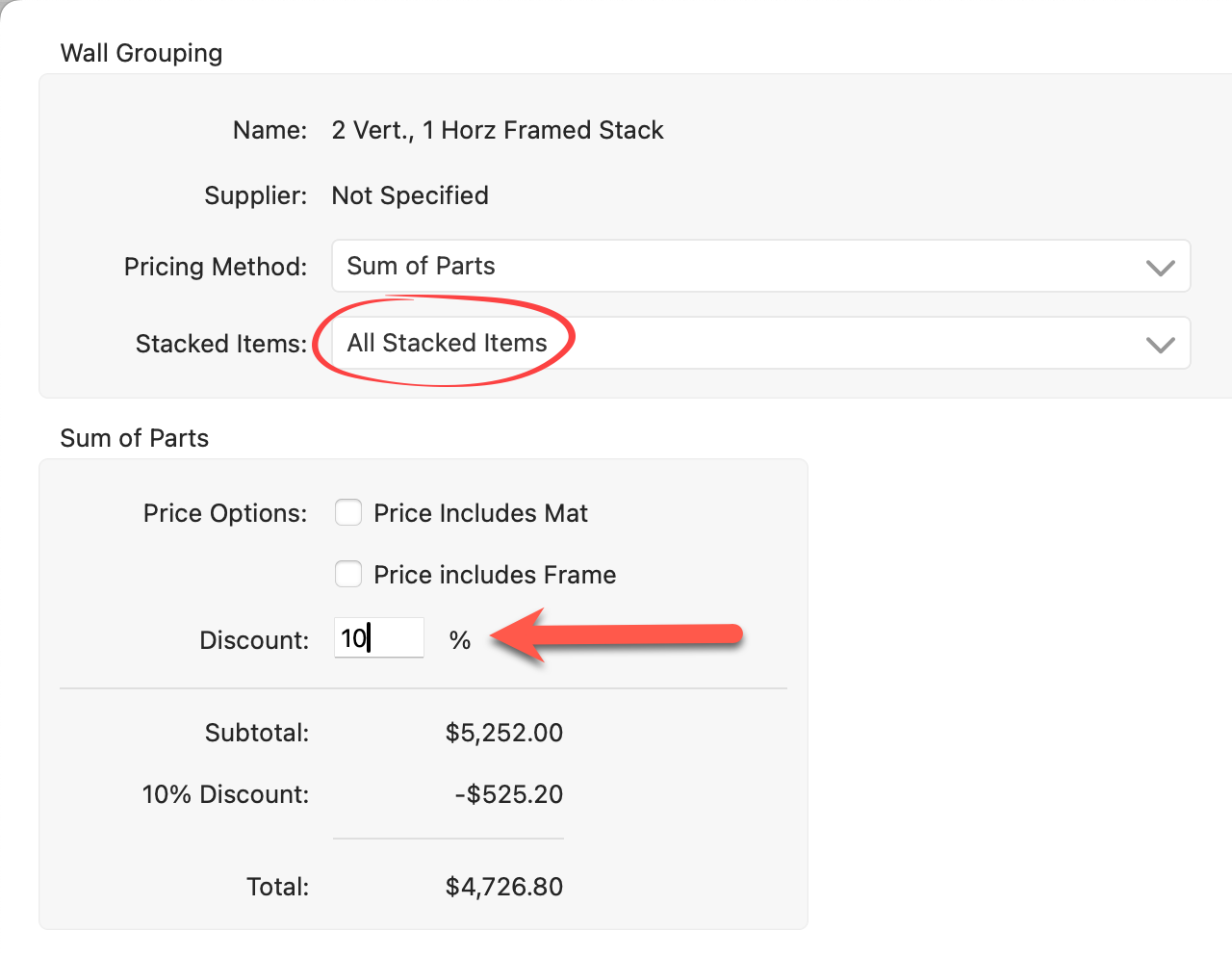
- To discount a single grouping, select the grouping first from the "Stacked Items" list. Once selected, you can apply the discount. It will only apply to the currently selected grouping.
- Click the Save button.
- To see how the pricing methods affect Wall Groupings when ordered, click on The Appearance of the Order Menu.
Stacked templates can also be priced using either "Sum of Parts" or "Fixed Price by Presentation Option". The method is the same for all products using stacked sizing.
- Select a Product Template you wish to price from the Product Templates Panel.
- Then click the Pricing button to open the Price List Items dialog.
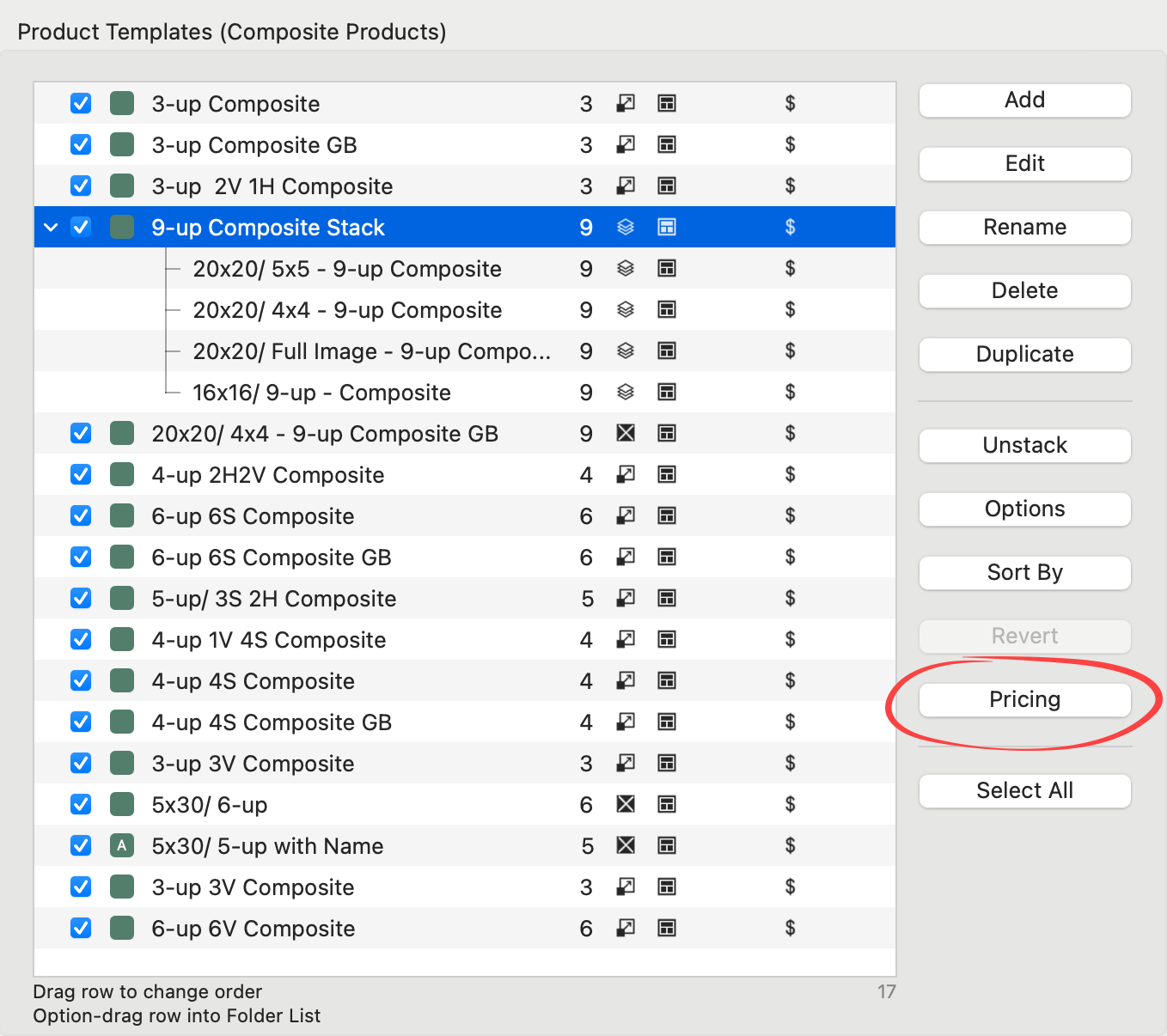
- Choose a pricing method for your product.
- If you select "Sum of Parts," you are done. ProSelect will use the print pricing you have set up. For example, if you select Sum of Parts pricing for the "9-up Composite Stack," each of the 4 templates within this stack will be based on your print pricing. If you offer a 20x20 Lustre print for $498, then the 20x20 "9-up Composite Stack" with a "Lustre" presentation option applied will also be $498.
- If you select "Fixed Price by Presentation Option," you must add price list items to each stacked size. Continue with step 4.
-
Select "All Stacked Items" from the drop-down list. Any modifications here will automatically filter down to every template within the stack. *To make modifications to a single stacked item, you must first select that item from the list.
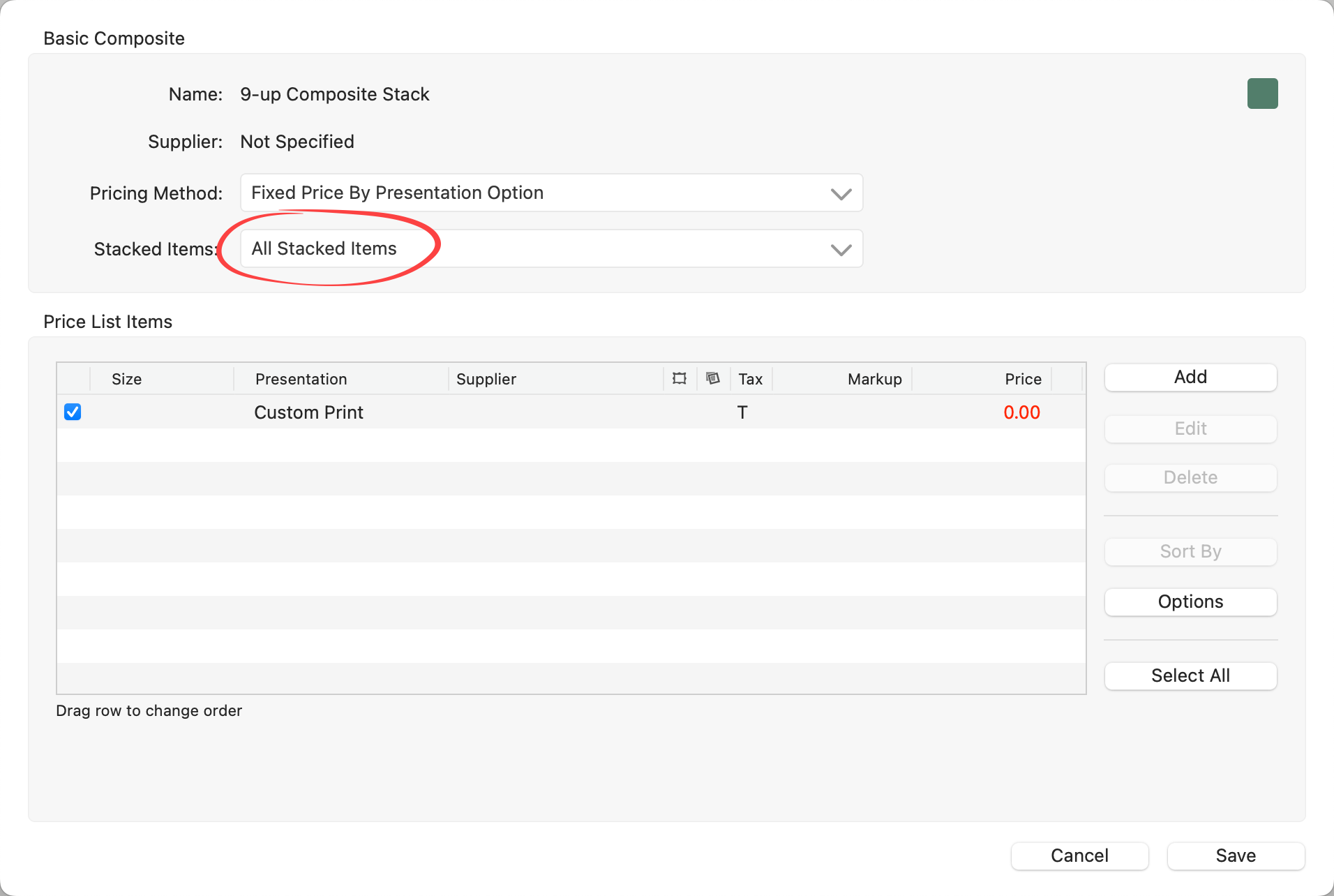
- Click the Add button.
- From here, select a Presentation Option for the new price list item. It is best to leave the pricing area alone for the time being. Adding prices at this stage would filter down to each item within the stack - potentially pricing some items incorrectly.
- Click the Add Item button.
- Add as many new presentation options as you wish. Each added presentation option will filter down and be applied to each stacked item.
- Now that you have added the price list items, cycle through each item within the stack and ensure each price list item has a price assigned.
- Click on the line item to price it. You can either use the Edit button to add a price or type a fixed price in the pricing box at the bottom of the dialog.
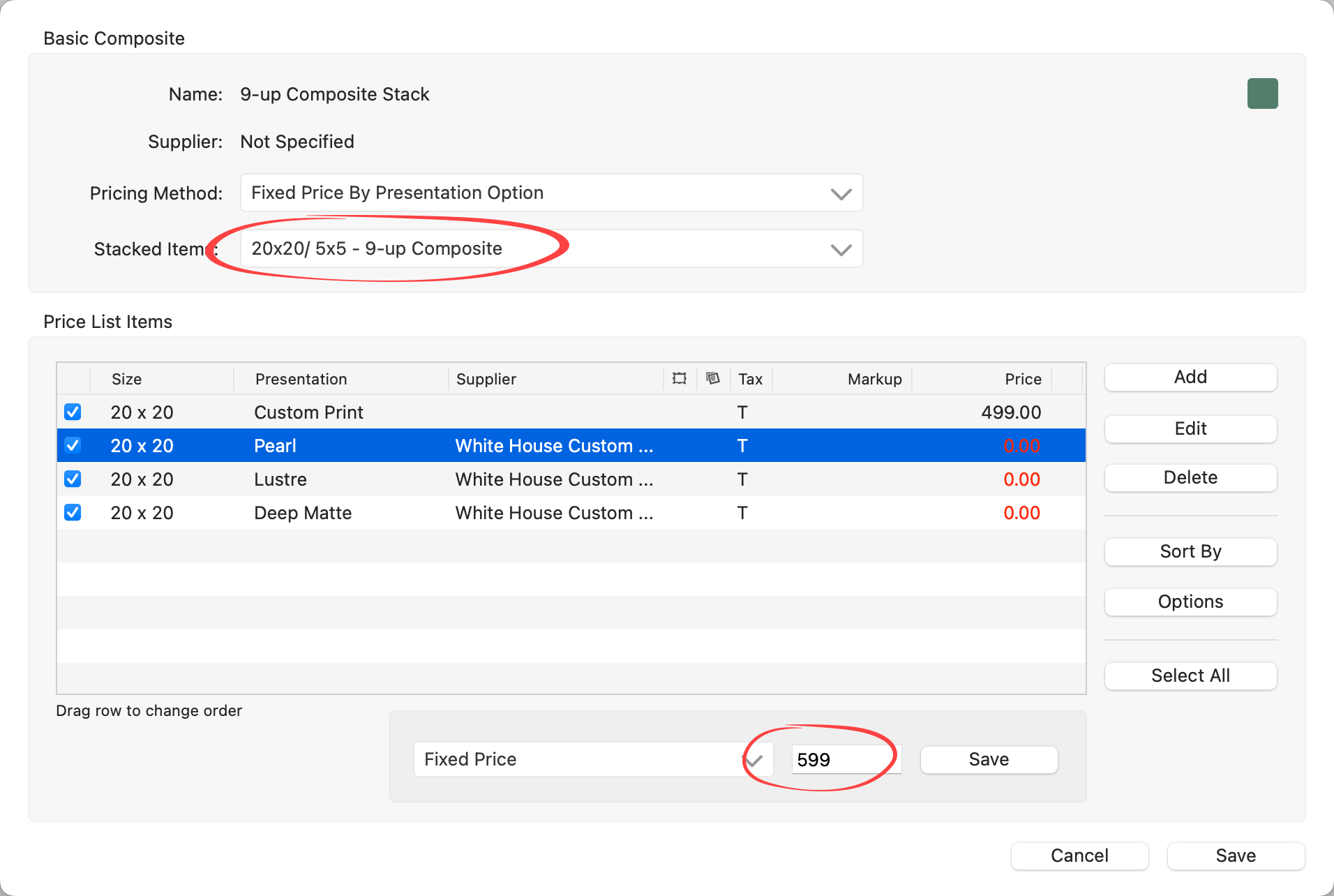
- Click the Save button when you have finished pricing each stacked size.