Price Lists
To help get you started, ProSelect includes a default price list that provides an example of how a typical price list might be structured. There are a number of commonly ordered print sizes and products ready for you to add a price (they are initially set to zero). As you understand how the price list works, you will be able to change it to your own setup. You can easily do this by adding, changing, and hiding products in the default price list.
ProSelect allows you to use up to ten different price lists. You can decide which products appear in which price list, and set a different price for the same item in each one. By default, price lists are named Studio Pricing, Studio Collections, etc. You can change these names to something more relevant such as Portrait Price List, Wedding Price List, etc. by going to the top menu, Orders > Price List Names.
You can choose a default price list that every new album will use in your Settings. Go to the top menu, ProSelectEdit > Settings > Pricing & Ordering > Settings > On New Album. From here, select a price list from the drop-down list.
In the bottom left corner of the Product & Pricing Manager window (the Bottom Bar), there is a drop-down menu where you can select your price list. Make sure you have selected the price list you want before you begin pricing your products.
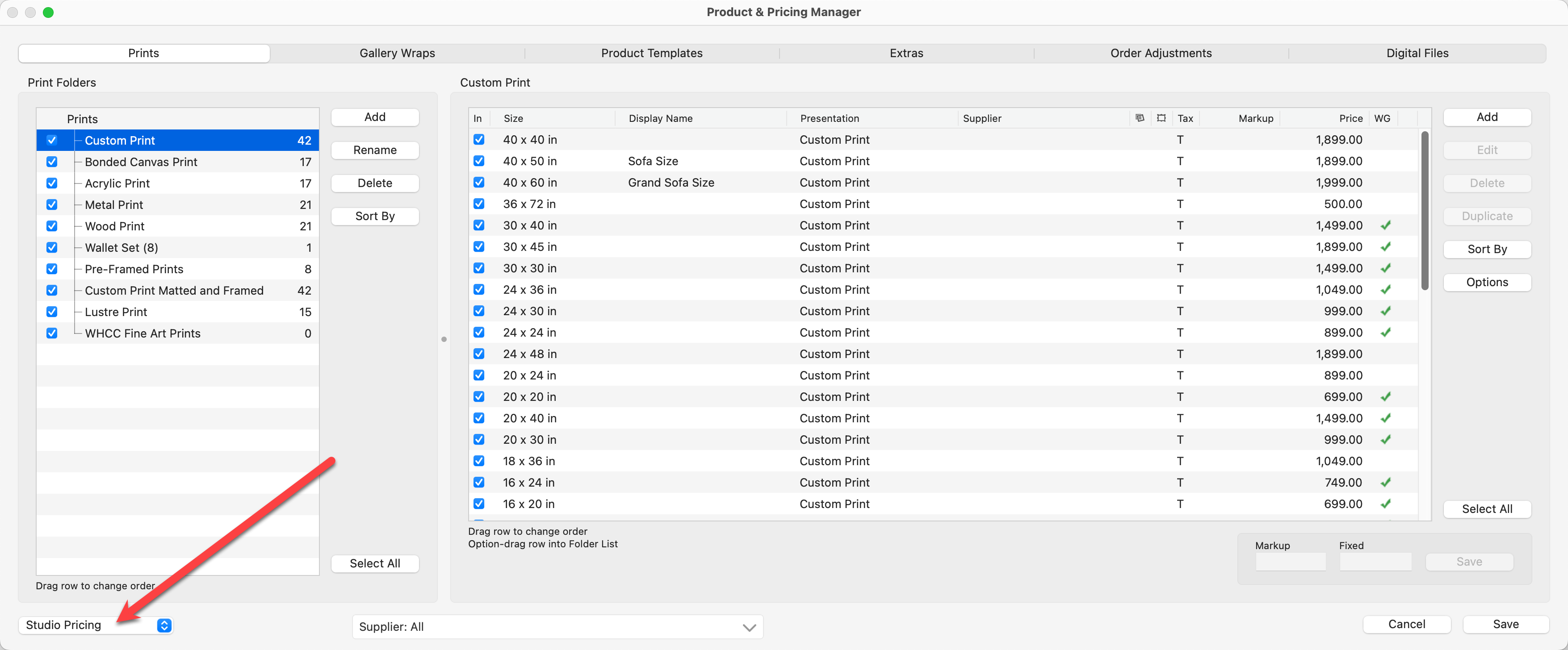
You can customize up to ten different price lists in ProSelect.
- Go to the top menu, Orders > Price List Names.
- The Price List Names dialog will open.
- Edit the price list names.
- If Product Codes are enabled, the Prefix Code box will appear. By default, the prefix codes are A-J.
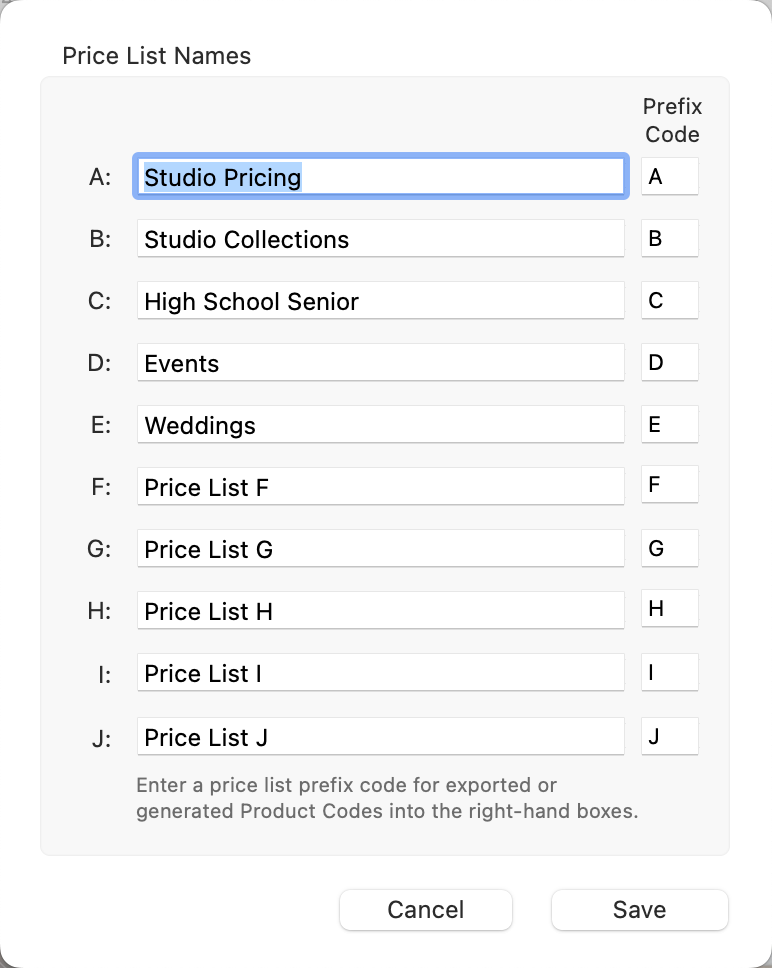
- Once you are finished, click Save.
You have the option of copying prices from one price list to all price lists using the Options button.
- Select the price list items you wish to copy (or use the Select All button).
- Click on the Options button.
- Select "Copy Prices to All Price Lists.
- The prices will be copied across.
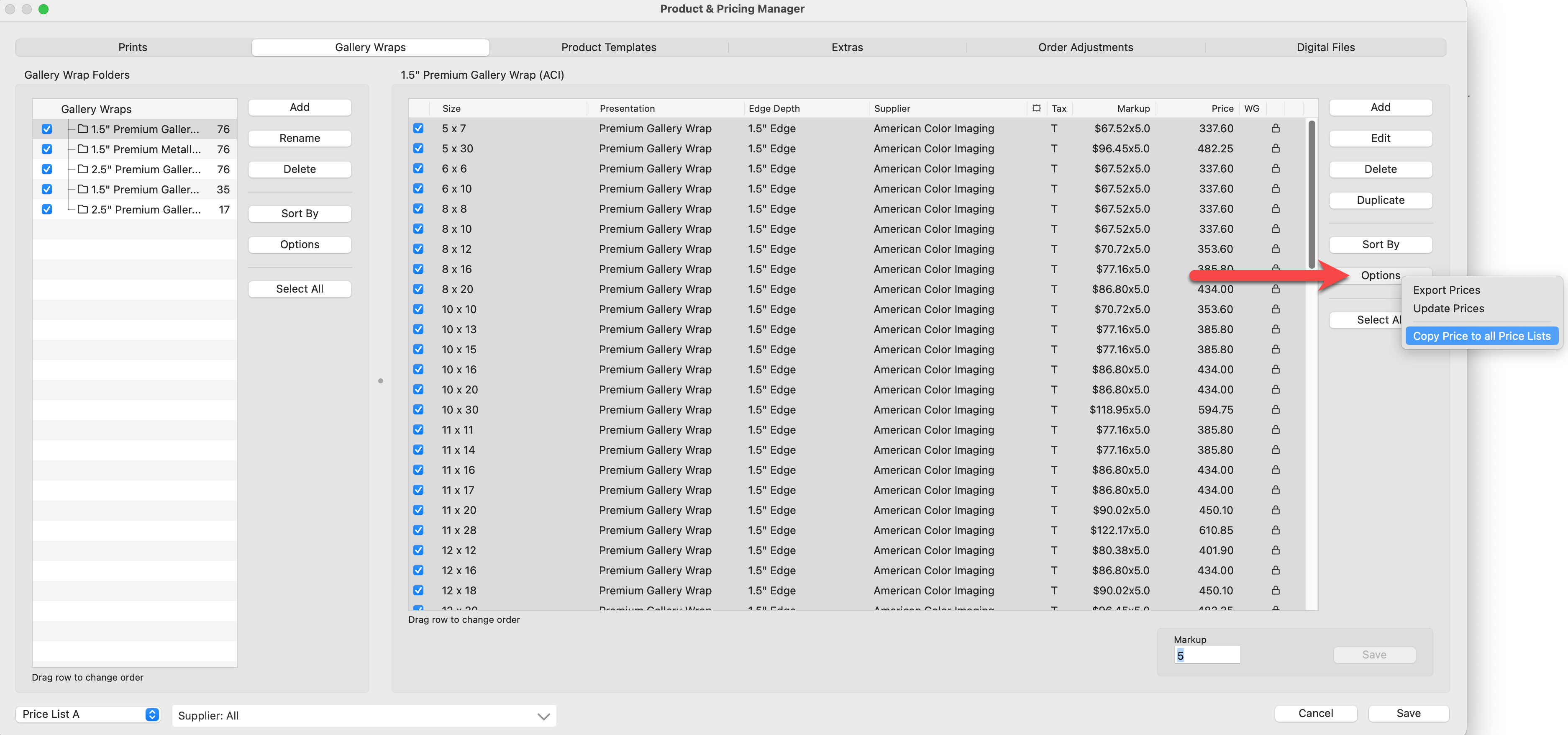
To prevent casual access to your price list data, you can lock access to all menu commands associated with the price lists. This will prevent anyone from viewing other price lists, making any changes to your prices, or selecting another price list.
- go to the top menu, Orders > Lock Price Lists.
- A pop-up window will appear asking you to confirm the lock.
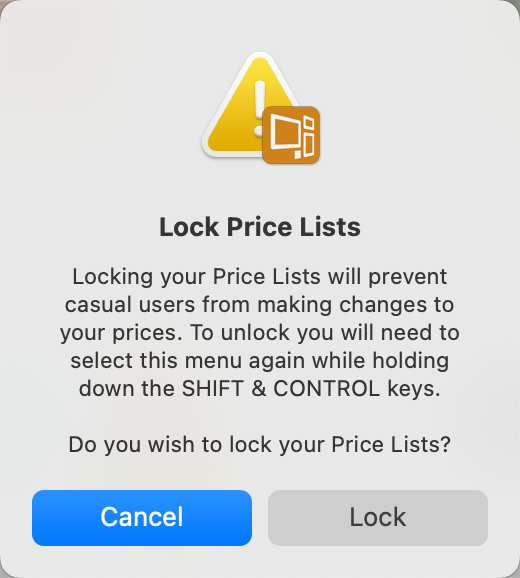
- When locked, the "Lock Price Lists" option will have a checkmark next to it. You will notice that other options relating to your price list (e.g. Paper Sizes, Presentation Options, Price List Names, Tax Setup, etc.) have been disabled.
- Locking your price lists will also prevent your prices from being changed during the ordering process. This does not apply to Custom Extras or Custom Products where a price must always be entered.
Unlocking
To unlock the price lists, select "Lock Price List" again while holding down both the Shift and Control keys on your keyboard.
Normally the price list will be unlocked when you start the program. To have the program start up with the Price List Lock on, select this option in your Settings. Go to the top menu, ProSelectEdit > Settings > Pricing & Ordering > Settings > On Program Startup.
The Locking system is not designed to be a secure access lock. Remember that people can get around it by restarting the program (see above for locking on startup) or by reading this page.