Modifying Images to Prepare for Your Sales Session
ProSelect imports and creates internal image copies for quick handling within the software. Should it be necessary, you can still access and edit the original imported images in Photoshop, Lightroom, or other Photo Editors. Once you have edited the images, you can reload them back into ProSelect.
Select Your Photo Editor
You can configure ProSelect to use your preferred photo editor for both regular images and raw files. This is done in Settings.
- Go to the top menu, ProSelectEdit > Settings > General Settings > Photo Editors.
- From here you can choose which Photo Editors you want to access from ProSelect.
Editing Images
- To edit the original images, select the image(s) you want to modify and go to the top menu, Images > Open Original Images > [Select Photo Editor]. This option is also available when you right-click on an image (or OptionAlt + right-click depending on your Mouse Options).
- To edit RAW files, select the image(s) you want to modify and go to the top menu, Images > Open Raw Images > [Select Photo Editor]. This option is also available when you right-click on an image. (or OptionAlt + right-click depending on your Mouse Options).
- Alternatively, use the keyboard shortcuts CmdCtrl + T (open selected original image files in the default photo editor) or CmdCtrl + Y (open selected RAW image files in the default Raw file editor).
- If the Photo Editor you want to access is not listed, you can access your settings by selecting "Manage" from the list.
- To include any pretouching presets when editing images, hold the OptionAlt key while selecting your editor using the right-click function.
- When saving or exporting edited images, ensure that the filename and the folder location remain the SAME as the original. This allows ProSelect to find the image. See Exporting From a Photo Editor for more information.
- Select an image or multiple images when in Working with Images mode. Right-click and select Open Original Images > Photoshop.
- Alternatively, use the keyboard shortcut CmdCtrl + T. (This shortcut will open the topmost editor in your settings with "Image" checked).
- The selected image(s) will open in Photoshop.
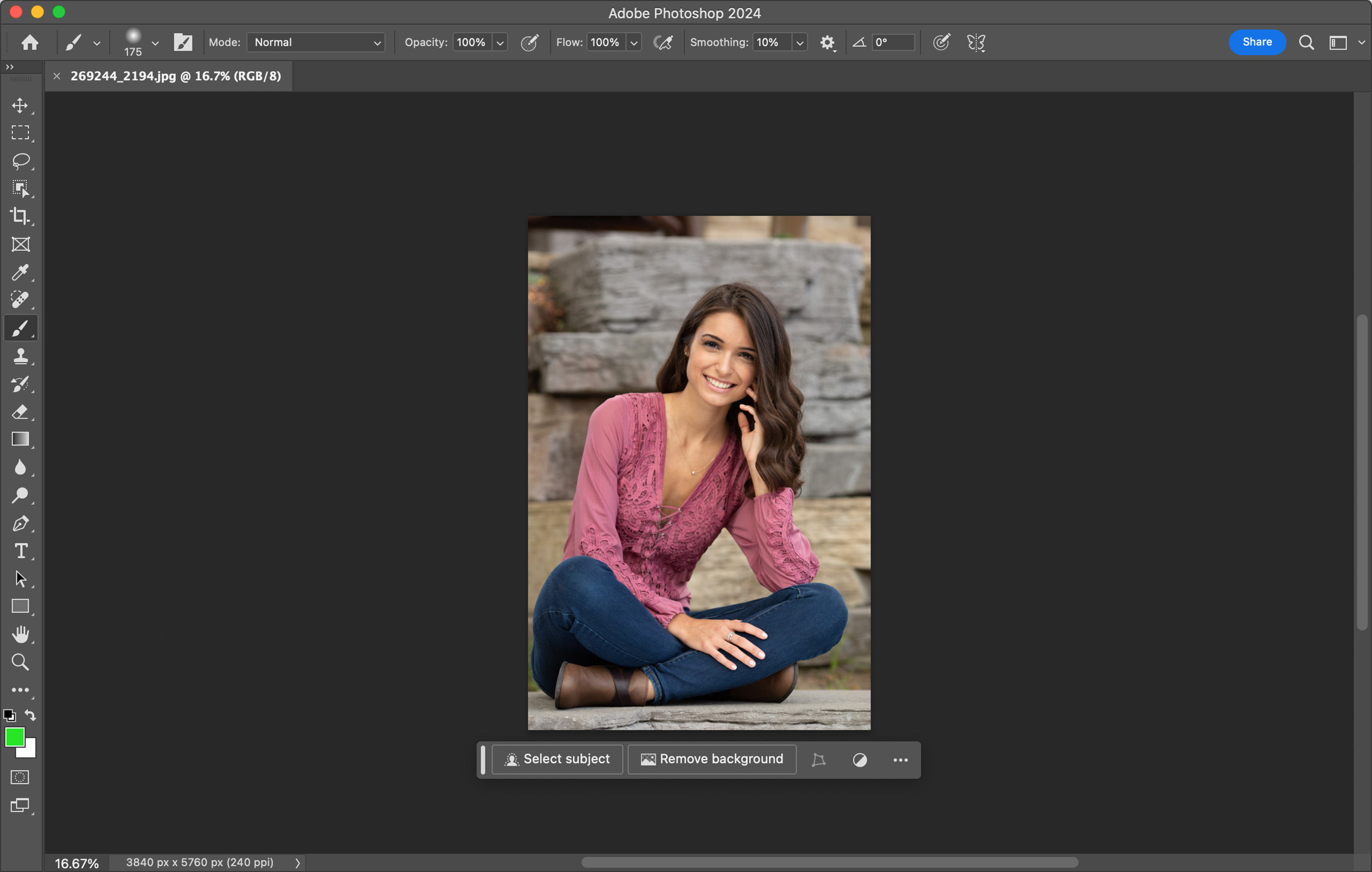
- Make any desired adjustments to the image.
- DO NOT crop images. This is done in ProSelect.
- Go to File > Save. This will overwrite your original imported image with these changes. Overwriting the original imported file is fine, assuming you still have a source Raw file. If you made changes to the file for final production, save the file as a TIFF.
- Once complete, you are ready to Reload Edited Images.
If you are working with a mix of Raw files and another file type (e.g. .jpg) then make sure that you have Link/Bypass Raw files turned on in the Settings > Importing Images > RAW File Associations Tab. Your raw file extensions are entered on the same page. ProSelect assumes that the loaded images and their associated raw file share the same filename but a different file extension.
- Select an image or multiple images when in Working with Images mode. Right-click and select Open Original or RAW Images > Lightroom Classic.
- The selected image(s) will open in Lightroom Classic.
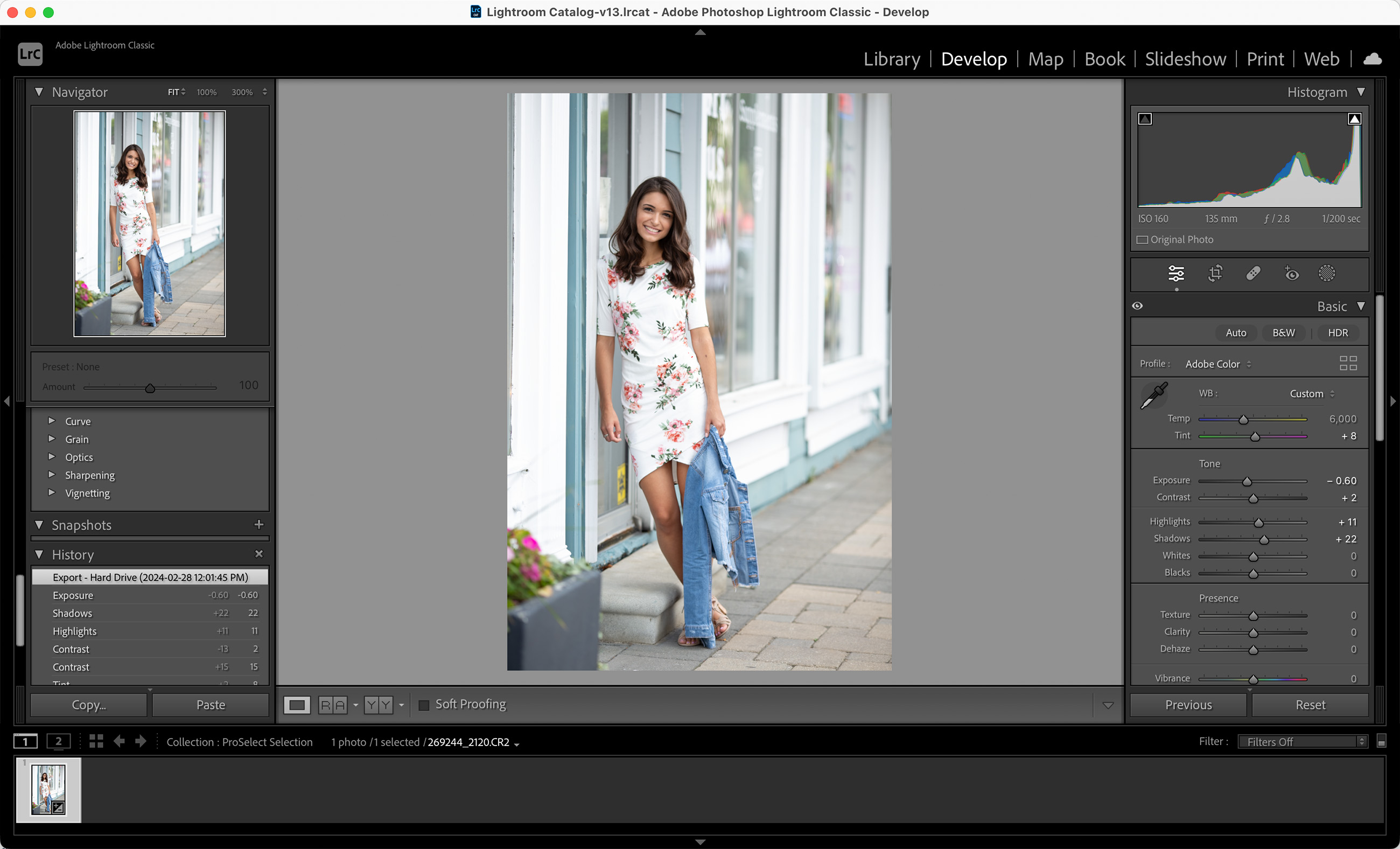
- Make any desired adjustments to the image.
- DO NOT crop images. This is done in ProSelect.
- When you are finished making adjustments, Export the image. Double-check the recommended Lightroom default settings before exporting images.
- Go to File > Export.
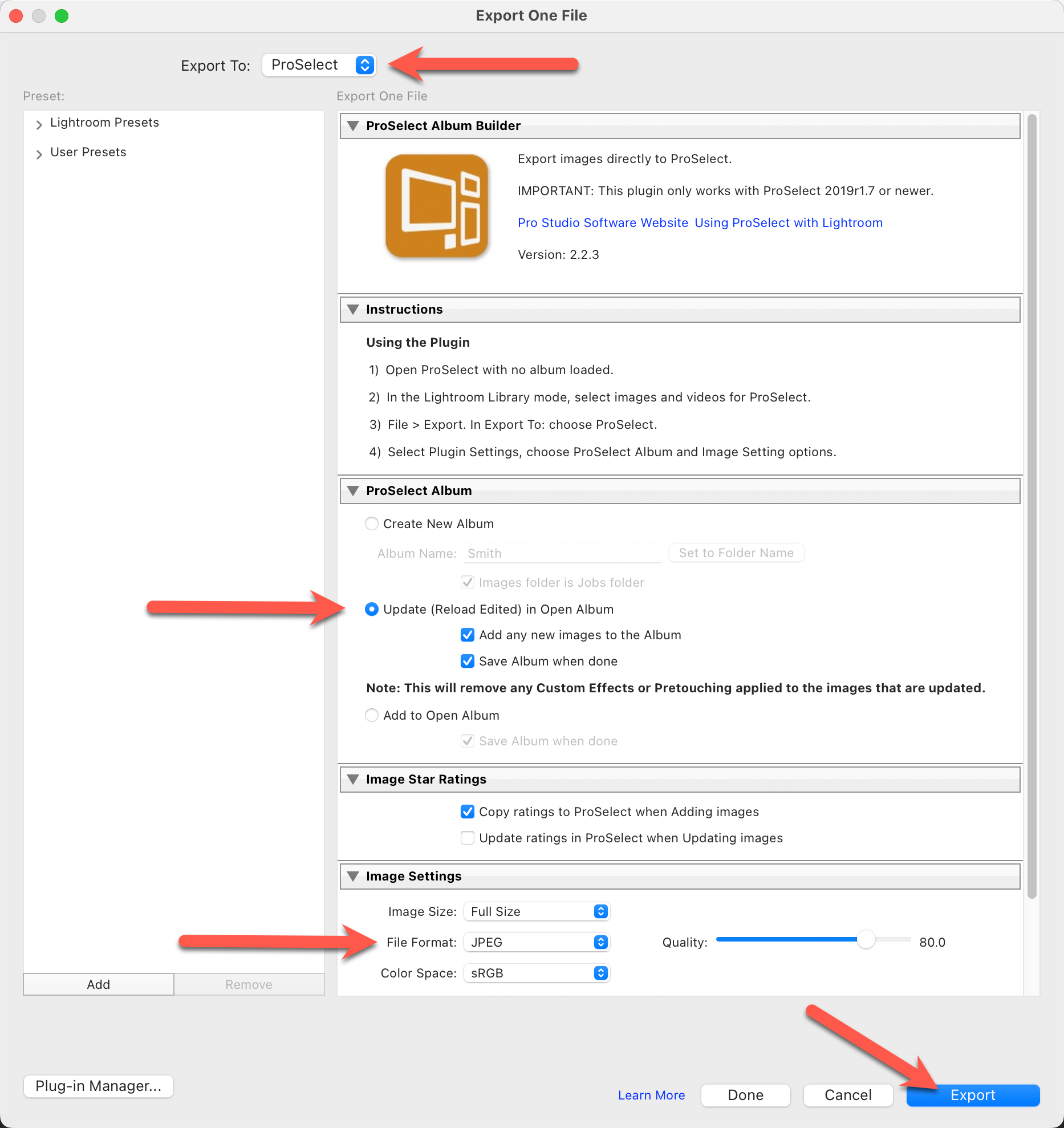
- Export To: Select "ProSelect" from the drop-down menu.
- Select Update (Reload Edited) in Open Album.
- File Format: Select a file format. Overwriting the original imported file is fine, assuming you still have a source Raw file. If you made changes to the file for final production, save the file as a TIFF.
- Click the Export button.
- Go to File > Export.
- Once complete, you are ready to Reload Edited Images.
TIFF images are flattened, whereas PSD files are saved with layers.
In order for ProSelect to reload an edited image, the edited image filename MUST match the original filename. The image must also be saved in the same folder where the original exists. Do not use "sub-folders" or "output folders." The image files should live side by side.
Example 1: The original filename and the edited filename match (the file extension is different, this is fine).
- Bella_032.jpg
- Bella_032.tif
Example 2: The edited filename has a suffix added on by the Photo Editing software. The suffix must be removed, or ProSelect will not be able to reload the edited image.
- Bella_032.jpg
- Bella_032_DxO.tif
When exporting or saving your images, check the export settings to make sure the filenames will match.
Evoto
If using Evoto, check the box "Show original info."

Capture 1
If using Capture 1, select the Folder "Same as original file" and choose "Skip" in the Existing Files drop-down. This will remove the added Suffix.

DxO Photolab
If using DxO Photolab, make sure the destination folder is set to "Original image folder" and delete the suffix "_DxO" before exporting.

Reload Edited Images
When you edit original images and want to see the updates in ProSelect, you must reload the images into the software. ProSelect will update the images to their most recent edits, no matter the file type.
- Select the image(s) you want to reload.
- Go to the top menu, Images > Reload Selected Edited Images (Shift + Cmd + UShift + Ctrl + U).
- Once an image has been reloaded, the reloaded tag
 will appear next to the image.
will appear next to the image.
You have the option to "save" your edited image file using the same filename which replaces the original image. If you have chosen this path, you can use the "Reload Selected Images" option (Cmd + UCtrl + U).
When you open original images in your photo editor from ProSelect, keep in mind that they will not include any Custom Effects you previously applied within ProSelect. This ensures you're working with the image in its original state, allowing for fresh adjustments without the influence of earlier modifications made in ProSelect.
When reloading the image back into ProSelect, you can reapply any Custom Effects previously applied.
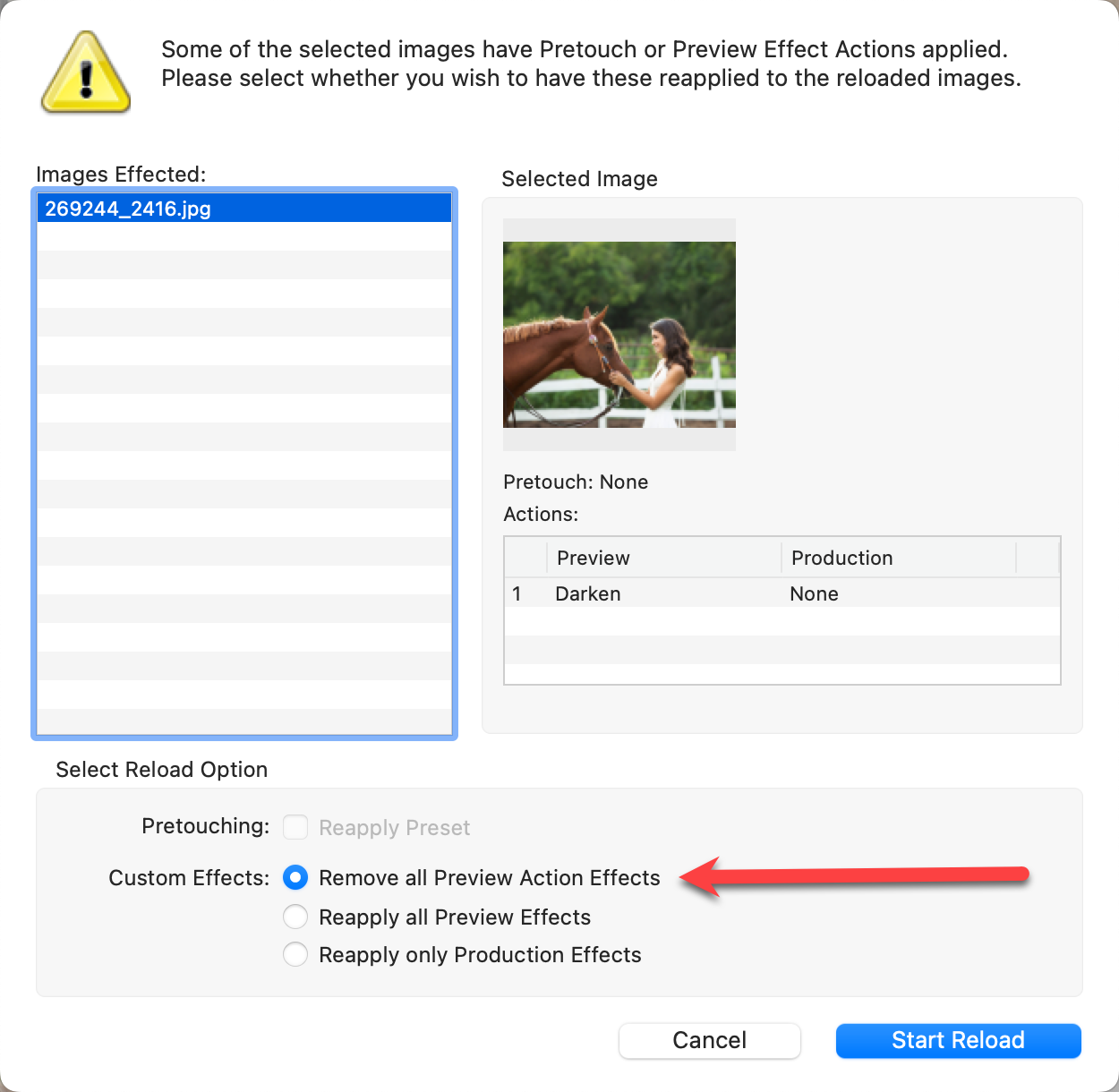
- Remove all preview action effects: By default, ProSelect will not reapply any preview action effects to images you've edited or retouched, assuming these have already been manually adjusted. Selecting the option to remove all preview action effects ensures that these effects are not reapplied, avoiding any duplication of effects on the image.
- Reapply all preview effects: If you have not made manual adjustments and wish to have ProSelect reapply the preview effects, select this option.
- Reapply only production effects: Select this option to have ProSelect reapply any production effects applied.
Likewise, you may have chosen to edit an image with pretouching applied. By default, ProSelect will assume you do not want to reapply the pretouching when you load the image back into ProSelect. If you do want the pretouching applied, check the "Pretouching: Reapply Preset" box.
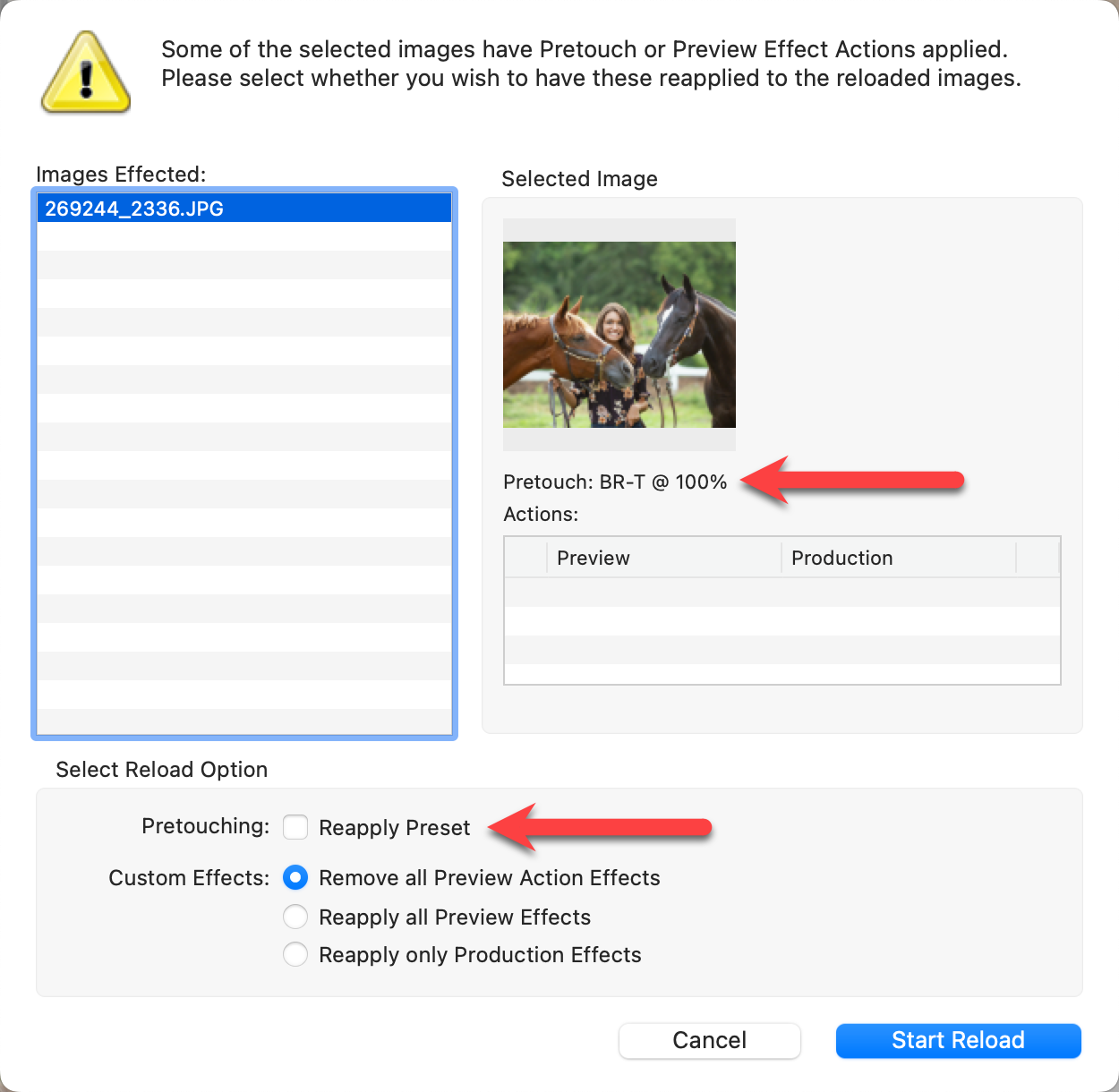
| Image Editing Shortcuts | |
| Cmd + TCtrl + T | Open selected original image(s) in Photo Editor (The topmost editor in your list with "image" checked) |
| Cmd + YCtrl + Y | Open selected RAW image(s) in Photo Editor (The topmost editor in your list with "Raw" checked) |
| Cmd + UCtrl + U | Reload selected image(s) |
| Shift + Cmd + UShift + Ctrl + U | Reload selected image(s) with .psd or .tiff extension |
| OptionAlt + Open in Editor | Open selected image with pretouch layer applied |
| OptionAlt + Shift + Open in Editor | Open the Original image, if a different version has been reloaded into ProSelect |
- The message "This image has been updated" will appear in the Selected Image Info Box in Pro Production to indicate the image was edited.
- If you haven’t saved the retouched file in a different format, using Reload Selected Edited Images will function the same as Reload Selected Images, as no new version exists. If you edit the image again, ProSelect will open the newest version.
- To revert to editing the originally imported image, navigate to the top menu, Images > Open Original Images > [Select your photo editor]. Save the edits in the same or a different file format. The most recently modified file will then be prioritized for future operations.