Notes
You have the option to add notes to images, products, books, or rooms. Notes can be included on a number of printed reports (if this option is selected). Notes are used as a reminder of any special changes that need to be applied to the images in a product, general product notes, or order requests. Notes remain independent of each other. If you apply a note to an image, this is not the same as applying a note to a product where that image appears.
Notes added at the Image Level in ProSelect are automatically associated with all products that use that image. These notes get carried over to any product created using the image. Additional notes can be entered directly on a specific product, which will be exclusive to that product but will include the notes from the Image Level.
- Select an image, product, or room and click on the Notes tool
 . Alternatively, right-click on the tool to select a note from the Notes Library.
. Alternatively, right-click on the tool to select a note from the Notes Library. - The Notes dialog will open.
- You can manually add your own notes or choose a note from your Notes Library.
- Click on Add/Edit Notes to learn more about applying a note.

Applied notes will appear in a variety of places in ProSelect.
Production Manager
Image, Product, and Book notes will all appear in the Production Manager, in the "Notes" section.
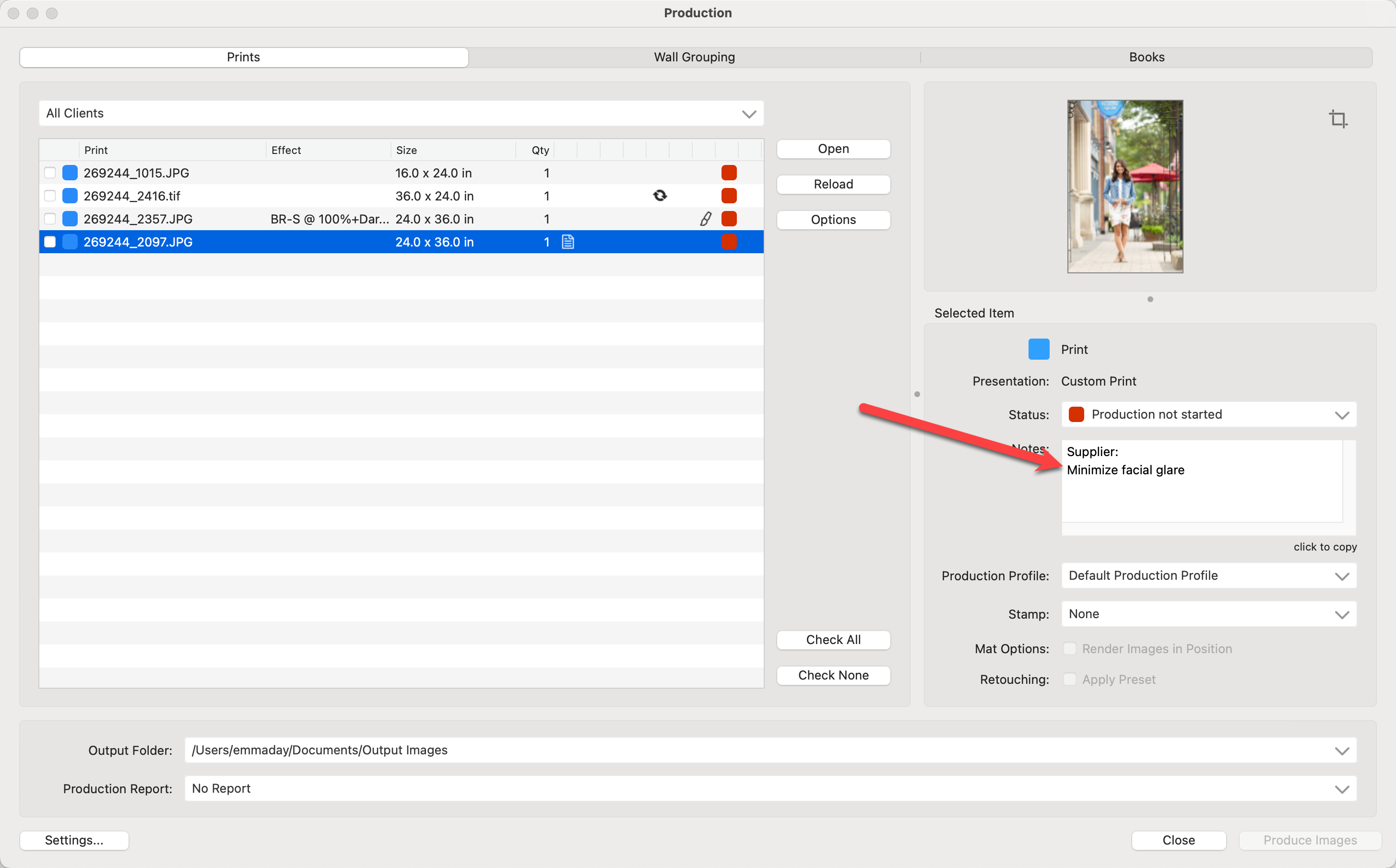
Reports
- Image Notes can be included in the following reports:
- Order/Invoice Report
- Production Report
- Production Images Report
- Ordered Image Report
- Order Assembly Report
- Product Notes can be included in the following report:
- Order/Invoice Report
- Book Notes can be included in the following report:
- Book Report
Efficient note management can streamline an ordering session, keeping it flowing smoothly. ProSelect’s Notes Library is found by going to the top menu, > Resources > Notes Library. This library allows you to set up "go-to" notes for quick insertion across the program, minimizing typing. You can add notes under specific tabs based on their use:
- Order/Invoice Report: notes are selectable in the Order/Invoice Report Setup window. Click on Add Agreement or Custom Message to Order Report to learn more.
- General: notes for various item note areas such as images and products.
- Client: notes for the Client Setup window.
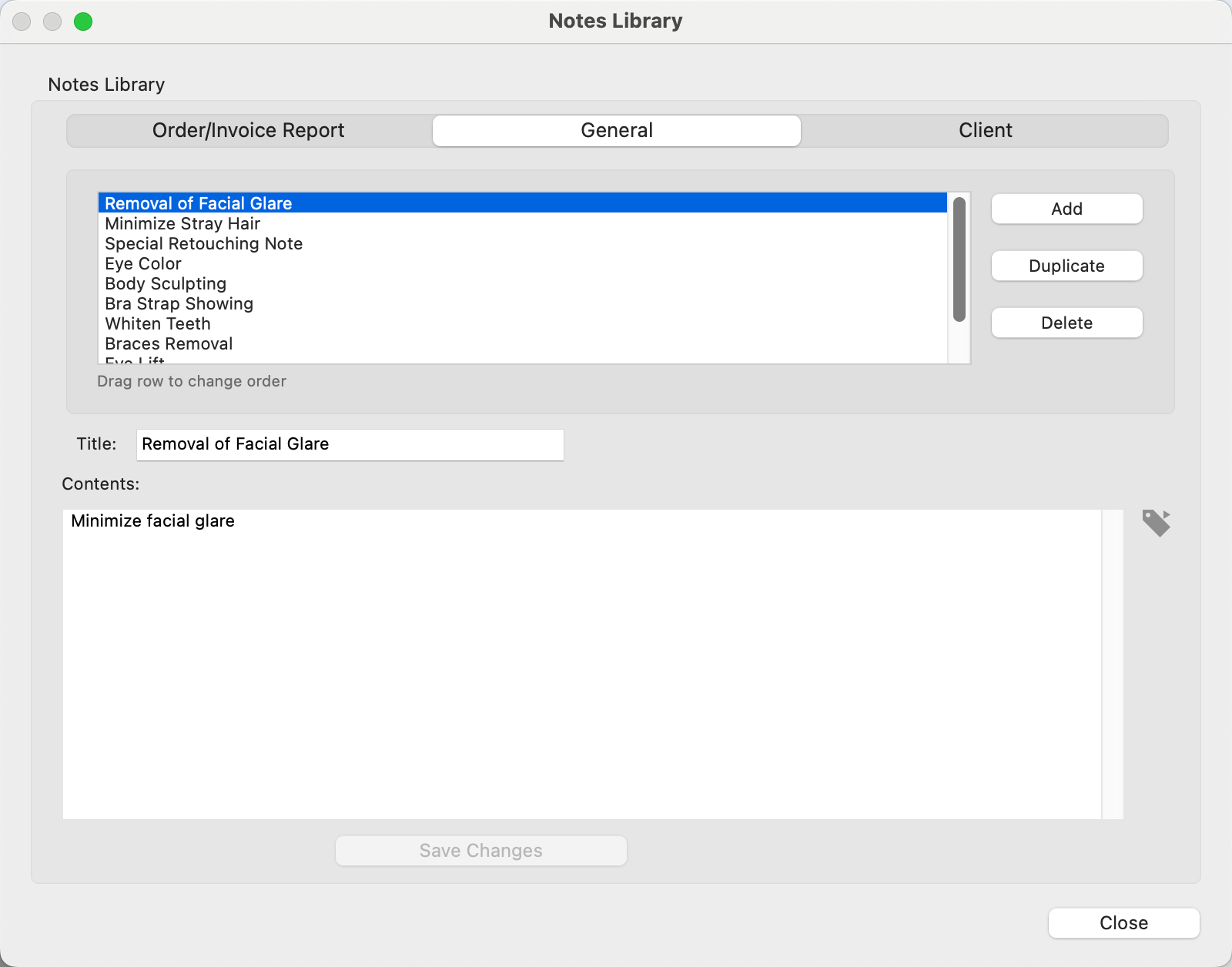
- Use the Add button to add a new note to the library.
- Use the Duplicate button to copy the title and contents of a note.
- Delete a note using the Delete button.
Right-click
When you right-click on the Notes tool, a drop-down menu of the General Library Notes appears. You can select a commonly used note and add it. In this case, the note will be added without opening the Notes dialog.

Notes added at the Image Level in ProSelect are automatically associated with all products that use that image. These notes get carried over to any product created using the image. Additional notes can be entered directly on a specific product, which will be exclusive to that product but will include the notes from the Image Level. To understand how notes move throughout ProSelect, consider this example:
- The note "minimize stray hair" is added to Image 001 in Working with Images.
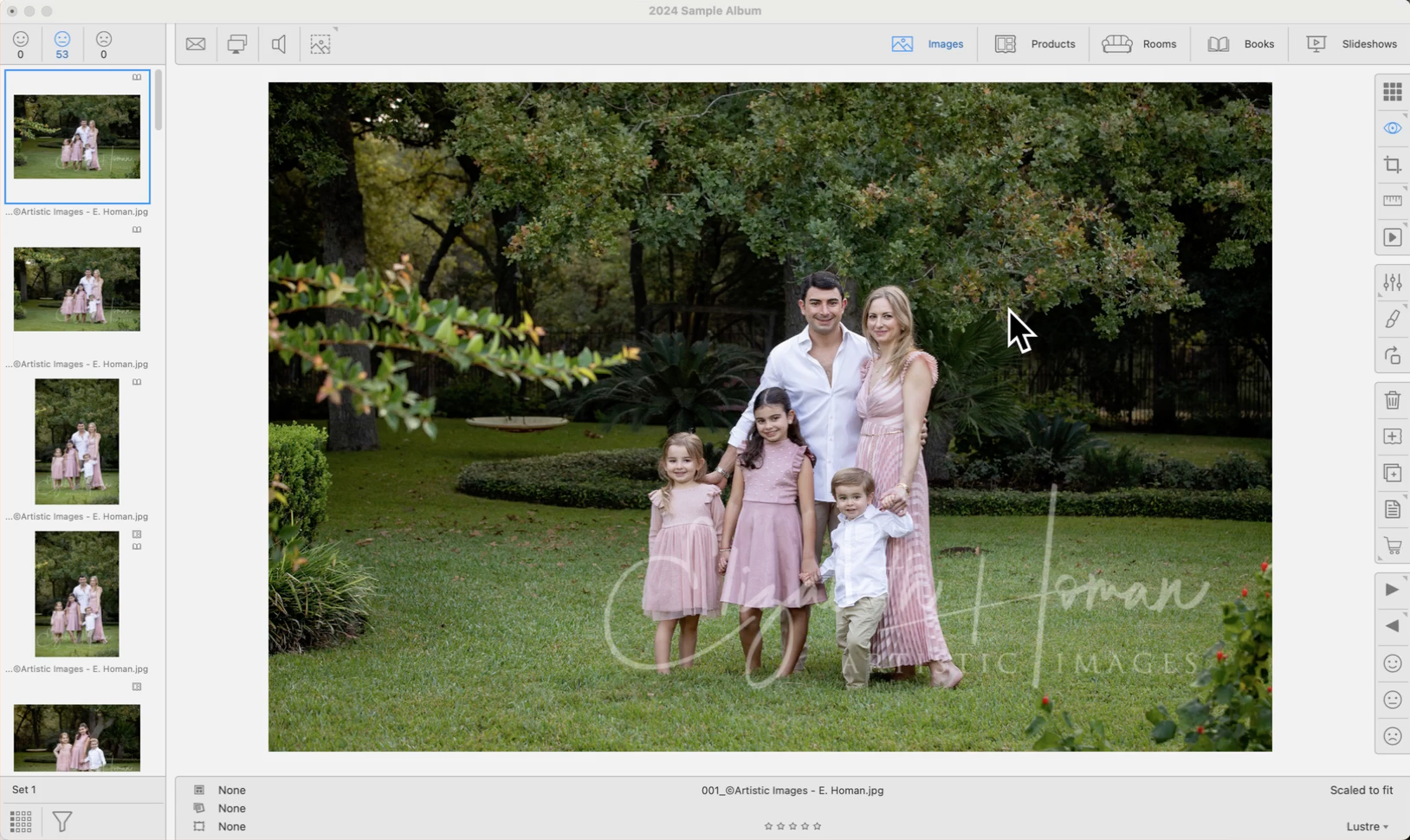
- A 16x20, 8x10, and 2 5x7 prints are ordered.
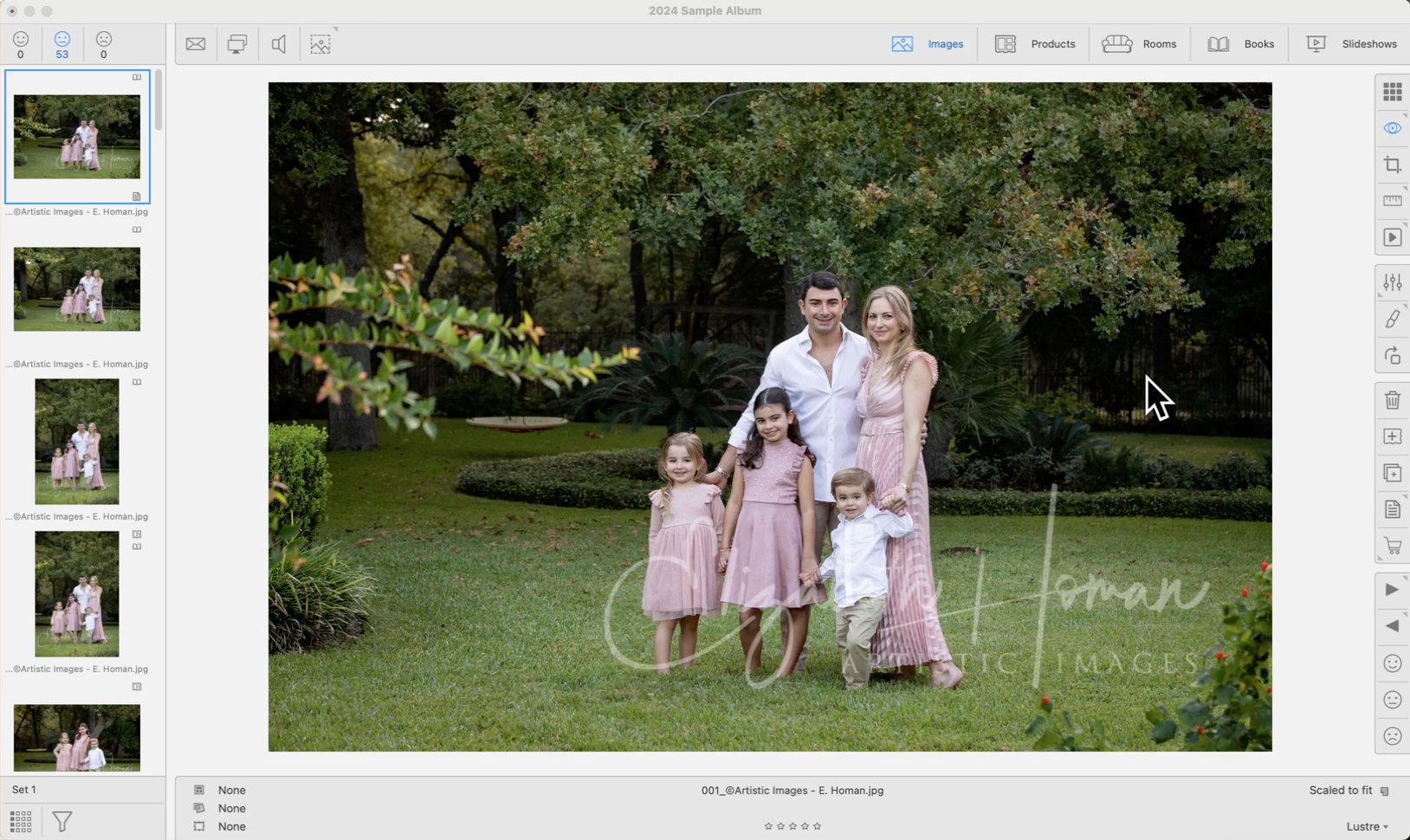
- Navigate to Working with Products. We will add a product note to the 8x10, "do not mount."
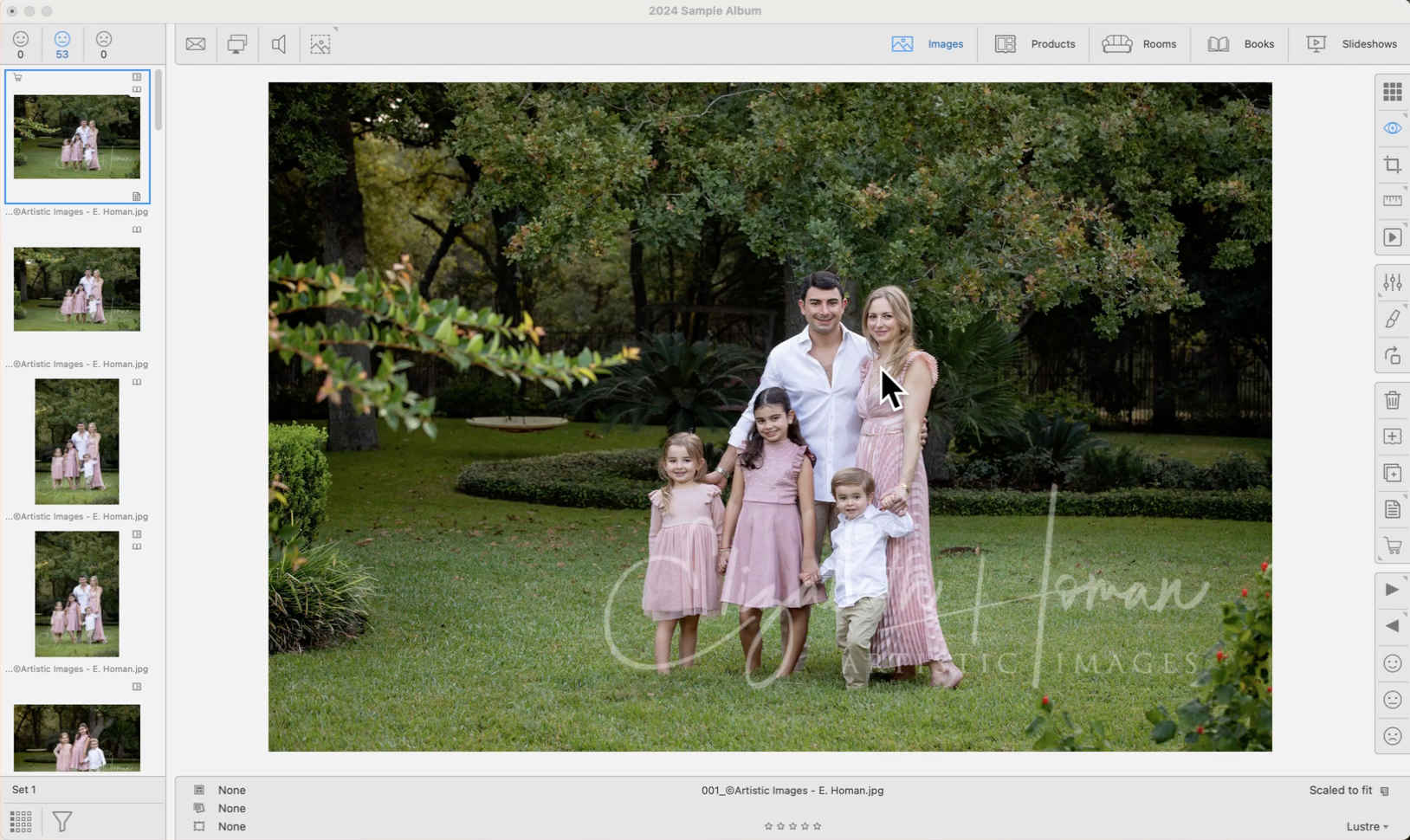
- In Pro Production, the image note "minimize stray hair" is applied to each print. The 8x10 print has the product note "do not mount."
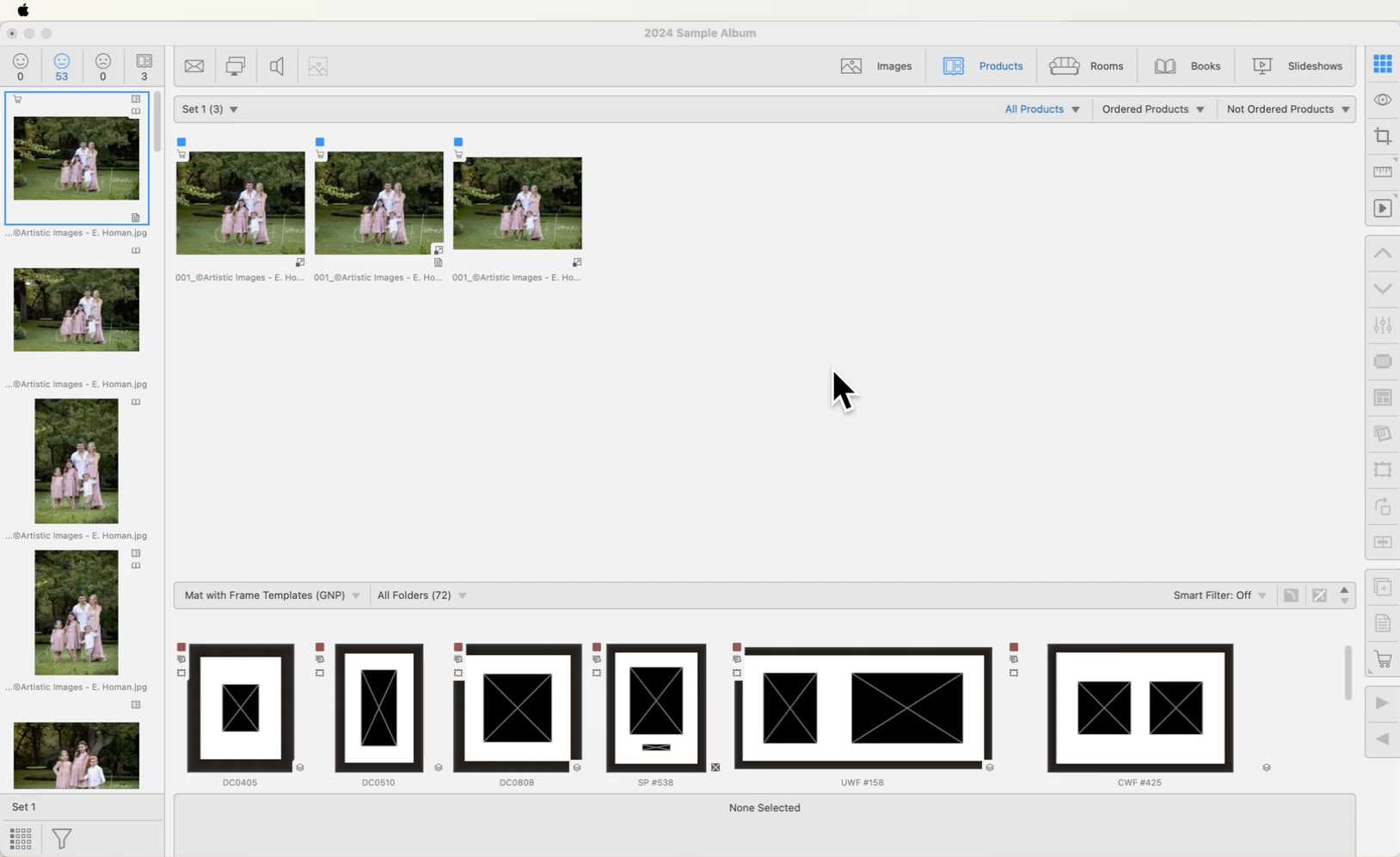
- When the order/invoice report is printed, both the image note "remove stray hair" as well as the product note "do not mount" appear. Please note: in order for these notes to appear on the report, the "print image & product notes" checkbox must be checked.
Image notes are global to that image, product notes are specific to the individual product.
Image notes in ProSelect apply globally to any product that includes the specific image, whereas product notes are unique to each individual product and do not affect other products or the original image.