 Working with Slideshows - Introduction
Working with Slideshows - Introduction
Slideshows are an essential tool in ProSelect for creating an emotional connection with the client. By displaying their images in a cinematic sequence with music, you guide them into an immersive, emotional experience where they see their memories brought to life. Clients are more likely to invest in products when they feel deeply connected to their images. The slideshow sets the tone for the sales session.
Create, play, and export customized slideshows. These slideshows can include a variety of content such as images, products, room images, book pages, and title slides. When you incorporate album contents into your slideshow, each item maintains a link to its original source. This means that any modifications you make to these items in other areas of ProSelect—such as adjusting the crop on an image, adding a frame to a print, or altering a room design —will automatically update in your slideshow.
- With ProSelect Pro, you can design, play, and export up to five different slideshow sets for each client and include video clips.
- ProSelect basic offers one slideshow set per album.
- Slideshow Styles are used to control the music, slide durations, transitions, backgrounds, borders, and other effects, including syncing the slides with music for cohesive presentations.
- To add content to your slideshow, use Thumbnail View.
- Drag and drop images, products, room views, book pages, title slides, video clips, and Album Sets from the Resources section into your slideshow timeline.
- Slideshow Templates can be created which allow for automatic slideshow creation each time you create a new album.
Putting Together a Slideshow
Here's an overview of how to assemble a slideshow in ProSelect:
- Setup Music: Begin by creating your music groups using files from your computer, folders, or iTunes through the Setup Music feature. ProSelect also comes with a selection of default music choices appropriate for use in slideshows.
- Setup Slideshow Styles: Configure various slideshow styles tailored for different client types. Each style can be assigned a specific music group to enhance the viewing experience.
- Navigate to Thumbnail view in Working with Slideshows.
- Select a Slideshow Style.
- Add Content: Incorporate images and video content from your album. Utilize Album Sets to quickly add entire sets of items to your slideshow. You have the option to play the contents of these sets in a random order to keep the presentation dynamic.
- Add Title Slides and/or Library Videos to enrich the slideshow.
- Play or Export: Once your slideshow is assembled, you can play it directly within ProSelect or export it as a movie file for various uses, such as client presentations or social media uploads.
When Working with Slideshows, certain features are available for ProSelect Pro users only. ProSelect Basic users can upgrade to ProSelect Pro at any time on the Pro Studio Software Website.
Features Available in ProSelect Basic
- Create 1 custom slideshow per album.
- Export Slideshows as MP4 video.
- Sync to music.
Features Available in ProSelect Pro
- Create up to 5 custom slideshows per album.
- Dissolve using Ken Burns effect.
- Export Slideshows as MP4 video.
- Sync to music.
- Text layers and dynamic title slides.
- Video clips.
- Combine slideshows.
There are several options for starting a slideshow:
- Click on the Run Slideshow tool
 on the toolbar.
on the toolbar. - On the top menu, go to Slideshow > Start.
- Use the keyboard shortcut CmdCtrl + J.
Additional Starting Options
Additional starting options can be found by right-clicking on the Run Slideshow tool ![]() . Select an option from the list:
. Select an option from the list:
- Start Paused: The slideshow loads on the screen in a paused state, ready to be played. Press the space bar to start the slideshow. Whether it starts showing the first slide or just the background depends on the "Show First Slide on Paused Start" setting in the selected Slideshow Style.
- Play from Location: This option starts the slideshow from a selected item. If the slideshow has synchronized music, it will start the music at a point that ensures it ends exactly when the slideshow does. You must have an item selected for this option to be enabled. This option can also be accessed by right-clicking on a slide in your slideshow timeline.
- Play Looped: This mode loops the slideshow continuously until you choose to stop it.
| Playing Slideshows | |
| Esc or Mouse Click | Stop slideshow |
| Spacebar | Pause/play slideshow |
| Option + |
Start paused |
| Shift + |
Play from location |
| Cmd + JCtrl + J | Start |
| Option + Cmd + JAlt + Ctrl + J | Start Paused |
| Shift + Cmd + JShift + Ctrl + J | Play from Location |
| Down Arrow | Move image to yes, no, or maybe tab (if enabled in settings) |
| Right Arrow | Jump to next slide |
| Left Arrow | Jump to previous slide |
| Shift + Right Arrow | Jump to next section |
| Shift + Left Arrow | Jump to previous section |
ProSelect supports both simple and complex slideshow effects smoothly on most computers. For basic cross-dissolve transitions, any modern computer is sufficient. However, using more CPU-intensive effects like Ken Burns requires hardware acceleration. Here’s how ProSelect manages these demands:
- Metal: For Macs running macOS 10.14 and newer, Metal is required and is the only supported acceleration method. It enhances the capability to handle demanding visual effects.
- OpenGL: This is installed by default on most modern computers and is used for Macs up to macOS 10.13 and on Windows, provided the drivers are installed.
For enhanced performance
- You can enable or disable hardware acceleration in ProSelect by going to the top menu, ProSelectEdit > Settings > Slideshow > Performance.
- On Macs, updating to the latest OS version usually installs necessary updates. On Windows, OpenGL drivers might need to be downloaded from the manufacturer if they’re not already installed.
OpenGL Upscaling on Windows Computers
ProSelect uses hardware upscaling to help manage the load on your computer’s CPU during slideshow presentations. By default, this setting is at 20%, effectively balancing CPU usage with minimal impact on image quality. If your slideshows are running slowly, especially on older computers or high-resolution displays, you can increase the upscaling within Slideshow Settings.
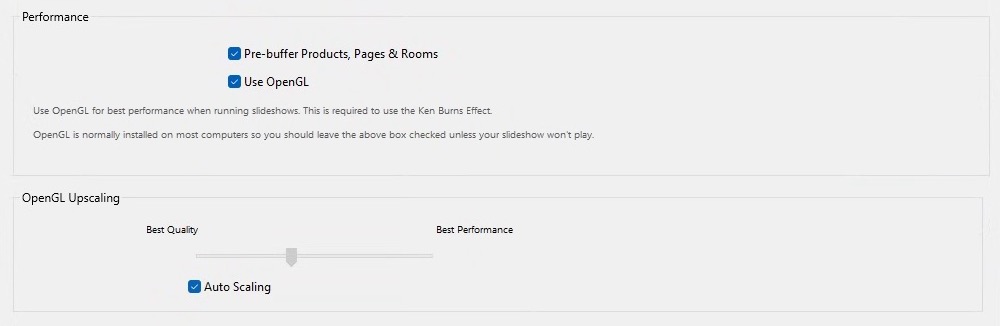
- The scaling can be set anywhere from 0%, which provides the highest image quality with the most CPU usage, to 50%, which maximizes upscaling to lessen CPU load but at a cost to image quality.
- Adjusting this setting can help ensure smoother slideshow performance.
Video Playback
- On Windows, ProSelect uses VLC video libraries to play video clips within slideshows efficiently. These libraries are part of ProSelect’s standard installation package and ensure smooth video integration.
The VLC libraries, version 2.0.8, and their associated plugins are provided by VideoLAN Organization (www.videolan.org) and are included with the ProSelect installer. These components are distributed under the GNU Lesser General Public License, version 2.1, as a courtesy of VideoLAN.
You can check if ProSelect has found and is using OpenGL, Metal (Mac), and VLC Libraries (Windows) in the About ProSelect window. Go to the top menu, ProSelectEdit > About ProSelect.
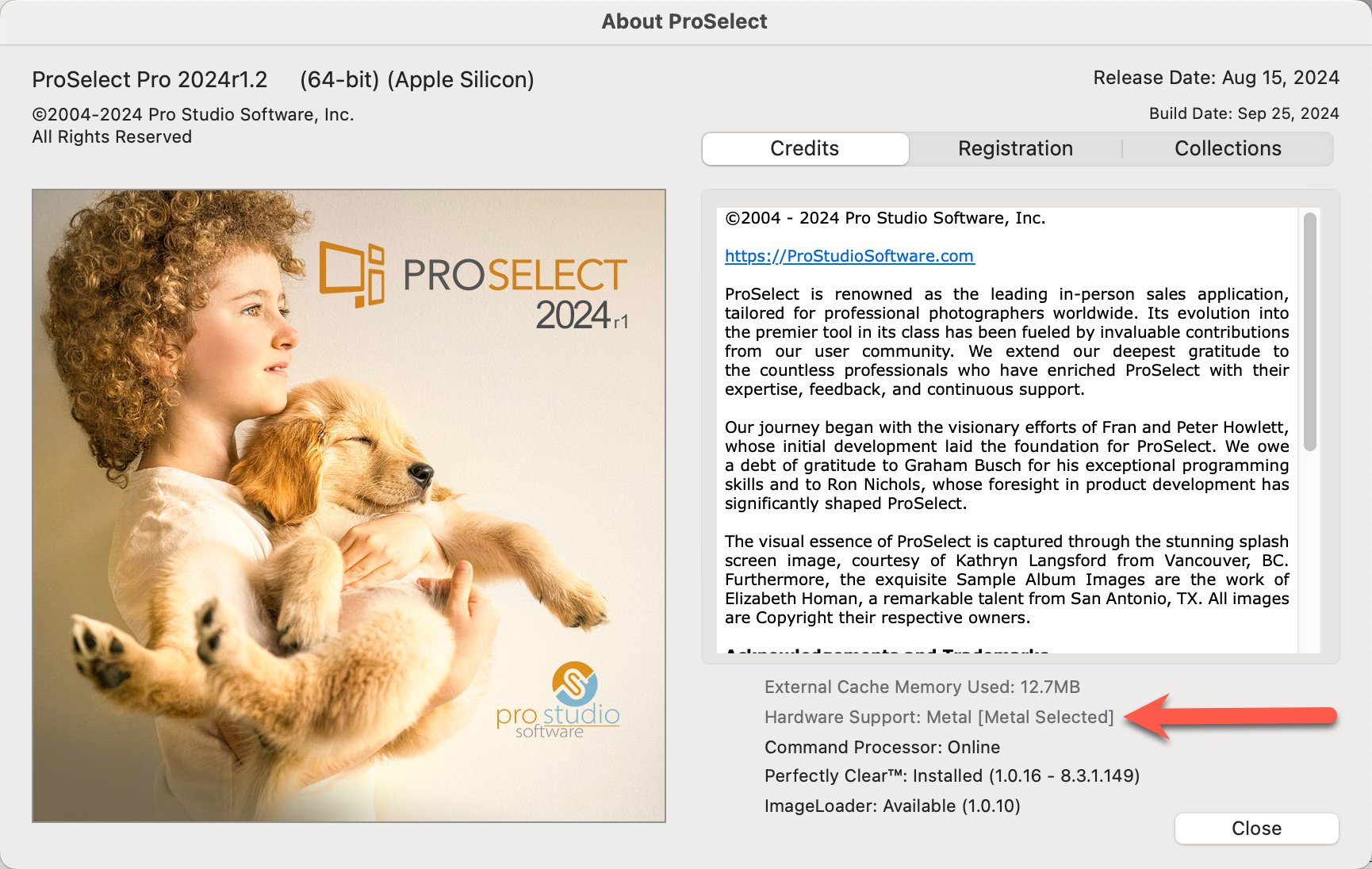
For a complete list of Working with Slideshows Shortcuts, click here.