Combining Slideshows
In ProSelect Pro, you can create a complex slideshow by linking multiple smaller slideshows together. This feature allows you to segment your presentation into different parts, each with its own style, speed, background, and music.
Important Info - ProSelect Pro Required
Combining slideshows is a Pro feature. Upgrade your subscription to Pro on the Pro Studio Software website.
- Create Individual Slideshows: Start by setting up each segment of your slideshow separately. Customize each with its preferred style and music.
- Linking Slideshows: To link two slideshows together, navigate to Thumbnail view.
- Click on the drop-down arrow next to "Slideshow 1," and select "Show All Sets."
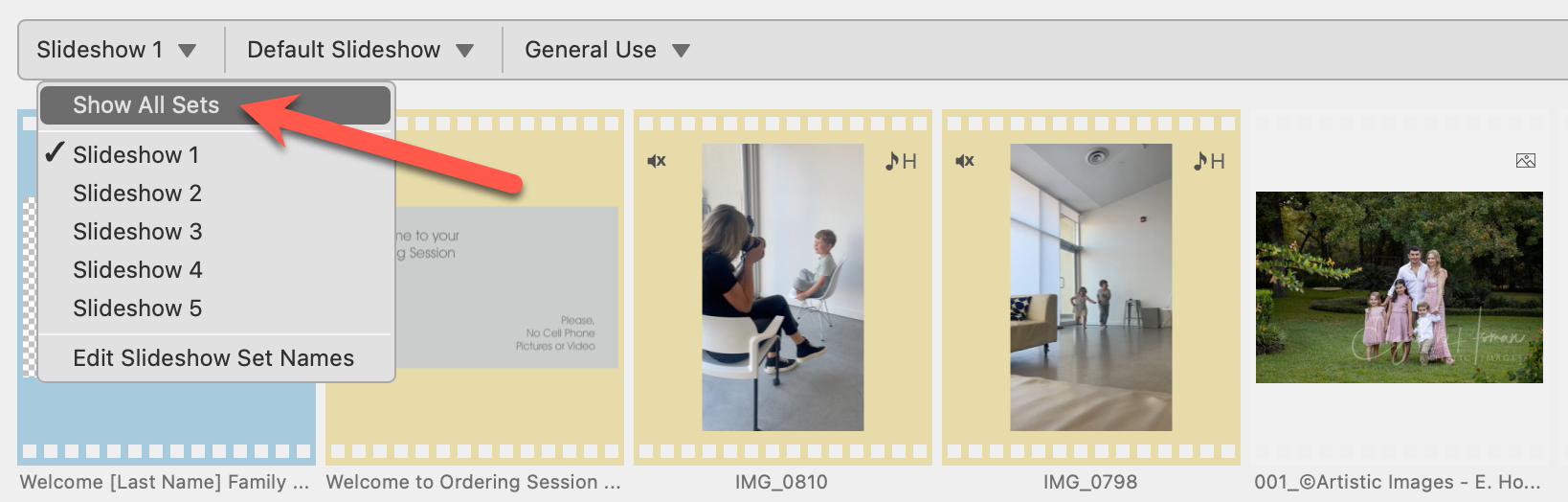
- With "Slideshow 1" selected, hold down the OptionAlt key and click on "Slideshow 2". This action creates a visual link represented by a line under the slideshow sets. Alternatively, link the slideshows by selecting "Slideshow 2," and going to the top menu, Slideshows > Link with Previous Slideshow.

- To link a third slideshow, hold down the OptionAlt key and click on Slideshow 3. Add a fourth or fifth slideshow in the same manner.
- Unlink a slideshow by holding down the OptionAlt key and clicking on the slideshow you wish to unlink.
- Re-arranging Segments: If you need to change the order of the segments, use the "Adjust Slideshow Order" option found under the Slideshow menu. Drag and drop to rearrange, then save your new order.
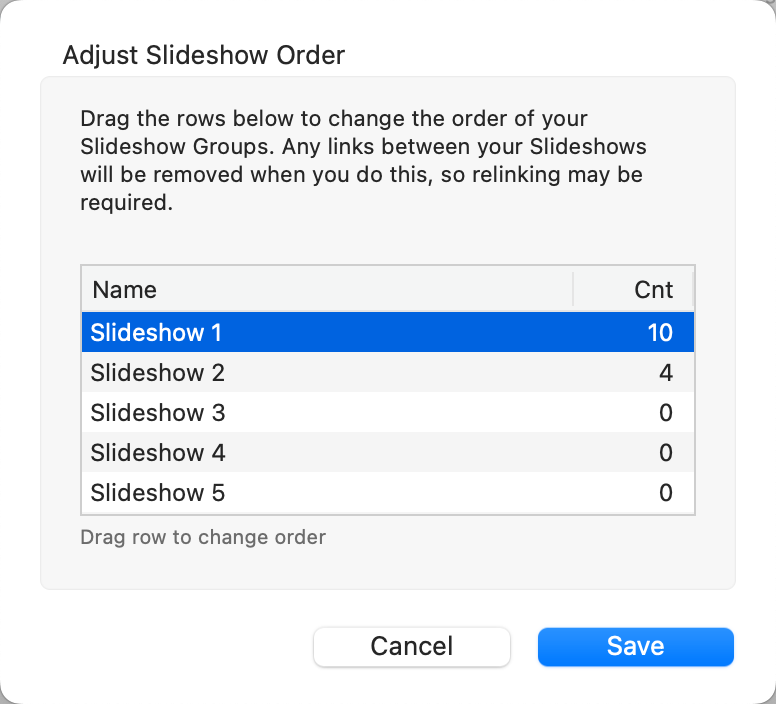
- Renaming Slideshow Groups: Rename any slideshow group for clarity or organizational purposes by clicking on the drop-down arrow next to the slideshow name, and selecting "Edit Slideshow Set Names." Alternatively, go to the top menu, File > Change Set Names.