Slideshow Templates
Slideshow templates are pre-configured arrangements that include a mix of videos (ProSelect Pro only), title slides, and album sets, all bound by a specific Slideshow Style. One of the main functions of slideshow templates is to allow for the automatic creation of a slideshow each time you create a new album. If you commonly use Slideshows, this is a very efficient time saving feature.
- Slideshow Templates can be set up to automatically populate new albums with a predefined slideshow.
- They can also add a complete set of components to existing slideshows to streamline the creation process.
- ProSelect Basic allows for the use of 1 slideshow template to be created on a new album.
- ProSelect Pro allows for the use of up to 5 different slideshow templates (that can include videos) to be created on a new album.
Slideshow templates are managed by going to the top menu, Slideshow > Manage Slideshow Templates. You can create an unlimited number of slideshow templates.
- Add a new Slideshow Template using the add button. Alternatively, duplicate an existing template and modify it.
- Once selected, you can edit the selected template's contents.
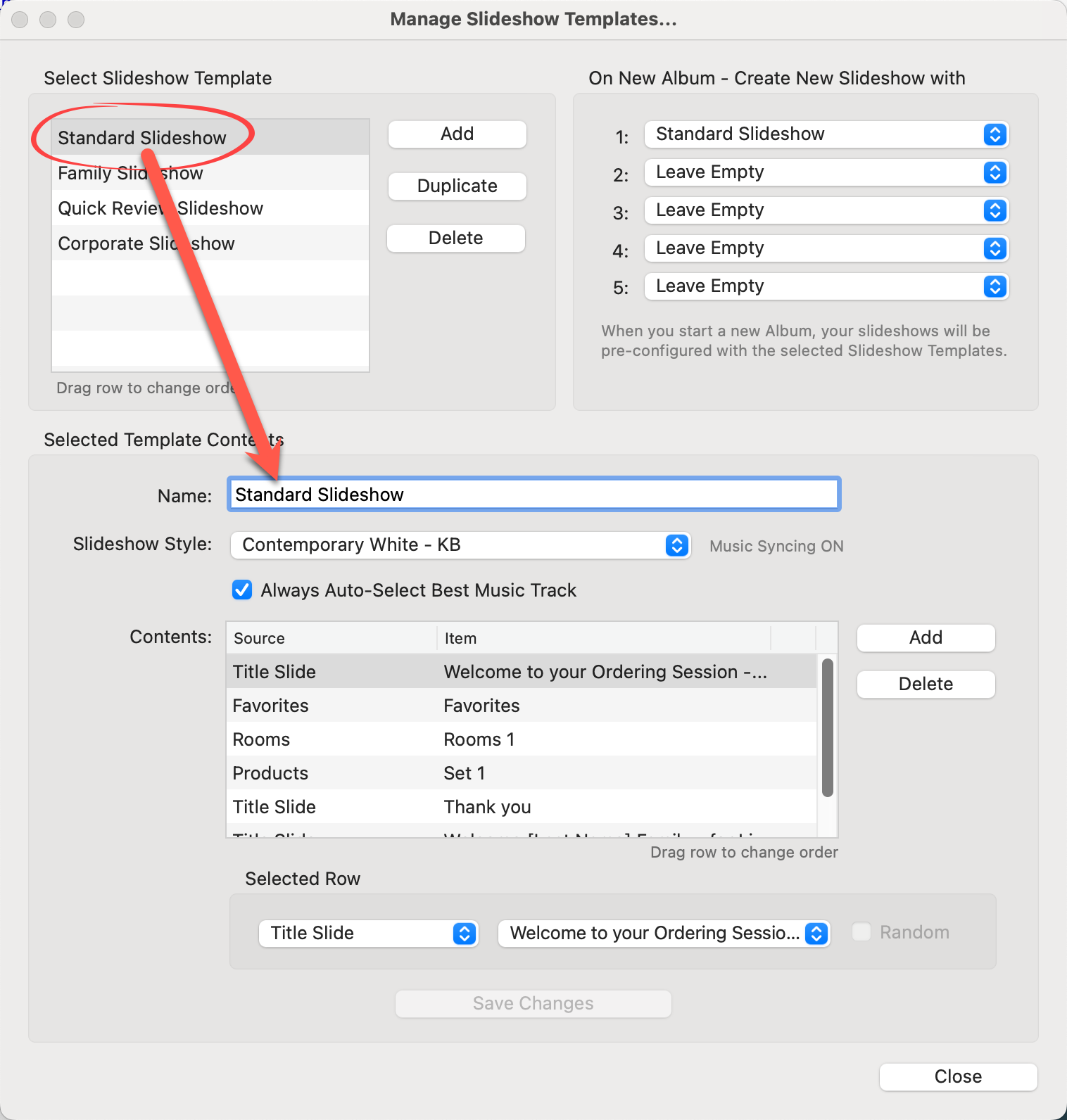
- Name: Type in a name for your slideshow template.
- Slideshow Style: Select a style from the drop-down list.
- Optionally check the box "Always Auto-Select Best Music Track."
- Add Content using the Add button next to the Contents area. Content can include Album Sets, Title Slides, and Video. Videos and Title Slides reflect what has been set up in the Videos and Setup Title Slides windows.
- Clicking the Add button will create a new row in the contents area.
- You can delete a row by selecting it and clicking the Delete button.
- With the new row selected, choose a content group from the first drop-down list, then select the content from the second list.
- When applicable, check the "Random" checkbox to have the currently selected row play in random order.
- Keep adding new rows until your slideshow template is complete.
- You can reorder the content by dragging a row to a different position in the list.
- Be sure to Save Changes when finished.
On New Album
Once you have created a slideshow template, you can have ProSelect automatically create a slideshow pre-configured with the selected slideshow template.
- In the "On New Album" area, select a slideshow template using the drop-down list on the first row.
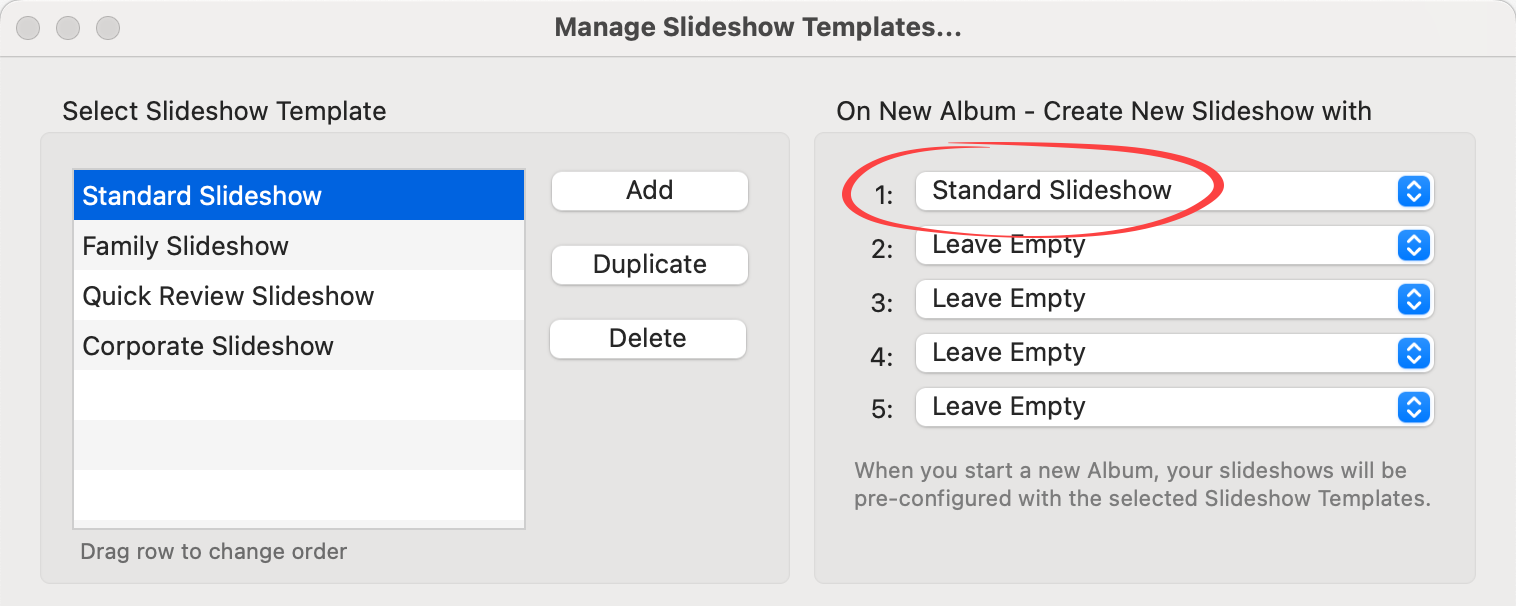
- The slideshow template name will appear in the box.
- Continue selecting slideshow templates to fill in the remaining rows if desired (ProSelect Pro required).
On New Album
One of the main functions of slideshow templates is to allow for the automatic creation of a slideshow each time you create a new album. If you commonly use Slideshows, this is a very efficient time saving feature.
- Go to the top menu, Slideshow > Manage Slideshow Templates.
- Select a desired slideshow in the "On New Album" area.
- Each time you create a new ProSelect album, it will auto-populate the selected slideshow.
Adding from the Resource Area
You can also use a slideshow template at any time using the resource area.
- Navigate to Working with Slideshows, Thumbnail view.
- Select "Slideshow Templates" from the Resources dropdown.
- Drag and drop the template into your slideshow timeline. This action imports all components of the template into your current slideshow.
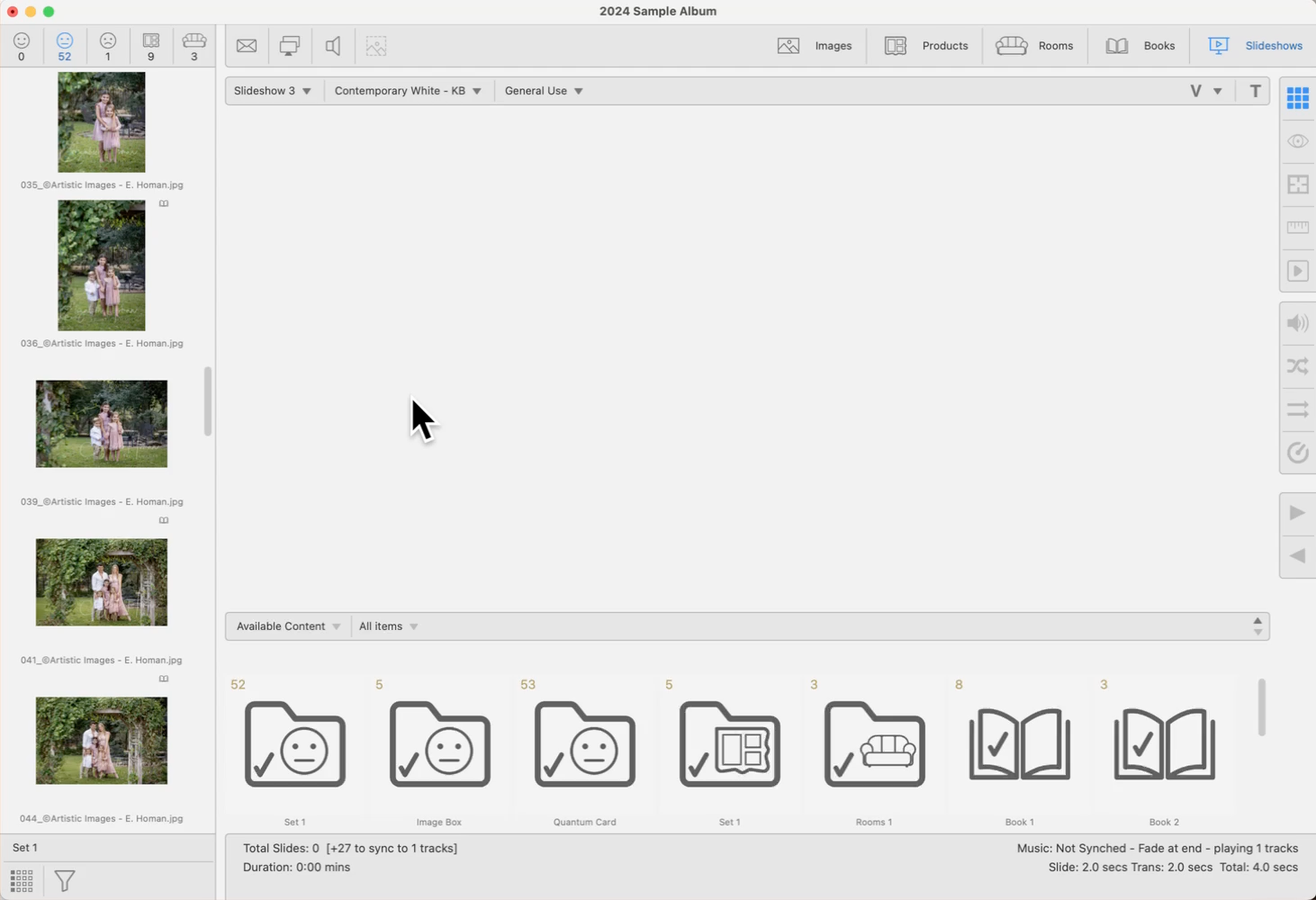
You have the option of saving a currently designed slideshow as a template. Note that any album-specific data (like certain images or products) won't be included in the saved template.
- Navigate to Thumbnail view.
- Select the desired slideshow to view.
- Go to the top menu, Slideshow > Save as Slideshow Template.
- Enter a name for the saved template.
- Click OK.
- The newly saved slideshow template has now been added to the Slideshow Templates list. You can access it for future use in other albums.