 Reference Products
Reference Products
Reference Product templates are designed to allow a visual element to be used for product billing or as an illustrative image to present to clients.
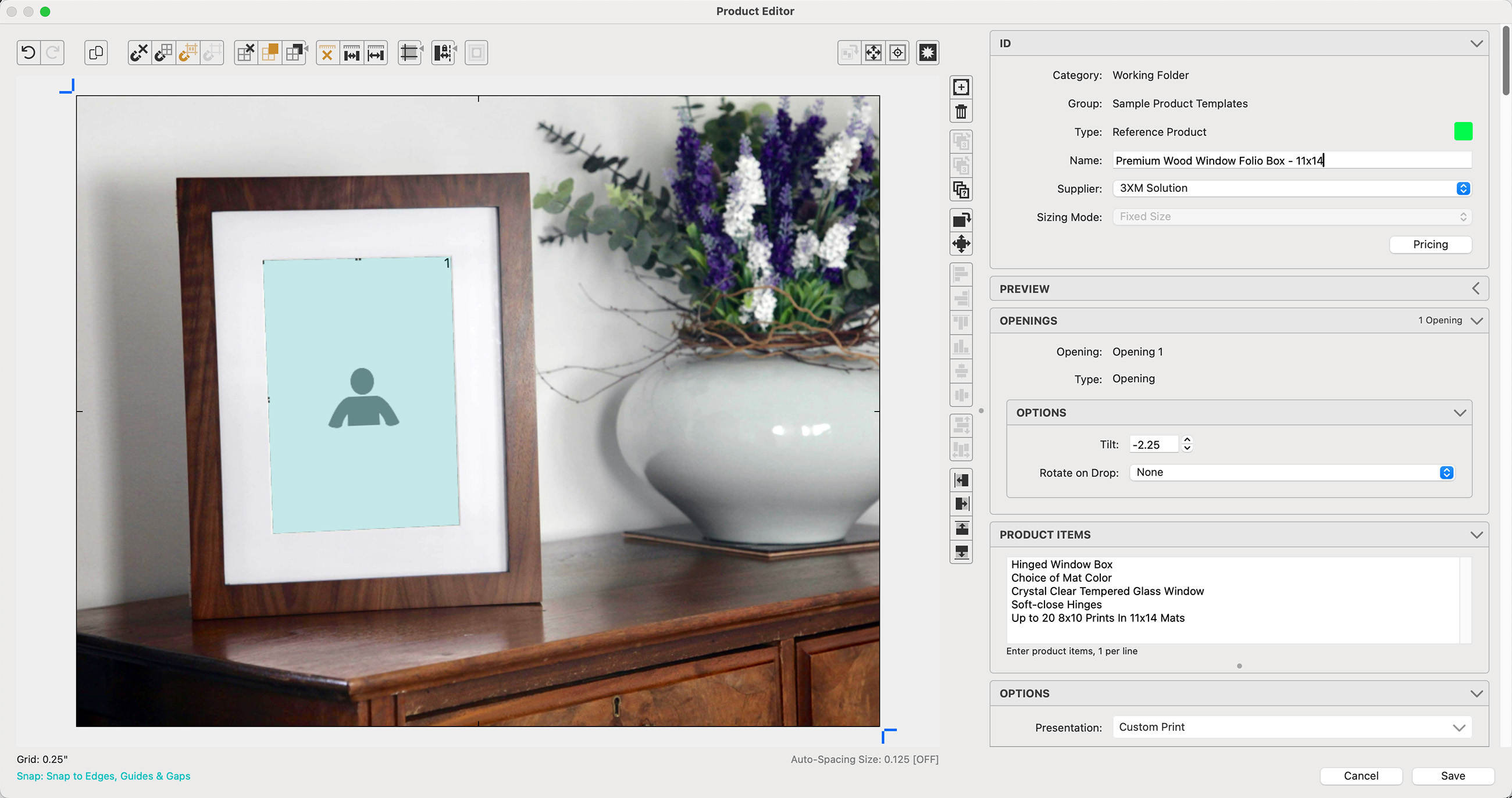
The ID Box:
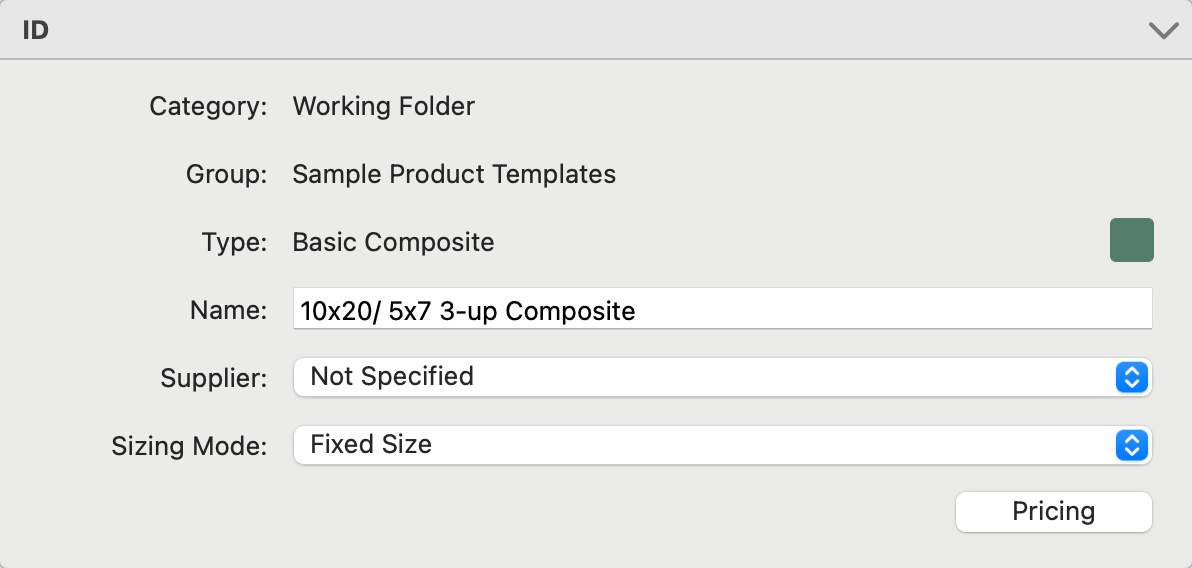
- Category, Group, and Type are listed at the top.
- Name: For fixed-size templates, It is helpful to name your templates using the overall size (10x20), then the size of your openings (5x7), followed by how many are in the template (3-up). For a dynamically sized template, don't use the size (as it may change). Instead, use "3-up" or something else to describe the product.
- Supplier: Optionally attach a Supplier to the product template.
- Sizing Mode:
- Fixed Size: A single template of one size.
- Stacked - Fixed: Two or more templates with the same number of openings and the same opening type. These are typically similar with varied sizes.
- Dynamic: This is the same template scaled to fit paper sizes that match the ratio of the template. If there are five paper sizes of matching ratios, five sizes will be available.
- Pricing: Click on the Pricing button to open the Price List Items dialog. *Pricing is not enabled for Book Pages. They are priced as a Reference Product or an Order Adjustment.
- Dynamic Sizing is not available for Traditional Matted, Wall Grouping, or Specialty Products. Use Stacked Sizing as an alternative.
- Pre-Framed Prints always use dynamic sizing. They reference your paper sizes.
- Sizing is not available for Reference Products.
The Preview Box reflects how the template will look with added mats, frames, etc. Click on the preview image to zoom.
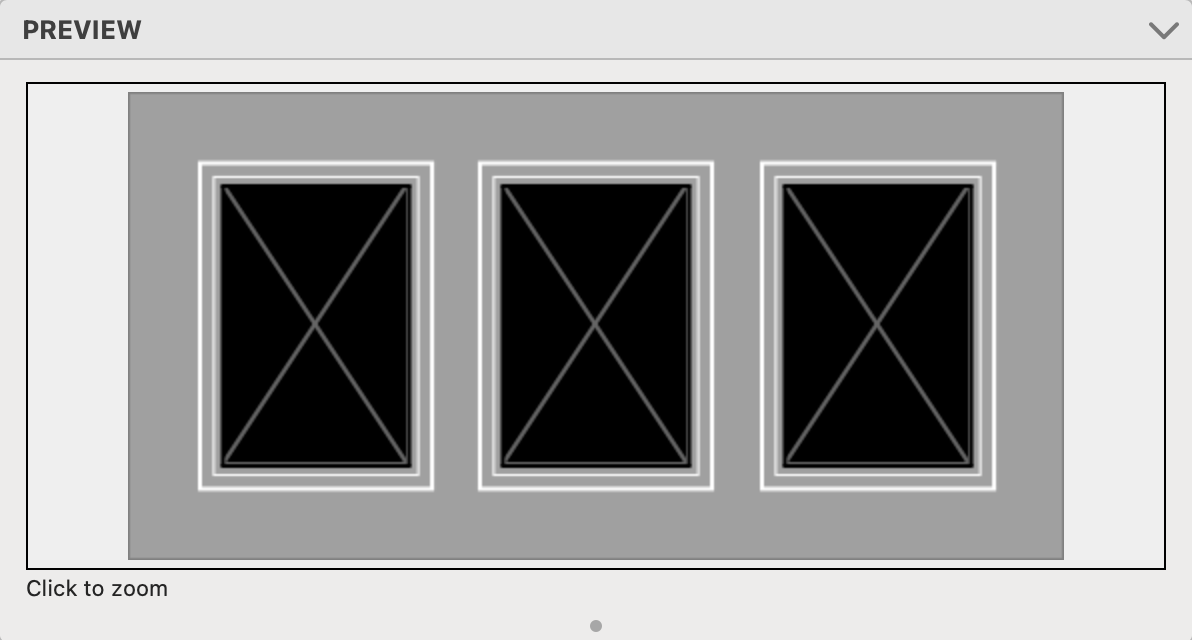
Select an opening first to enable the options within the Openings box.

- The upper-right corner of the Openings box will tell you how many openings are in the template.
- Opening: The selected opening will be listed here. If you have multiple openings selected, that will be reflected.
- Type: Reference Products do not allow for graphic blocks. The type will always be "opening."
Opening Options
- Tilt: Openings can be tilted up to 45 degrees each way. Use the tilt arrows (up for clockwise, and down for counter-clockwise) or type in a specific tilt degree number into the tilt box. Click the Apply button if manually typing in a tilt degree. Each time you click the tilt arrows, the opening will tilt by 1 degree. If you hold the OptionAlt key while clicking the tilt arrows, the opening will rotate by 0.25 degrees with each click. Tilted openings can be positioned to partially hang over the edges of a template.
- Rotate on Drop: Use the drop-down menu to set an opening to automatically rotate when an image is added. This feature can be used when designing a template for a card with a horizontal fold. Images on the back of the fold will be the right way up. The image icon will be rotated within the opening, so you can easily see what the final orientation will be.
The Product Items dialog allows you to specify various items or parameters for the product. You can list up to six items, one per line.
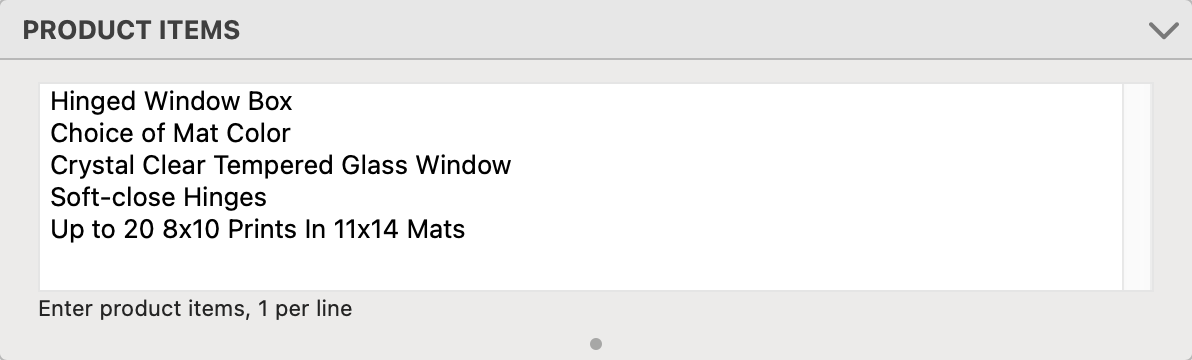
For example, when configuring an album, you might include the following items:
- Favola 15×15 Handmade Album
- Genuine Italian leather "Etrusco" cover with suede inside
- Pure cotton Amalfi paper with deckle edges
- Japanese style binding
- Includes up to 20 pages
When setting up an image box, you might include these items:
- Hinged Window Box
- Choice of Mat Color
- Crystal Clear Tempered Glass Window
- Soft-close hinges
- Up to 20 8x10 Prints in 11×14 Mats
Once you have created the product and defined the product items, it is advisable to place a test order for the product. This allows you to see how the items are displayed and ensures that the line lengths fit within the available area appropriately.

- Presentation: Use the drop-down menu to choose a Presentation Option for the template. If the Presentation Option you want is not listed, select Manage Presentation Options. From there you can add the option you want.
The Product Appearance box allows you to add an Overlay Image and/or a Shape Mask to your template.

- Overlay Image: Click on the drop-down menu to Select an Overlay Image. You will be directed to the Template Overlays dialog. From here you can select an image to use in your product template. Template Overlays are found in the ProSelect Resources folder. For more information click on Overlay Images. By default, overlay images are NOT producible for Reference Products.
- Show Drop Shadow: Optionally check this box to add a drop shadow.
- Shape Masks: Shape masks work in much the same way as Overlay Images. Click on the drop-down menu to select a Shape Mask. You will be directed to the Template Overlays (Shapes) dialog. From here you can select an image to use in your product template. Shape Masks are found in the ProSelect Resources folder. For more information click on Shape Masks. By default, shape masks are NOT producible for Reference Products.
| Template Design | |
| Option + Tilt |
Tilt an opening 0.25 degrees on each click |