About the Product & Pricing Manager
The Product & Pricing Manager is a home base for organizing, adding, removing, and pricing all of your products. A major function of the Product & Pricing Manager is to create a system to price all of your products. Prices for Prints, Gallery Wraps, and Product Templates are the result of combining a paper size (such as an 8x10) with a presentation option (such as Fine Art Print).
- Products are organized into different tabs based on type.
- The Product & Pricing Manager is a gateway to the Product Editor, where you can customize and create unique products to sell.
- Color coding is used to differentiate between different product types. A colored box will appear next to product templates when viewing them in the Product & Pricing Manager. Click on Product Types to view the color coding.
- ProSelect allows you to set up to ten different Price Lists. Price lists can have names such as Studio Pricing, Weddings, etc. You can choose which products appear in which price lists. The same products can appear in multiple price lists, and you can set a different price for the same item in each one.
- If you export your orders to an external studio management software, you can optionally enter a product code for each price list item.
- Every Category, Folder, and Product listed in the Product & Pricing Manager has a checkbox on the left-hand side
 . If you do not want to offer a certain product or group of products, simply uncheck the box.
. If you do not want to offer a certain product or group of products, simply uncheck the box.
- The Product & Pricing Manager can be accessed by going to the top menu, Products > Product & Pricing Manager.
- You can also access the Product & Pricing Manager by right-clicking. You can right-click on a product template (populated with images or not) or an item in a room.
- Access to the Product & Pricing Manager is also available when clicking the Order Product tool
 .
.
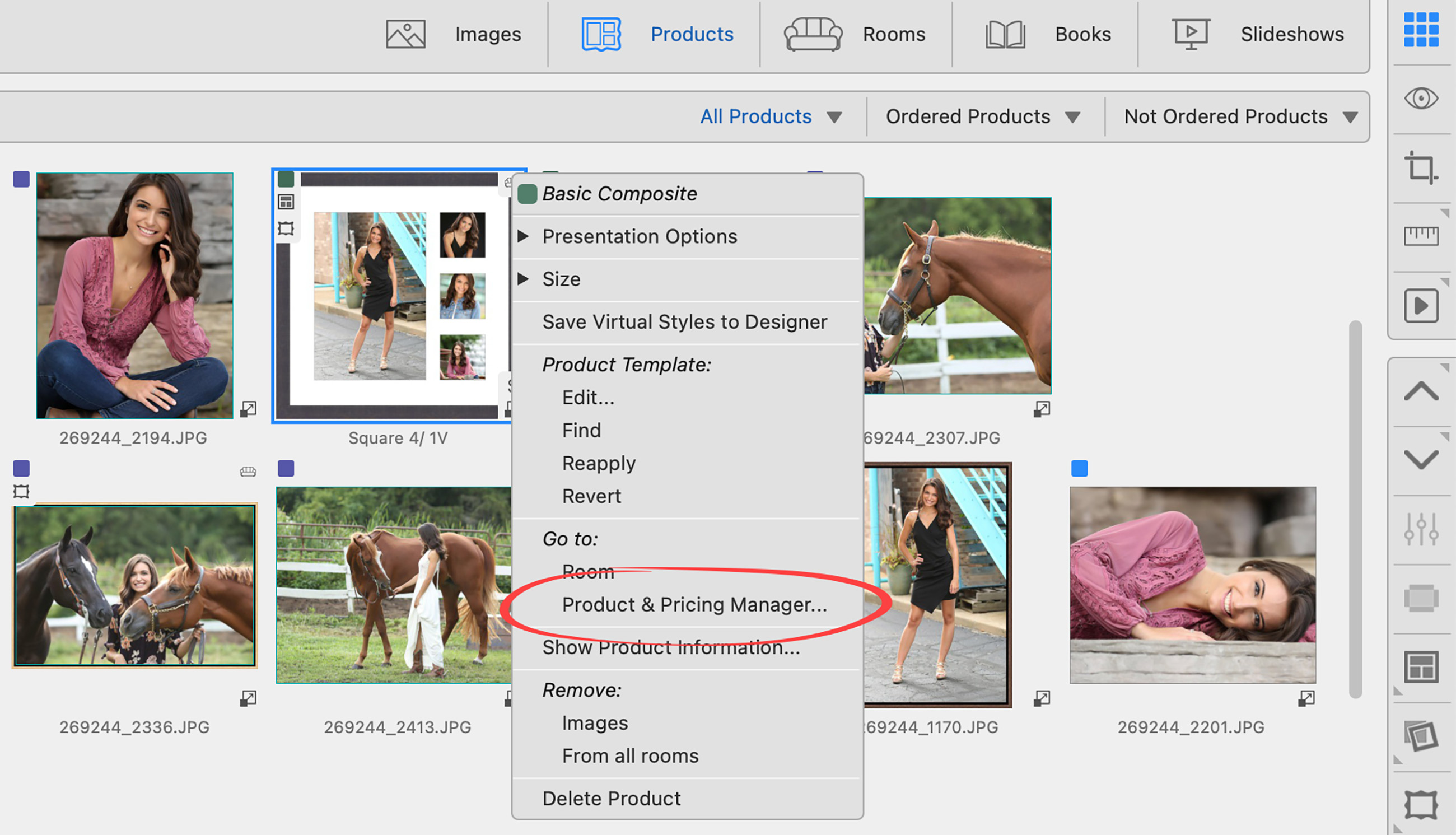
The Product & Pricing Manager Layout
The Product & Pricing Manager is divided into different tabs. You can navigate between the different types of Products by clicking on the tabs at the top.
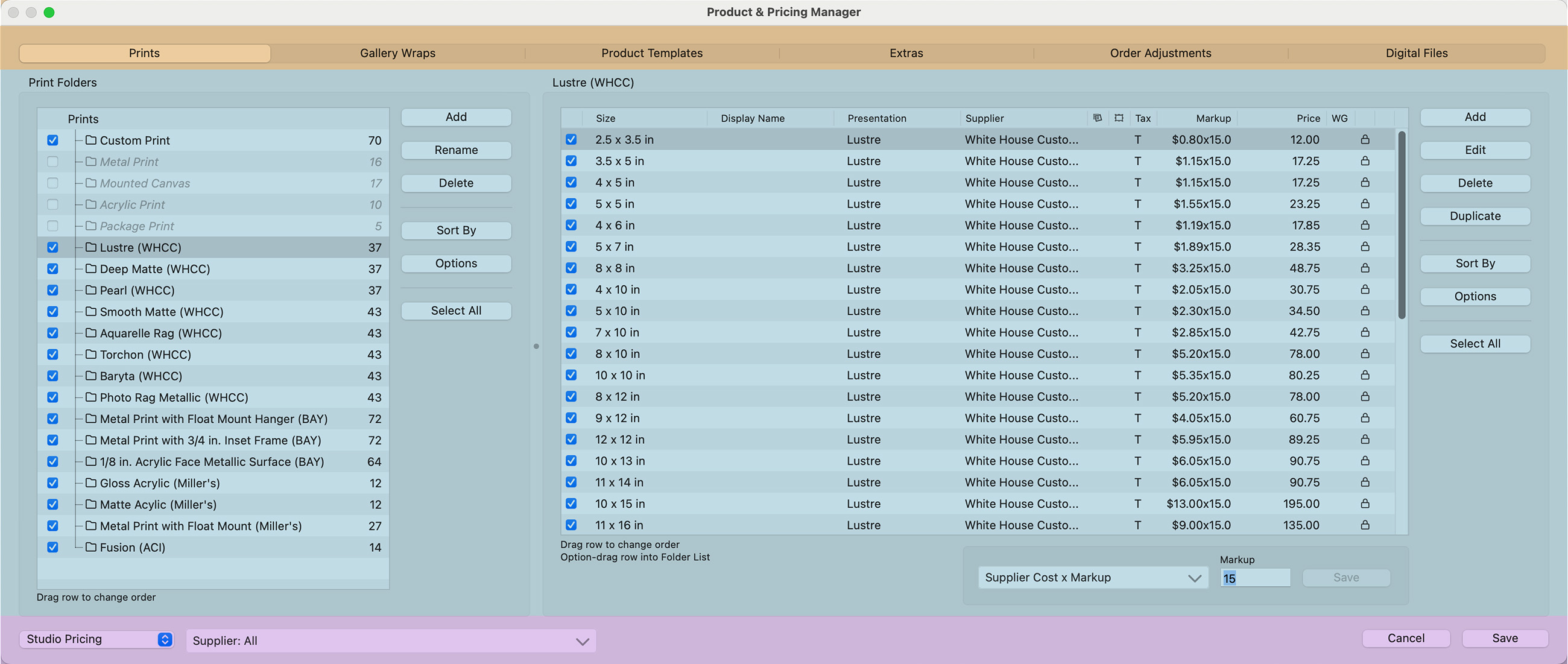
Along the top bar of the Product & Pricing Manager, you will find tabs to access the different types of products. The Product & Pricing Manager is dynamic, which means that depending on which type of product you have selected, different options will be available to you.
The Working Area will be laid out differently for each type of product you select.
- To work with a specific group of products, utilize the tabs located at the top of the window for selection and management.
- Adjust the size of the panels by clicking and dragging the gray dot.
- Adjust the column width by clicking and dragging the column edge.
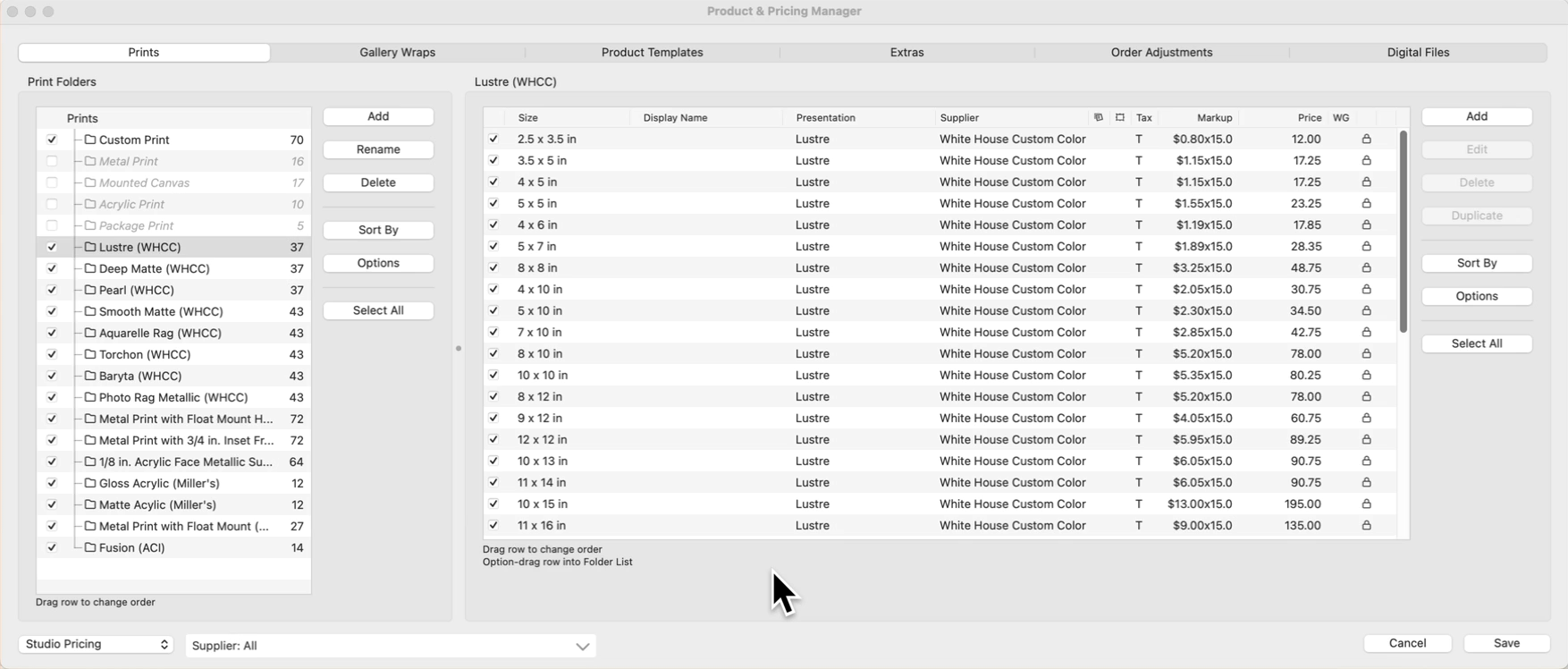
The Bottom Bar remains consistent regardless of the product type selected. The options and buttons provided are universally accessible across all product types.
- Selecting a Price List: Use the drop-down menu to select which Price List you wish to use.
- Set Product Codes: If enabled, click the button to apply product codes to your products.
- Supplier: Choose a Supplier from the drop-down list to exclusively display products available from that particular Supplier.
Click the Save button to save your changes and exit the Product & Pricing Manager. If you make a mistake, you can use the Cancel button to close the Product & Pricing Manager without saving any of your changes. Then re-open the window and try again.
OptionAlt + Save will save your changes and keep the Product & Pricing Manager window open.