 Wall Groupings
Wall Groupings
It is important to note that Wall Groupings are always fixed-sized. Use Stacking to create more size options. You will need to price each Wall Grouping separately within the stack. Pricing your Wall Groupings is different than other Product Templates. There are multiple ways to price Wall Groupings:
- Sum of Parts: ProSelect calculates the selling price by adding up the individual prices of each item as they are listed in the Product & Pricing Manager.
- Supplier Cost x Markup: Use the Supplier cost provided by your lab and add a markup.
- Fixed Price: The combined items of the Wall Grouping sell for one price. The items can be any Presentation Option.
- Fixed Price by Presentation Option: When setting a fixed price by Presentation Option, all items must share the same Presentation Option. This enables you to structure your pricing to offer the Wall Grouping across a variety of presentation options.
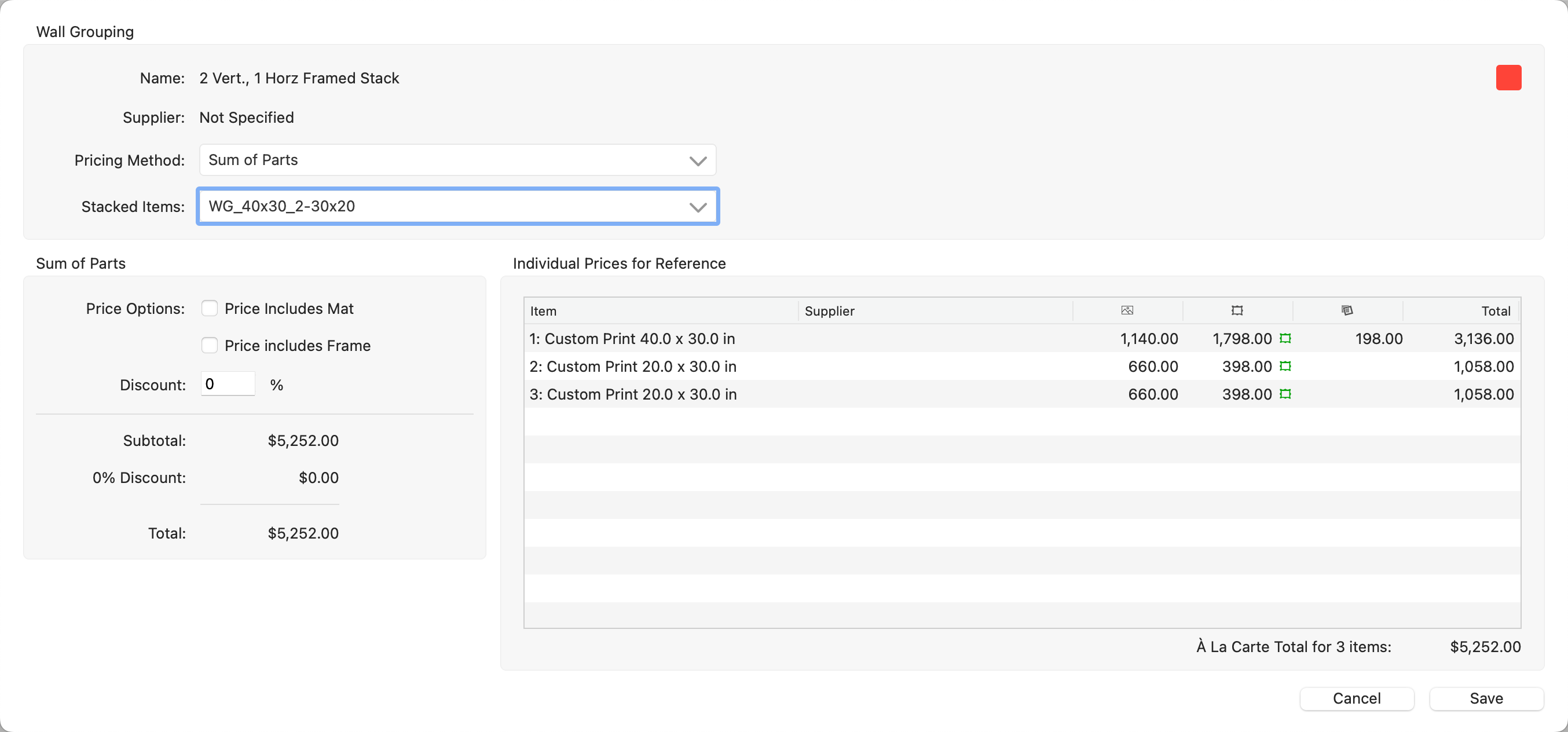
- Choose a Supplier from the drop-down list on the Bottom Bar to exclusively display products associated with a particular supplier.
Before you start pricing your products, be sure you have selected the applicable price list from the drop-down menu on the bottom left.
ProSelect calculates the selling price by adding up the individual prices of each print as they are listed in the Product & Pricing Manager (if mats and frames are being used, these prices are included as well). When print, mat, and frame prices are updated in their respective pricing areas in ProSelect, these changes are automatically calculated into the Wall Grouping price.
- Open the Product & Pricing Manager and select a Wall Grouping.
- In the Product Templates Panel, click on the Pricing button.
- In the Pricing dialog, select Sum of Parts from the "Pricing Method" drop-down list.
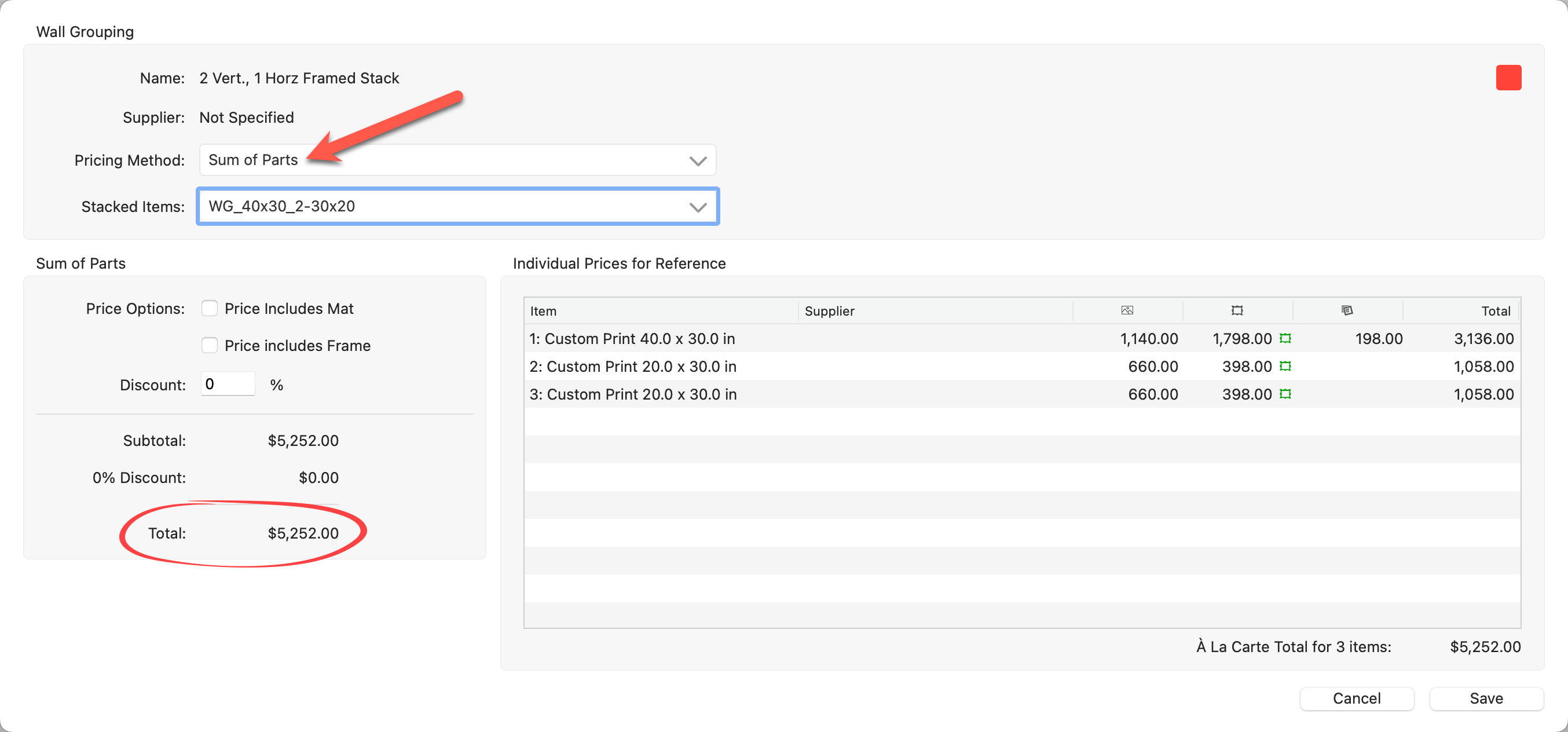
- The items that make up the Wall Grouping are listed in the Individual Prices panel. This is for reference only. Each item within the Wall Grouping has already been priced in its applicable folder (whether it's a print, gallery wrap, etc.). If an item is displaying with a red 0.00 price, then that particular item has not yet been assigned a price. Double-click on the line item to add a price.
- Price Options: Check the boxes if you wish the price to include mats and frames. Note that when you use this option, any frame or mat in your system will be included at no additional charge, regardless of its price.
- If you wish to offer a discount off the total (a collection discount), the discount percentage can be entered. All items used in the grouping, including mats and frames, will be discounted.
- Total: This is the Retail Price of the Wall Grouping (Subtotal less the discount if applicable).
- Click the Save button when you are finished.
- To see how the pricing methods affect Wall Groupings when ordered, click on The Appearance of the Order Menu.
- Using this pricing method, if Presentation Options are altered during a display in a room, the prices will automatically be recalculated based on the new configuration.
- Note that whether an item is taxable or includes a markup is done at the print level, not here in Sum of Parts.
When using Supplier Cost x Markup, use the supplier cost provided by your lab and add a markup. The items can be any Presentation Option.
- Open the Product & Pricing Manager and select a Wall Grouping.
- In the Product Templates Panel, click on the Pricing button.
- In the Pricing dialog, select Supplier Cost * Markup from the "Pricing Method" drop-down list.

- The items that make up the Wall Grouping are listed in the Individual Prices panel. This is for reference only and does not affect the supplier cost. Each item within the Wall Grouping has already been priced in its applicable folder (whether it's a print, gallery wrap, etc.). If an item is displaying with a red 0.00 price, then that particular item has not yet been assigned a price. Double-click on the line item to add a price if you want to reference it.
- Price Options: Check the boxes if you wish the price to include mats and frames. Note that when you use this option, any frame or mat in your system will be included at no additional charge, regardless of its price.
- Taxable: Check the box to enable tax on the Wall Grouping.
- Product Code: If enabled, one will be auto-generated.
- Supplier Cost: enter the supplier cost here.
- Markup: enter a markup.
- Total: This is the Selling Price of the Wall Grouping (if price rounding is enabled, the rounding will be displayed).
- Profit Margin: If a supplier cost and markup are entered, ProSelect will calculate the profit margin.
- Click the Save button when you are finished.
- To see how the pricing methods affect Wall Groupings when ordered, click on The Appearance of the Order Menu.
When using Fixed Price, the combined items of the Wall Grouping sell for one price. The items can be any Presentation Option.
- Open the Product & Pricing Manager and select a Wall Grouping.
- In the Product Templates Panel, click on the Pricing button.
- In the Pricing dialog, select Fixed Price from the "Pricing Method" drop-down list.
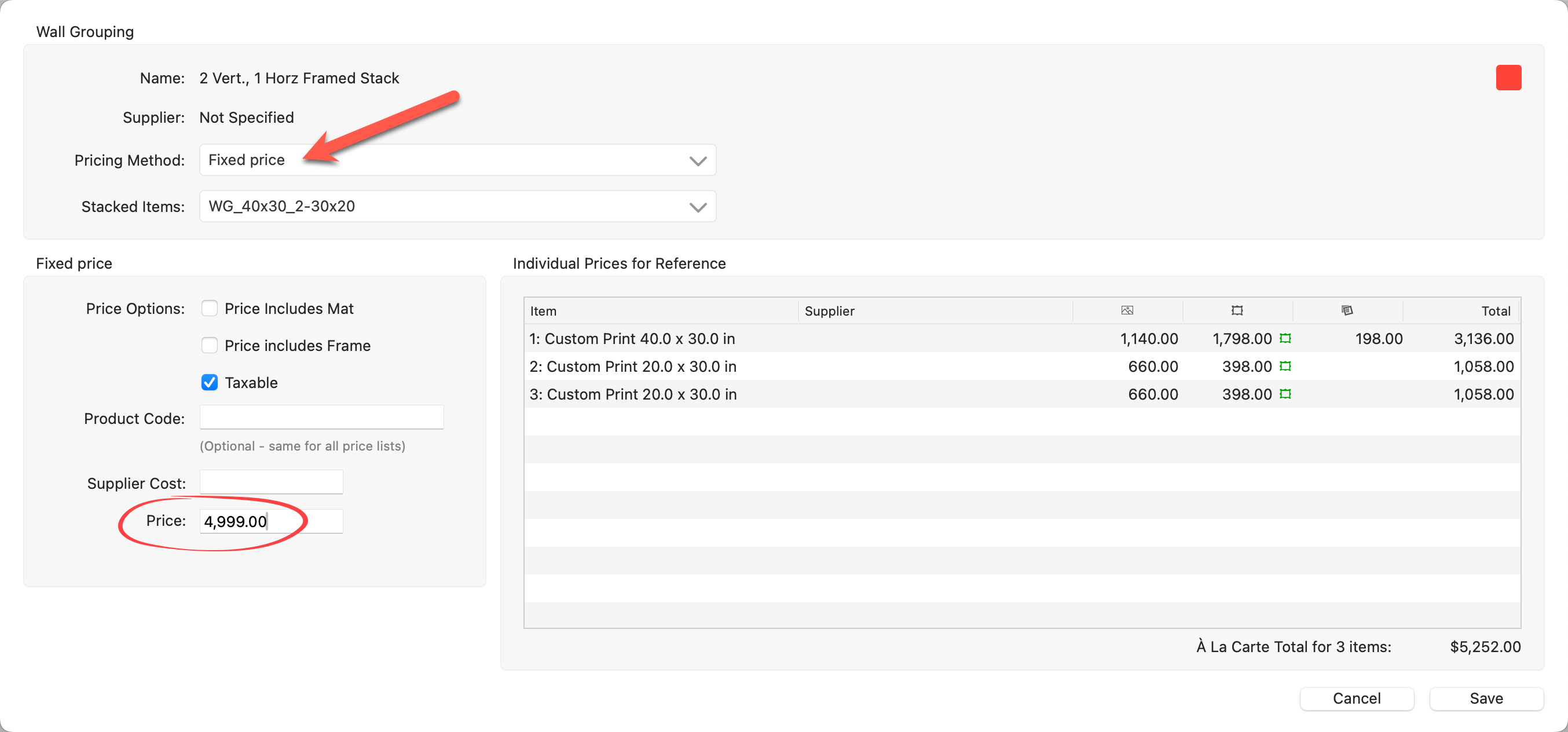
- The items that make up the Wall Grouping are listed in the Individual Prices panel. This is for reference only and does not affect the fixed price you enter manually. Each item within the Wall Grouping has already been priced in its applicable folder (whether it's a print, gallery wrap, etc.). If an item is displaying with a red 0.00 price, then that particular item has not yet been assigned a price. Double-click on the line item to add a price if you want to use it as a reference.
- Price Options: Check the boxes if you wish the price to include mats and frames. Note that when you use this option, any frame or mat in your system will be included at no additional charge, regardless of its price.
- Taxable: Check the box to enable tax on the Wall Grouping.
- Product Code: If enabled, one will be auto-generated.
- Supplier Cost: For reference, you can enter the supplier cost. This will calculate the profit margin for you.
- Price: Manually enter the Selling Price of the Wall Grouping.
- Click the Save button when you are finished.
- To see how the pricing methods affect Wall Groupings when ordered, click on The Appearance of the Order Menu.
With this pricing method, changing Presentation Options in a room display does not affect the fixed price; it remains constant. For pricing that adjusts based on the selected Presentation Option, the "Sum of Parts" pricing method is recommended, as it allows for more flexibility in price adjustments.
When using "Fixed Price by Presentation Option", all items must share the same Presentation Option. This enables you to structure your pricing to offer the Wall Grouping across a variety of presentation options.
- Select a Wall Grouping, and click on the Pricing button.
- From the Pricing dialog, choose the Fixed Price by Presentation Option method using the drop-down menu.
- Note: if this option does not appear, it is because the product allows for different Presentation Options within the Wall Grouping. In that case, choose a different pricing method.
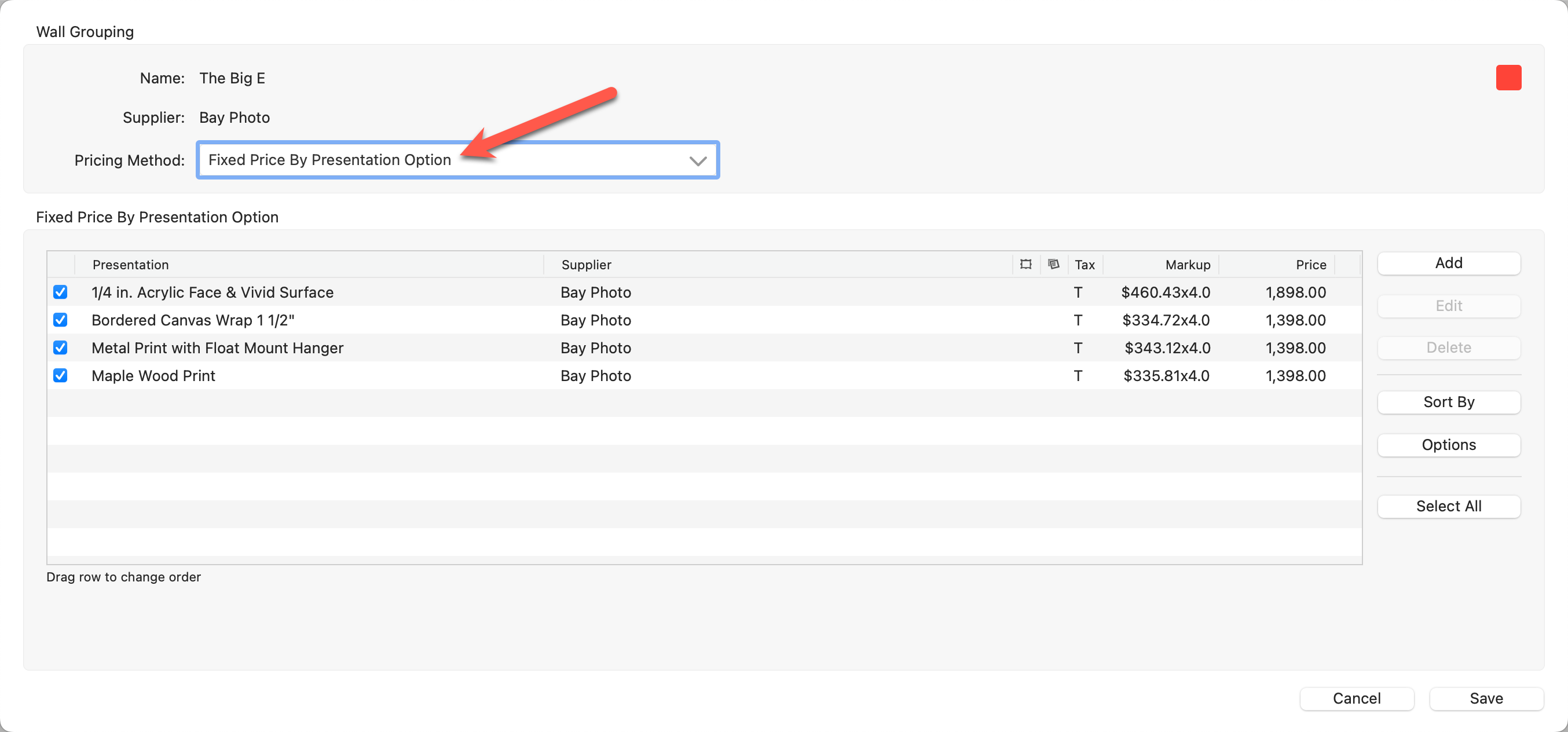
- Note: if this option does not appear, it is because the product allows for different Presentation Options within the Wall Grouping. In that case, choose a different pricing method.
- Click on the Add button (or Edit button if you are adjusting the price).
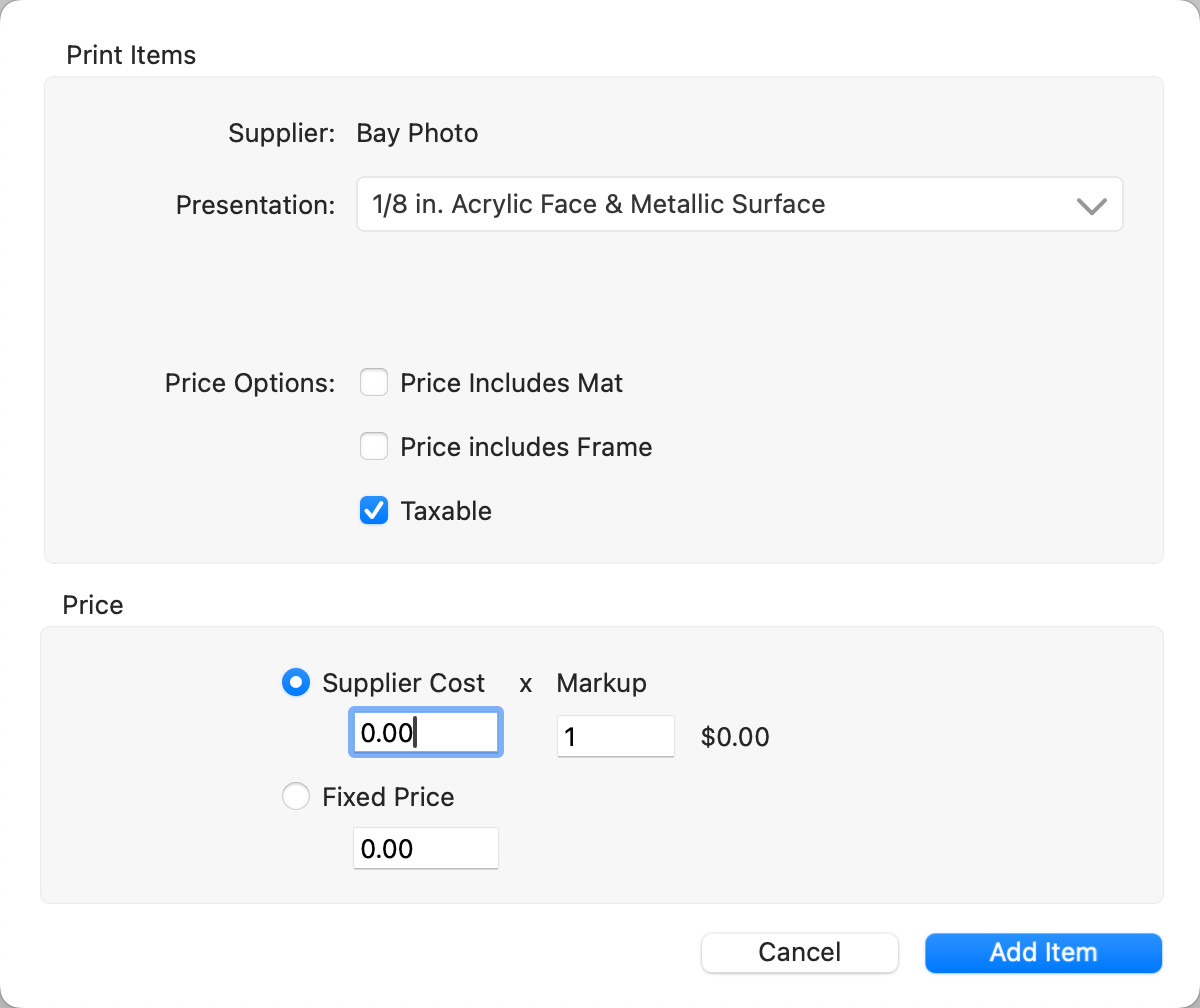
- If a Supplier has been assigned, it will be listed here.
- Select a presentation option for the Wall Grouping. If the presentation option you want is not listed, select "manage" from the list. (this will take you to the Presentation Options dialog).
- Price Options: Check the boxes if you wish the price to include mats and frames.
- Taxable: Check the box to enable tax on the Wall Grouping.
- To see how the pricing methods affect Wall Groupings when ordered, click on The Appearance of the Order Menu.
Price
Choose Either Supplier Cost x Markup or Fixed Price:
- Supplier Cost x Markup:
- Enter the Supplier Cost and markup in this dialog.
- If you choose this method of pricing, price rounding (if enabled) will be shown.
- Profit Margins are also shown when using this pricing method.
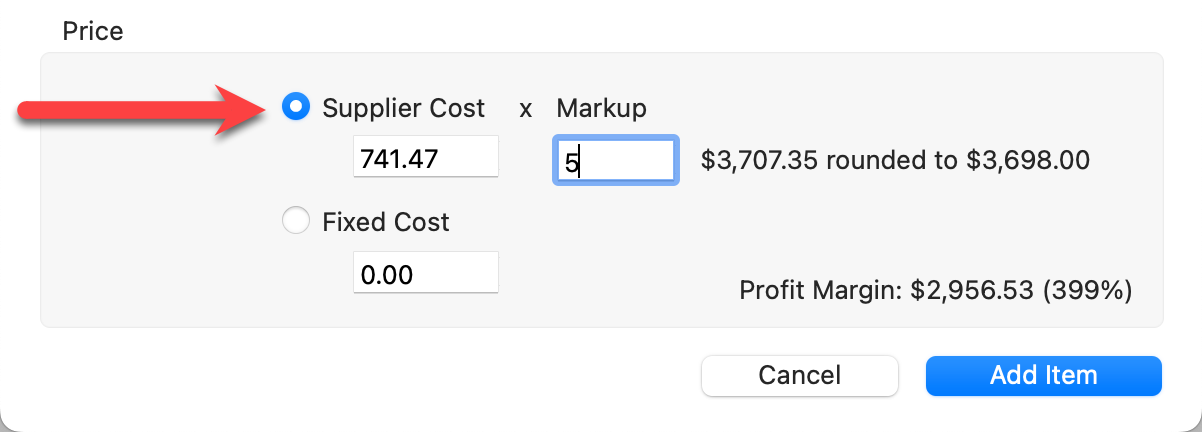
- Fixed Cost: Select this option to enter a fixed price.
- If you elect to use a fixed price, you can still have the Supplier Cost listed (just not selected).
- Profit margins will be shown if the Supplier Cost is entered.
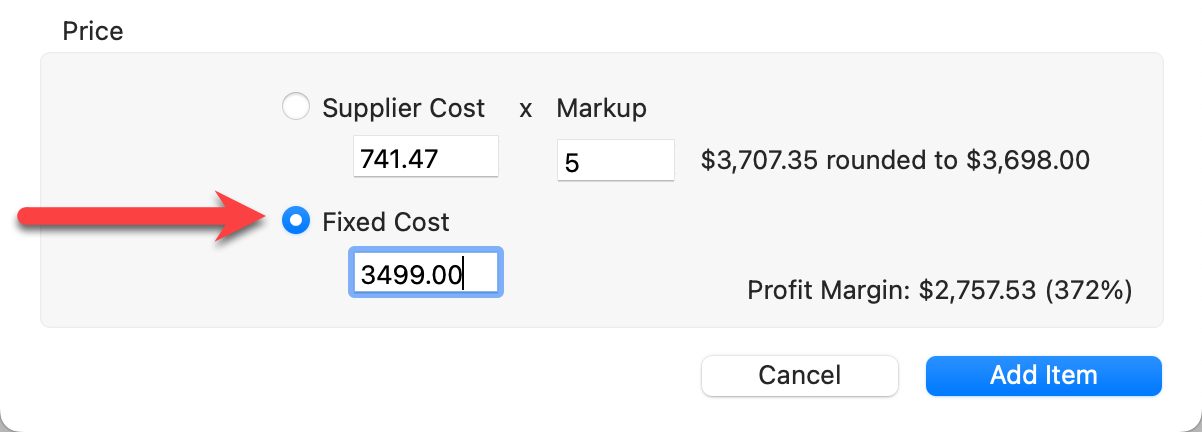
- Click the Add Item(s) button.
Repeat this process for all the Presentation Options you want to offer. When finished, click the Save button.
Pricing Stacked Wall Groupings is done in a very similar way to Pricing Wall Groupings, with the additional step of pricing each wall grouping size in the stack.
- Select a Stacked Wall Grouping from the Product Templates Panel.
- Click the Pricing button to open the Price List Items dialog.

- Choose a Pricing Method from the drop-down list. The same pricing method must be used for all stacked sizes within the grouping. To learn more about the different pricing methods, click on Wall Groupings.
- "Sum of Parts" is the default, recommended pricing method. Once selected, all sizes within the stack will use this pricing method.
 Quick Tip - "All Stacked Items"
Quick Tip - "All Stacked Items"When setting prices for stacked product templates, you can manage pricing for each stacked item individually or apply changes to all stacked items at once by selecting "All Stacked Items." Choosing this option means that any changes you make, such as applying a discount, will affect every item within the stack uniformly. For instance, if you decide to apply a 10% discount to a Wall Grouping and you have "All Stacked Items" selected, this discount will automatically be applied to each individual grouping within that stack.
- Select the first stacked item using the "Stacked Items" drop-down list. Cycle through each grouping within the stack to ensure each item has a price assigned.
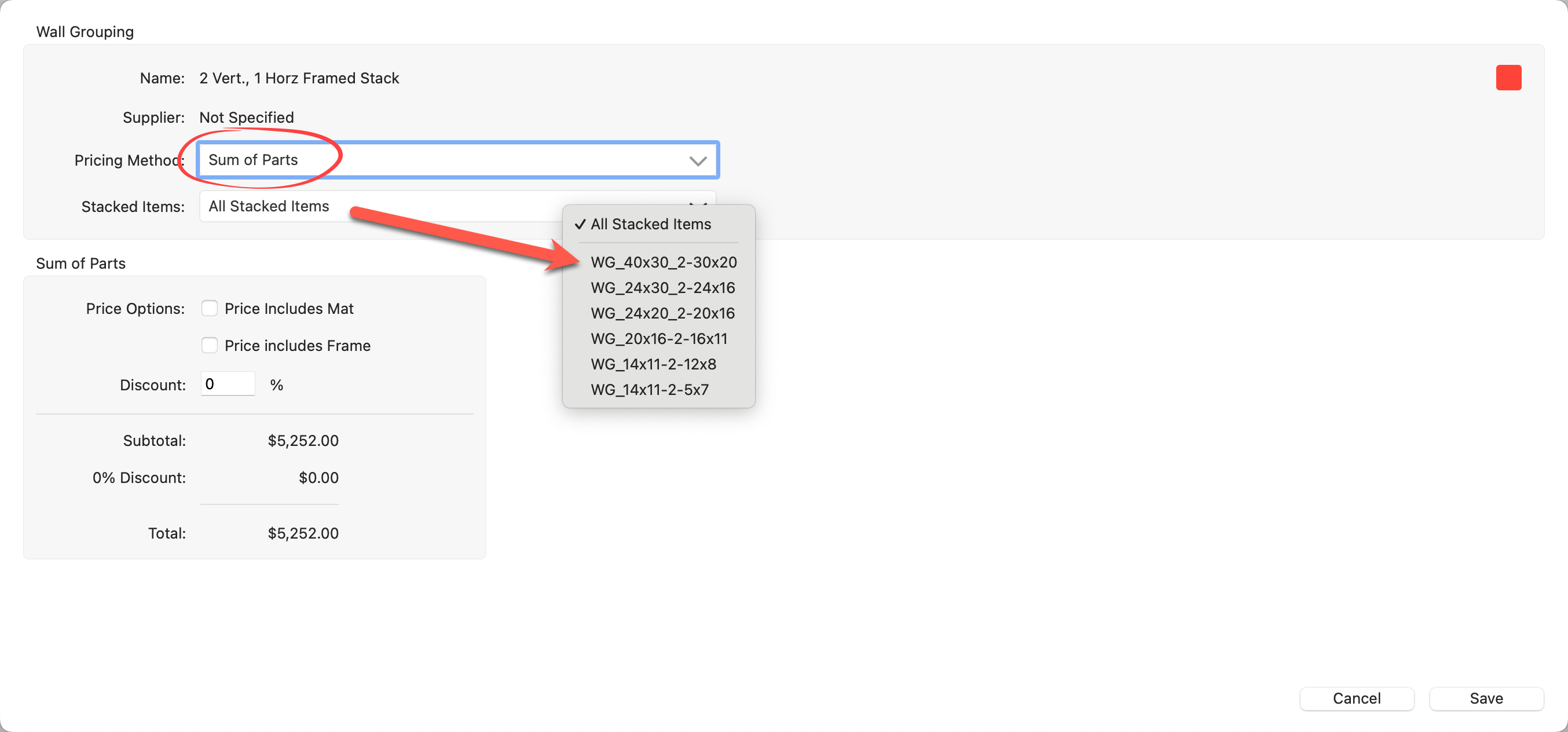
- If you have chosen a different pricing method, cycle through each grouping within the stack and price individually.

- To apply a discount to all stacked sizes, select "All Stacked Items" from the drop-down list. Type a discount into the Discount box. The discount will now filter down to every grouping within the stack.
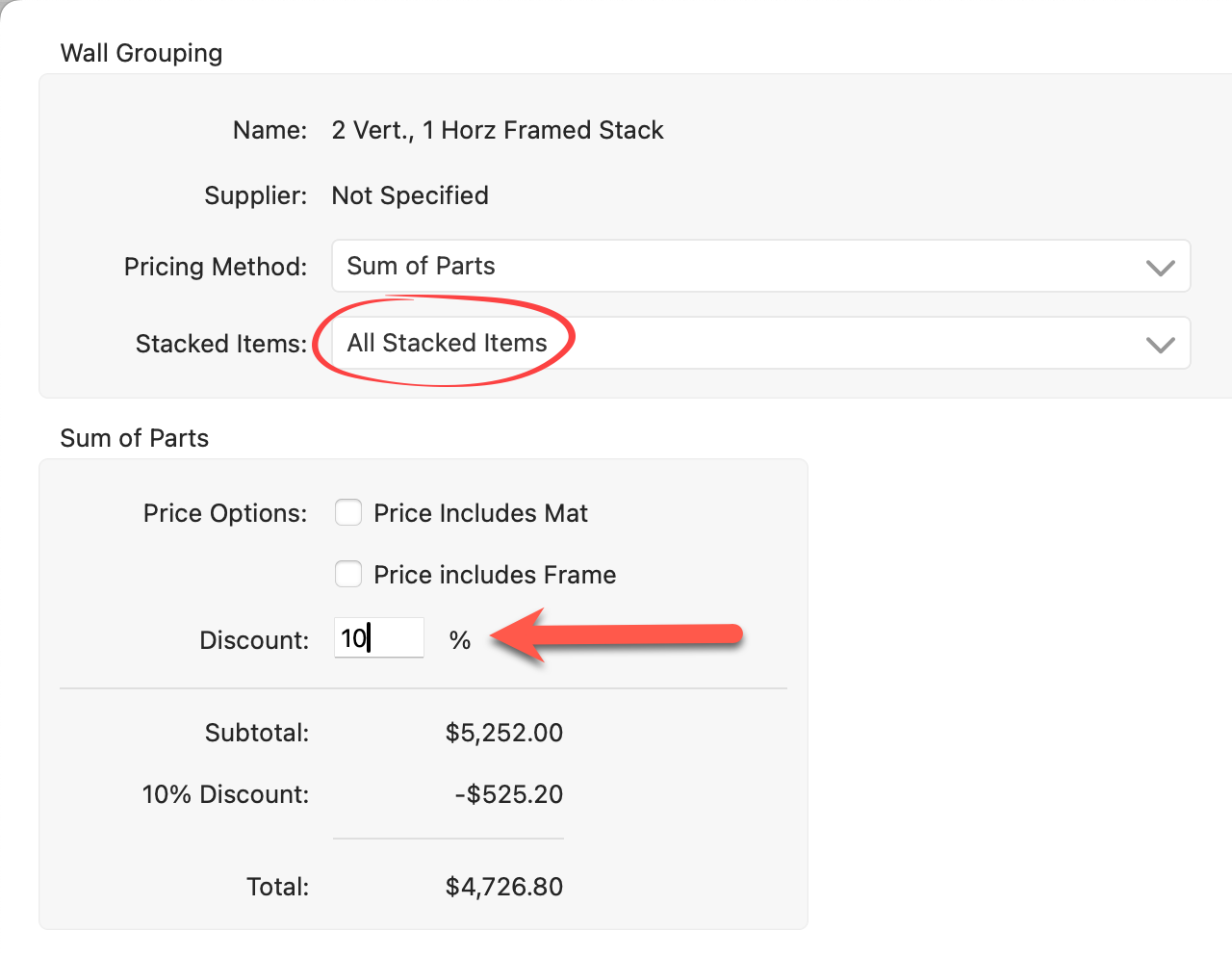
- To discount a single grouping, select the grouping first from the "Stacked Items" list. Once selected, you can apply the discount. It will only apply to the currently selected grouping.
- Click the Save button.
- To see how the pricing methods affect Wall Groupings when ordered, click on The Appearance of the Order Menu.
Because Wall Groupings can be priced using several different pricing methods, the appearance of the Order menu will vary based on the chosen pricing strategy. Regardless of the method, to order the wall grouping, click on the "Total Price for Items" line.
- To hide prices, go to the top menu, View > Show Prices.
- Wall Groupings are required to be ordered collectively. It's not possible to order individual items from within the grouping.
Using Fixed Price, Fixed Price by Presentation Option, or Supplier Cost x Markup
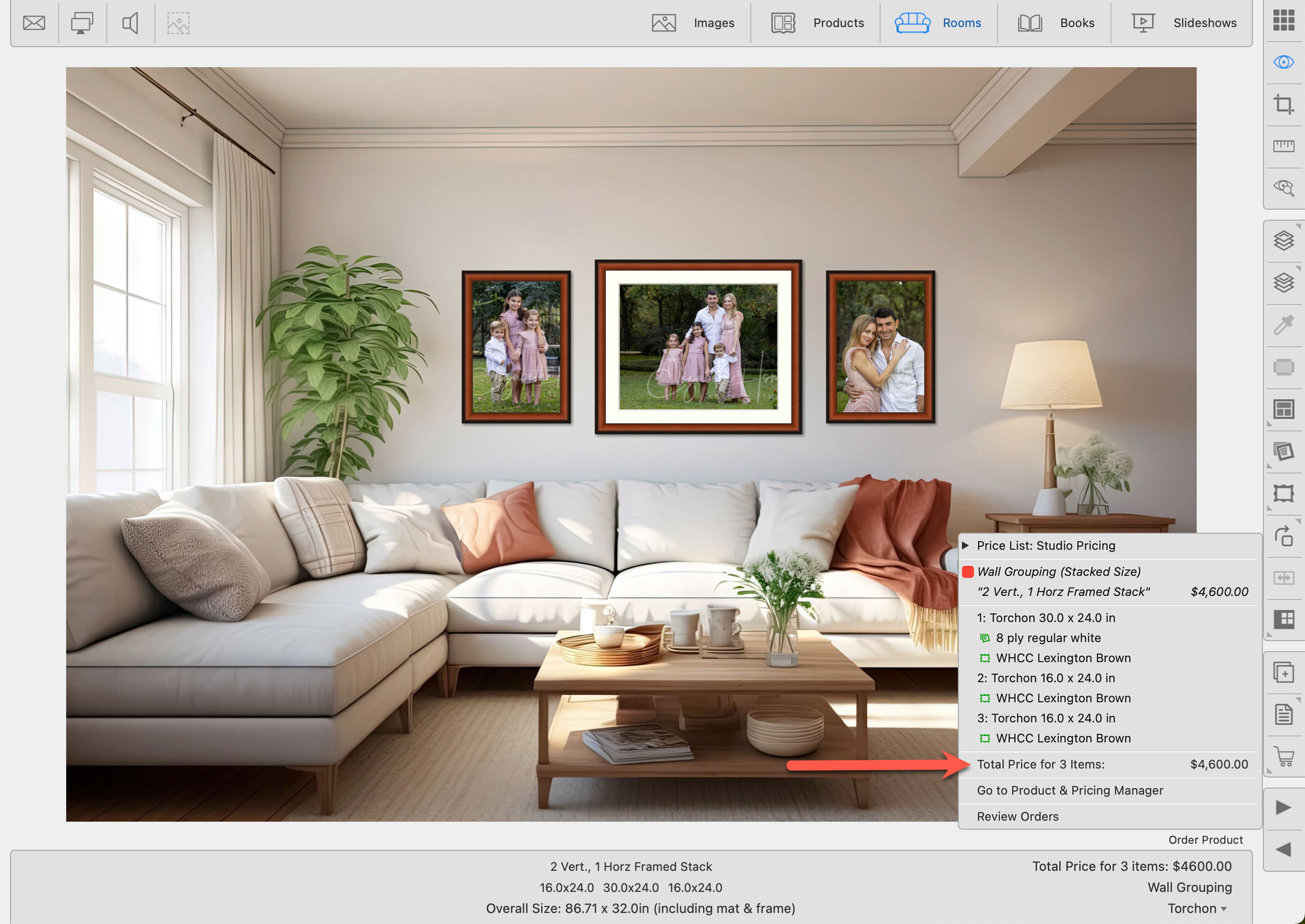
- Every item in the Wall Grouping is listed but without individual pricing. Instead, the grouping is priced as a whole. This is how pricing will appear in the Review Orders window and the Order/Invoice Report.
- In this example, the fixed price includes mats and frames.
- If frames and mats are not included, the prices will be listed next to the frame or mat.
Using Sum of Parts
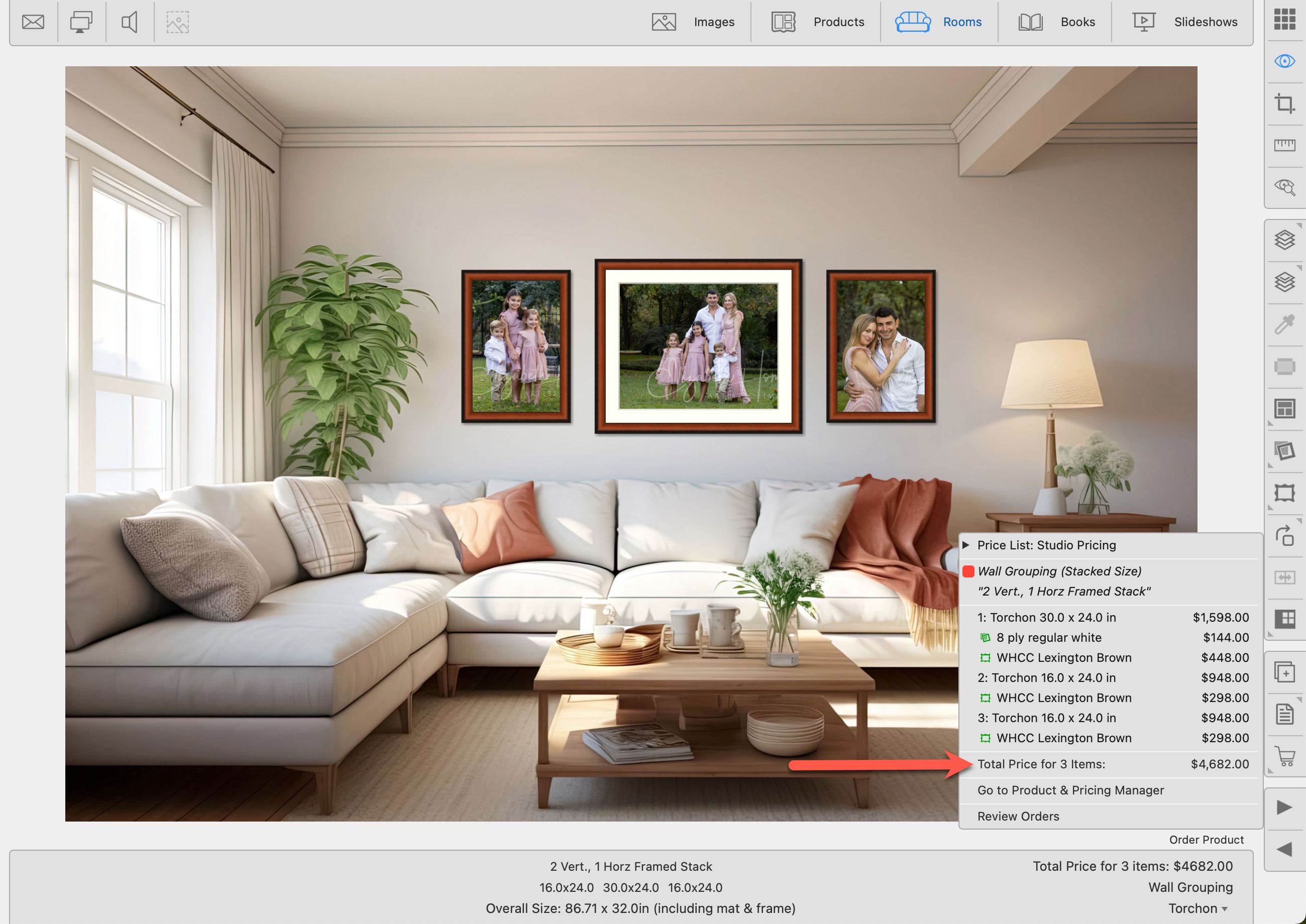
- Every item in the Wall Grouping is listed along with its cost. This is how pricing will appear in the Review Orders window. On the Order/Invoice Report, however, the items are listed without individual pricing. The grouping is priced as a whole.
- Any applied mats and frames are listed under the item.
- If a discount has been applied it is listed here.