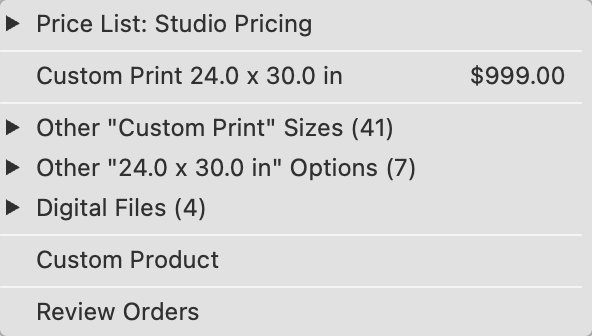About Ordering
About Ordering
- Ordering generally takes place during a sales session with your client. Once you have reviewed all the images, products, wall designs, etc. you can begin to add products to the order. ProSelect allows you to order Prints, Products, Extras, Order Adjustments, as well as Digital Files.
- Ordering can be done from any Working with Mode, in any view. Click on the Order Product tool
 (Shopping Cart) to add a product to an order.
(Shopping Cart) to add a product to an order. - It is suggested to set up your price lists in the Product & Pricing Manager before taking orders. However, if you haven't done this for some or all items, you can use the Custom Product option to add products to your order and manually enter the prices.
- In ProSelect, it's possible to handle orders from various clients within a single album. This feature is particularly useful in situations like extended family members placing individual orders from the same photo session. Additional client information can be recorded and included in the Order Report or exported to other studio management software. To streamline the process, especially when dealing with multiple groups ordering, it's recommended to set at least the first and last names using the Client Setup window.
- Select a Price List by going to the top menu, Orders > Select Price List, OR click on the Order Product tool and select a price list from the drop-down menu.
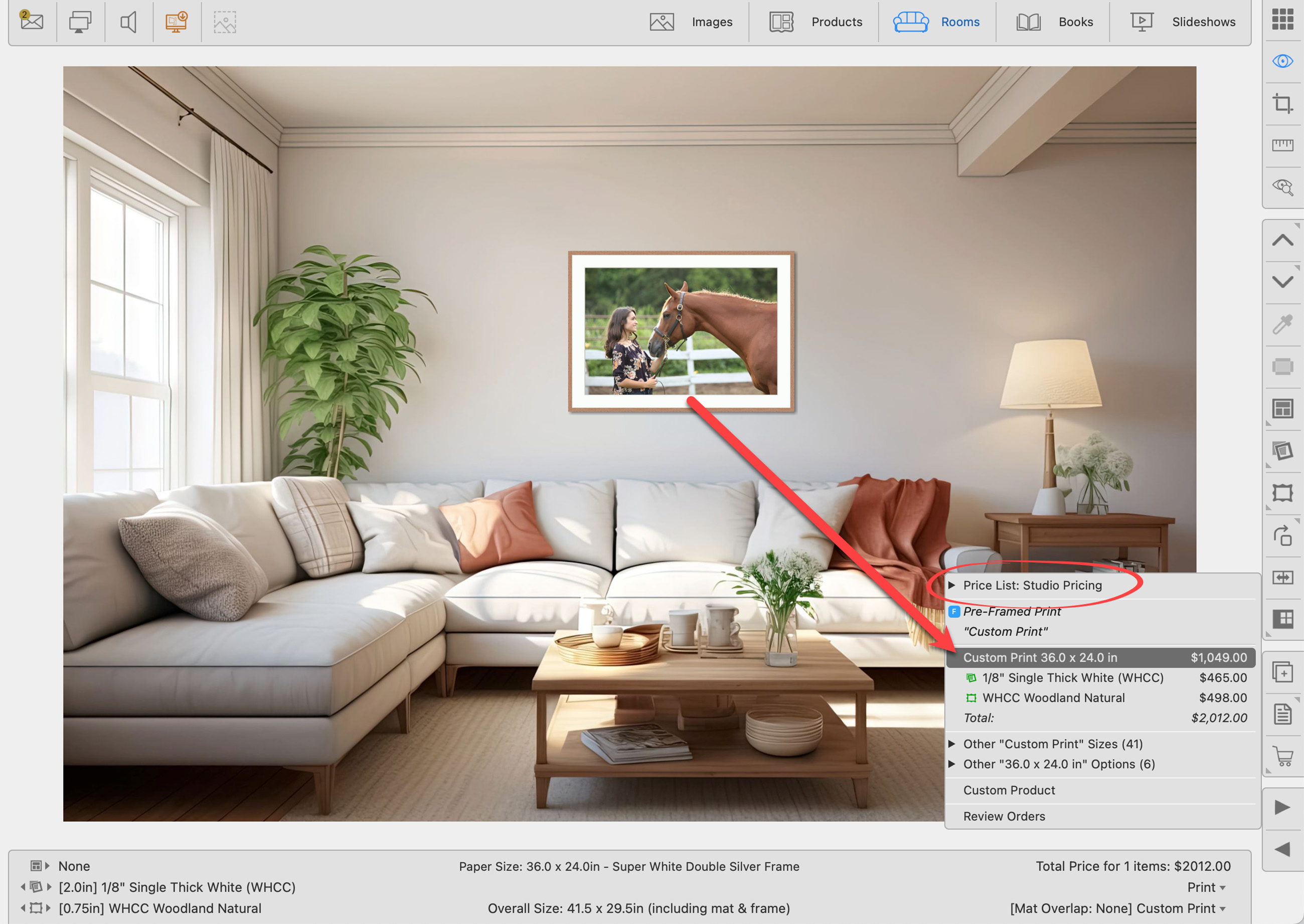
If you modify the price list after ordering items, the prices for the already ordered items will remain unchanged. Only the prices for newly ordered items will be based on the updated price list. You can manually change them in the Edit Order dialog.
The options displayed when clicking on the Order Product ![]() tool can be customized in your Settings. Go to the top menu, ProSelectEdit > Settings > Pricing & Ordering > Order Menu. For example, if you do not sell digital files, you can hide them from the Order menu.
tool can be customized in your Settings. Go to the top menu, ProSelectEdit > Settings > Pricing & Ordering > Order Menu. For example, if you do not sell digital files, you can hide them from the Order menu.
Options include:
- Show Price List: The currently selected Price List is shown here. Use the drop-down arrow to view other price list options. If you only use one price list, you may choose to hide this.
- Composite Products Use Print Pricing: If you order a Composite Product without an existing price list item, ProSelect will automatically calculate a price based on your print pricing. Provided that the size and Presentation Option of the composite product and the print match.
- Include Other Available Sizes
- Include Other Available Options
- Include Digital Files: This list is a direct reference to the Digital File options options set up in the Product & Pricing Manager.
- Items Priced at Zero: There are a few different display options for items with no price. See Items Priced at Zero for more information.
When in Thumbnail view, select all product thumbnails (use Cmd + aCtrl + a) then click on the shopping cart. This is a quick and easy way to get a subtotal for an order without actually ordering any items.
Please note that the total will not include any Custom Products (products not set up in your price list), as their value will appear as 0.00.
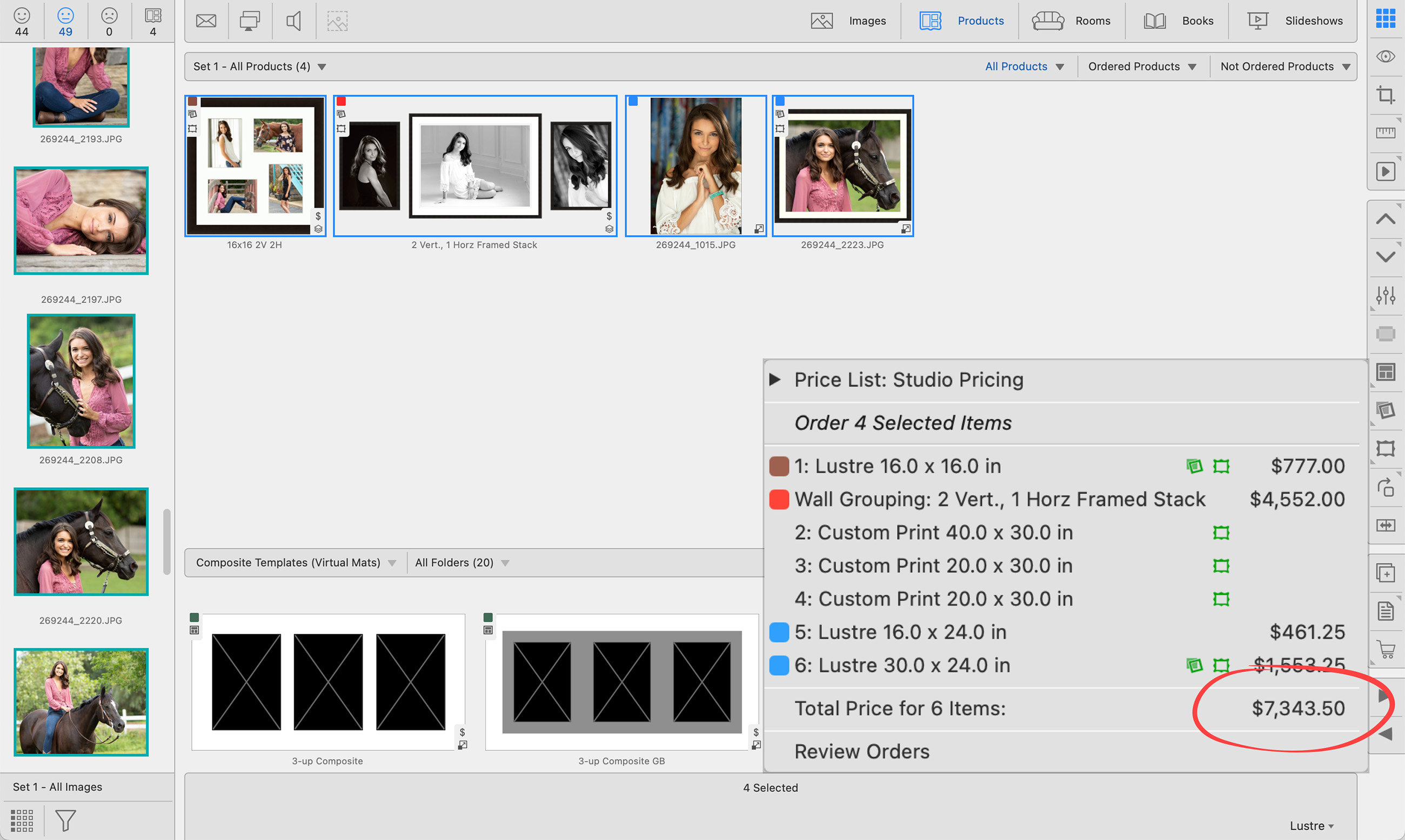
Toggle the gray arrows in the Review Order window to hide/show prices. The arrow at the top of the window will hide/show the itemized list, while the arrow at the bottom next to "subtotal" will hide/show the totals box.
Show Pricing
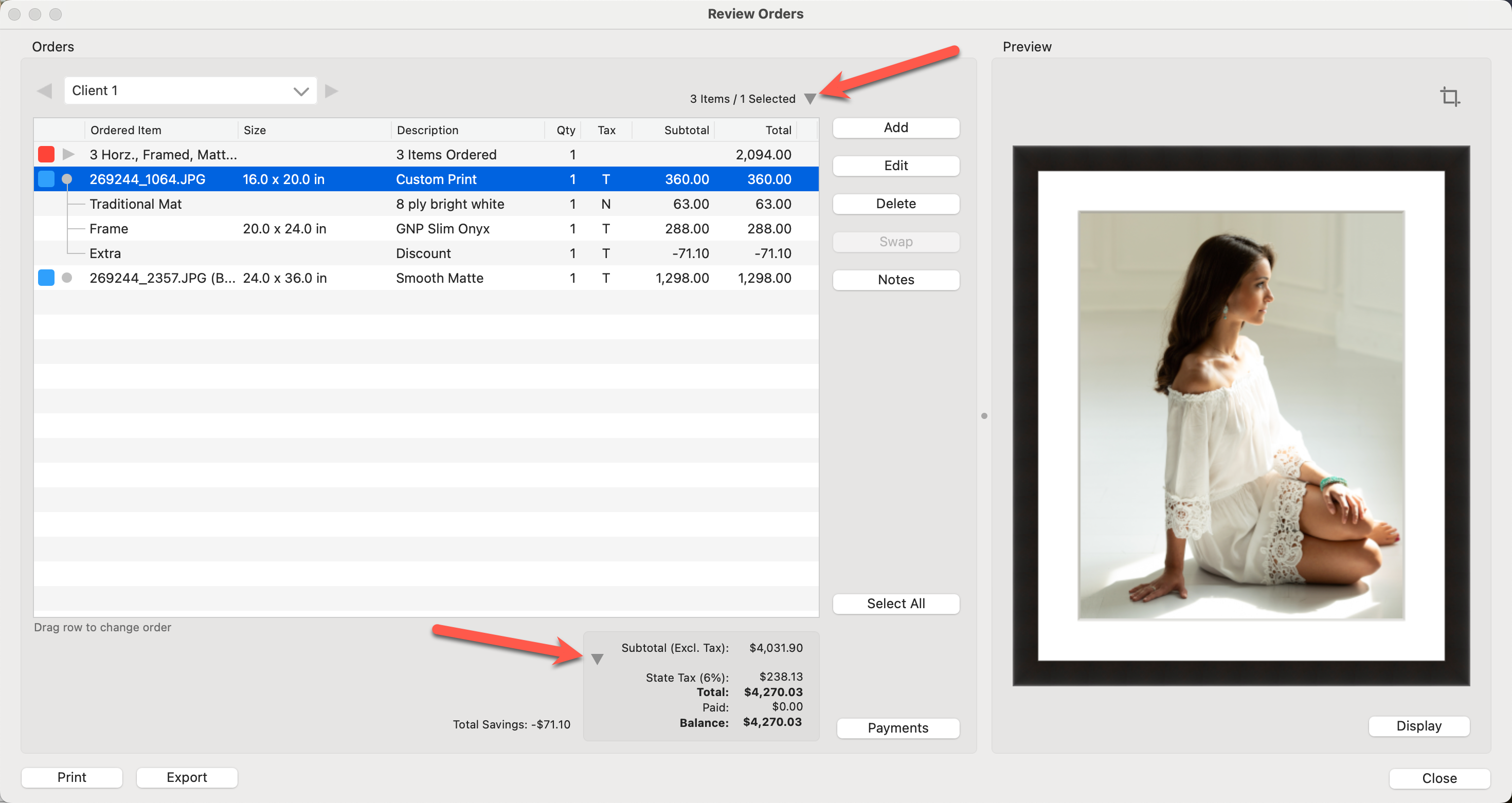
Hide Pricing
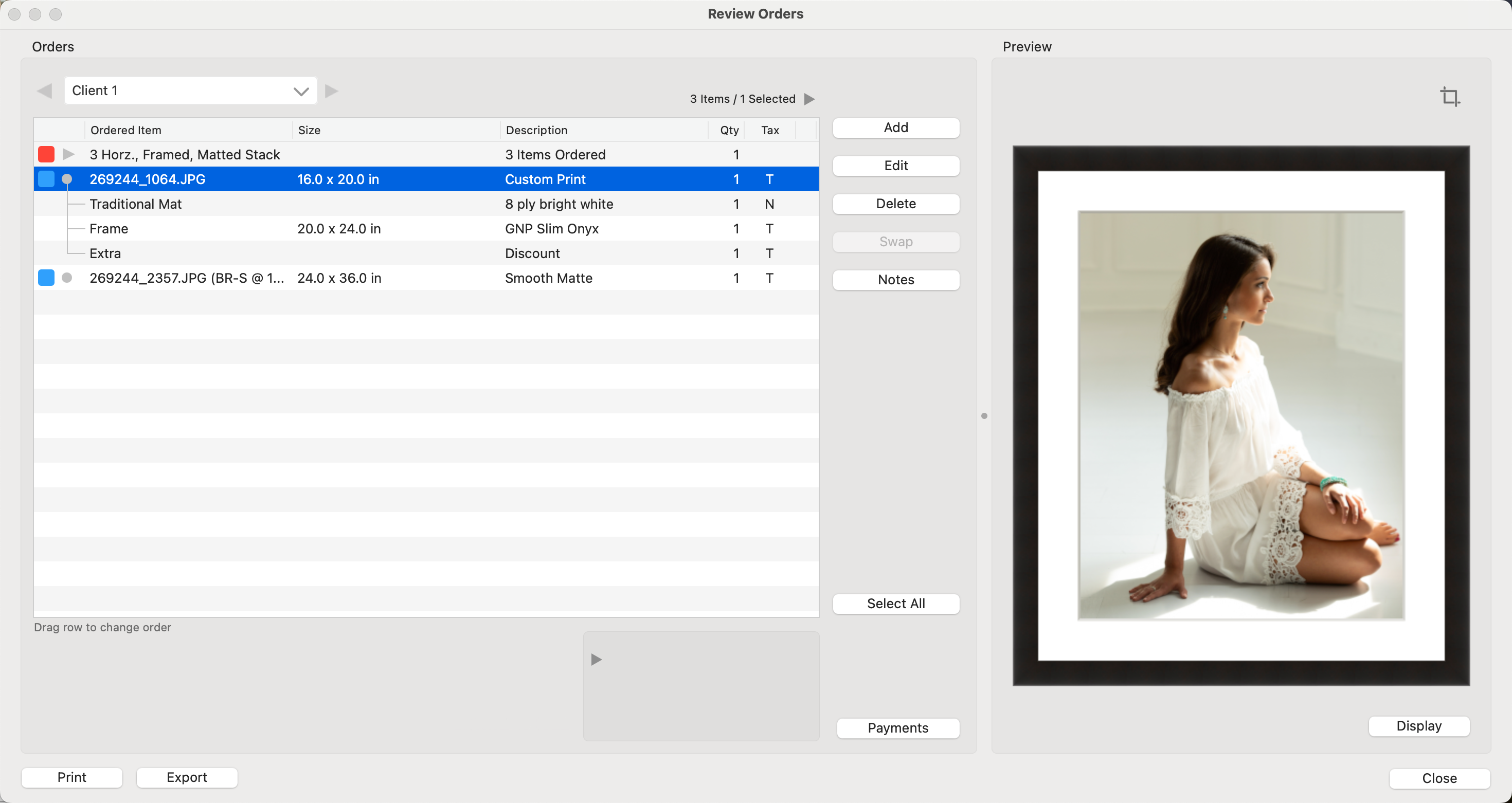
To hide prices throughout ProSelect, go to the top menu, View > Show Prices. Uncheck "Show Prices" to hide all prices. Prices will be hidden on the Info Bar (Working with Rooms), the Order Menu, as well as the Review Order window.
On the top menu under Orders, you can select the option "Clear All Orders." This will remove ALL Orders associated with the currently opened Album. Use the option "Clear All Orders and Clients" to remove both the orders as well as any Client information.