Using Product Codes
ProSelect allows you to export orders recorded during a sales session to other studio management systems. In order to make this process simpler, you can optionally assign a product code to each price list item (and optionally in each price list) in ProSelect that matches a product code used in another system. Alternatively, you can have ProSelect automatically generate and add a unique product code to all your current price list items, and every new item added later. If you don’t wish to use either of the above options, you can manually enter your own product codes against each price list item.
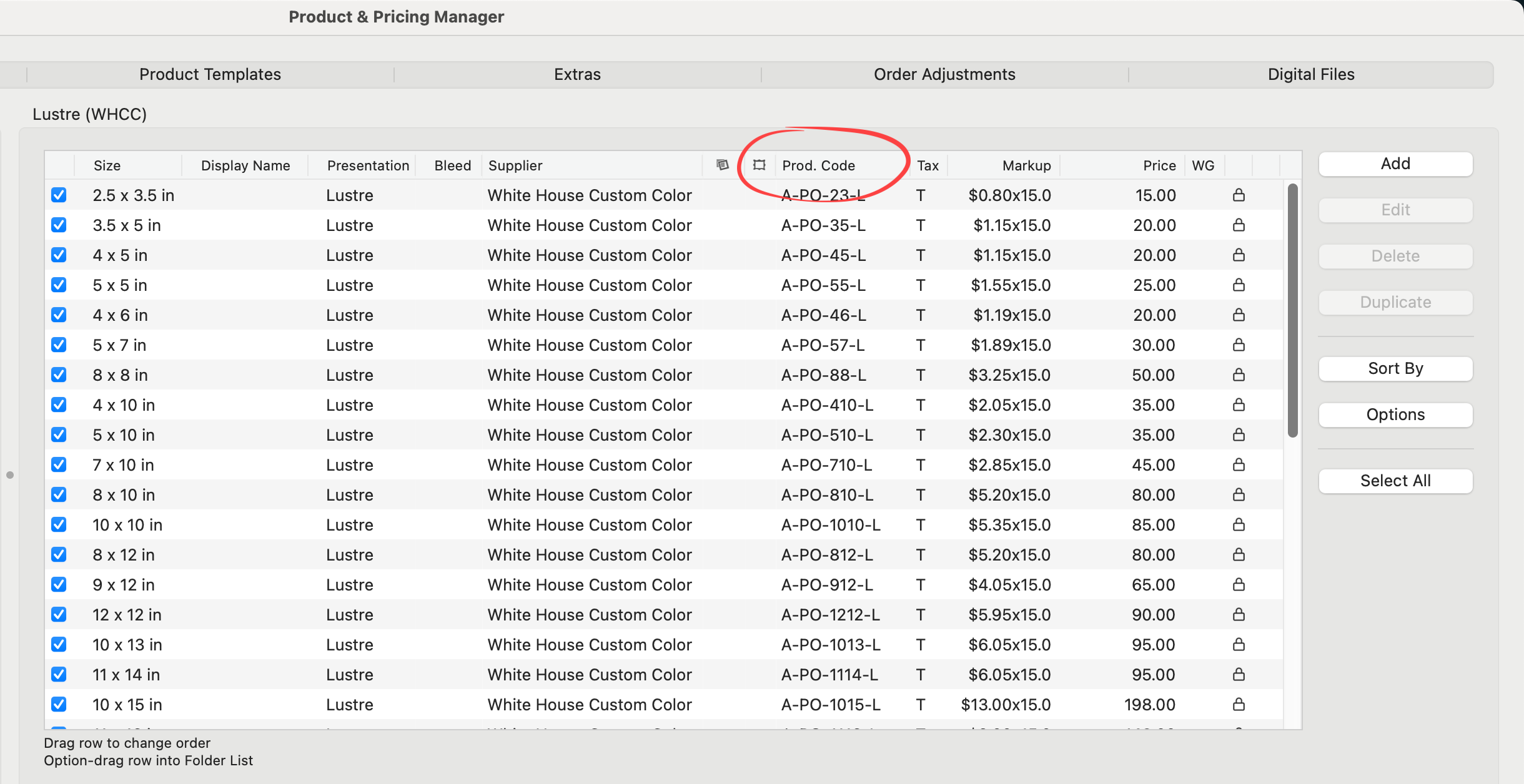
Enabling Product Codes
- Go to the top menu, ProSelectEdit > Settings > Pricing & Ordering > Product Codes.
- Check the "Show Product Codes on Price List Items" checkbox.
- Use: Turn on the buttons to customize how product codes will work for you.
- Default Product Codes: You can manually input product codes for orders that are exported without a specific code.
- More details about each option appear in Settings.
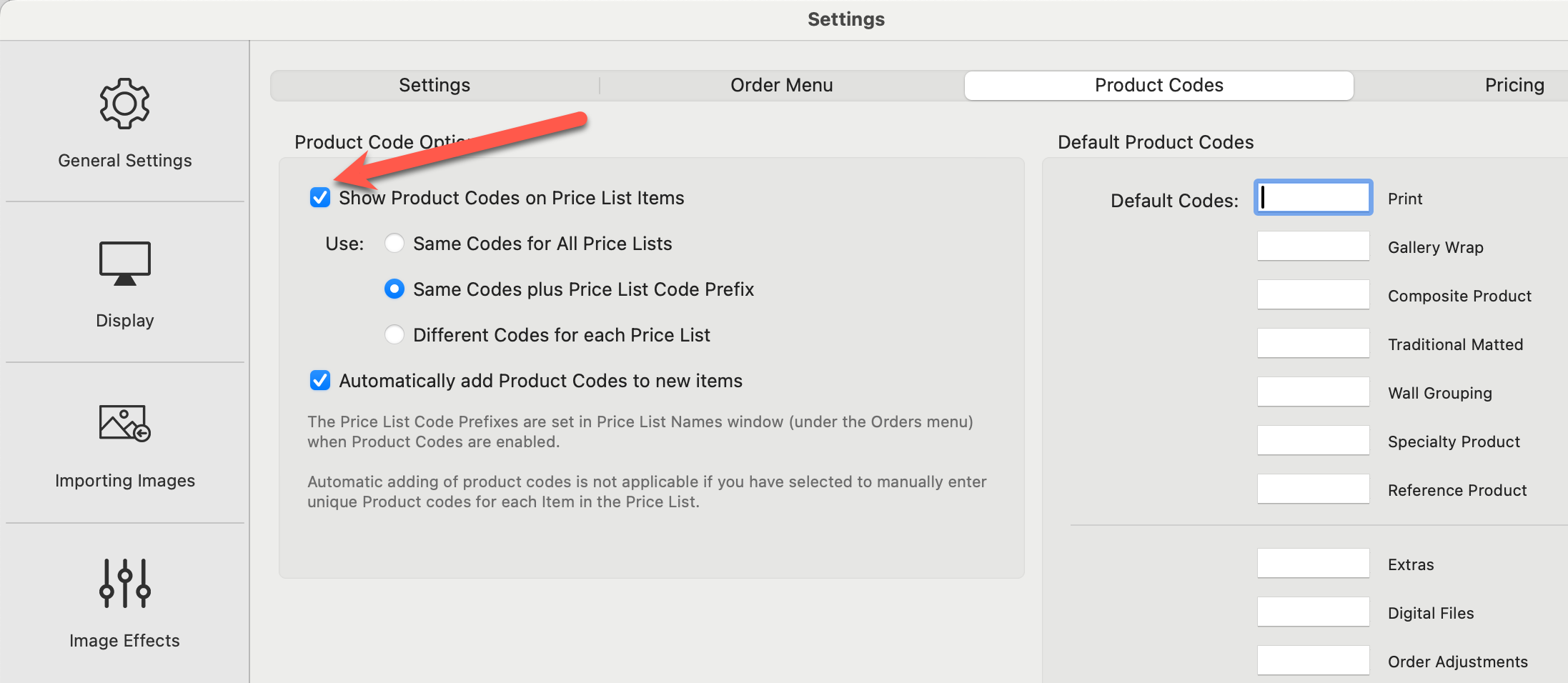
When product codes are enabled, the Product & Pricing Manager window will include a Product Code column.
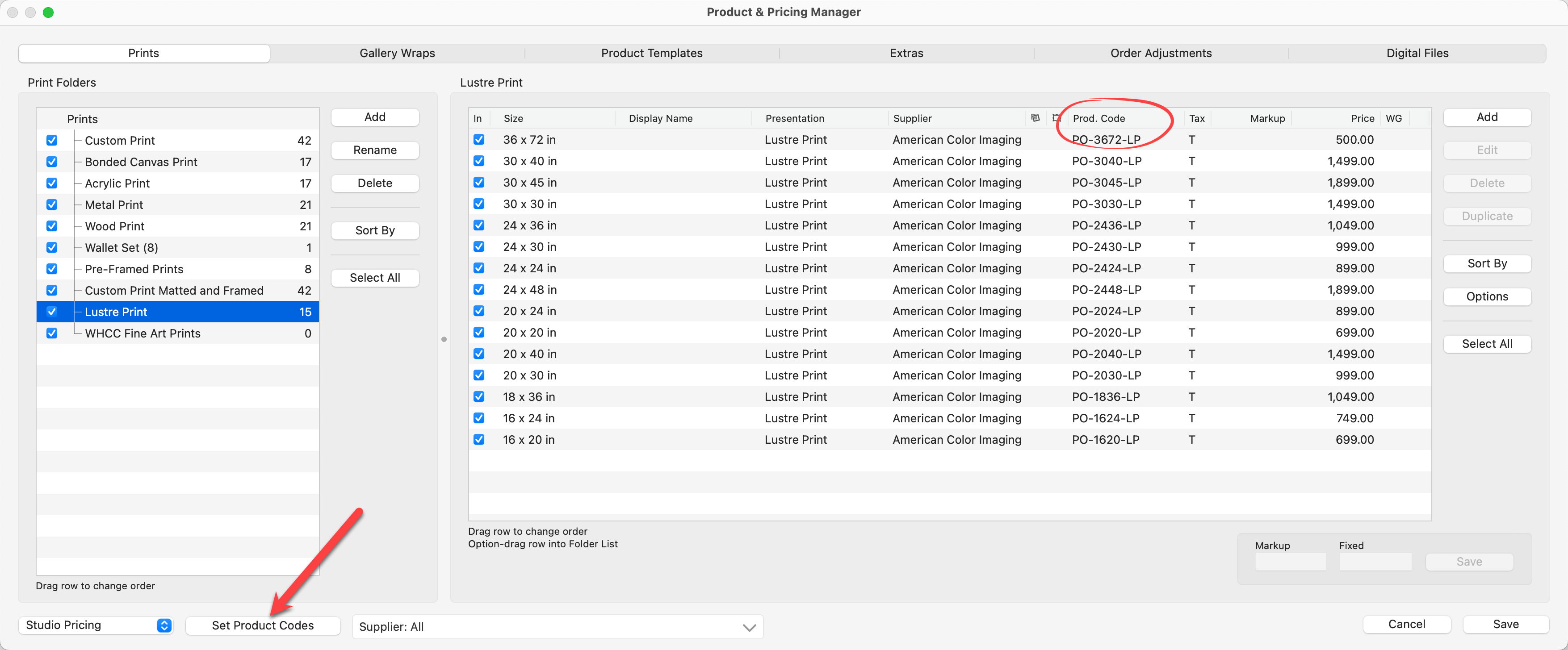
When you add or edit an item in the Price List panel, you have the option to add a product code.
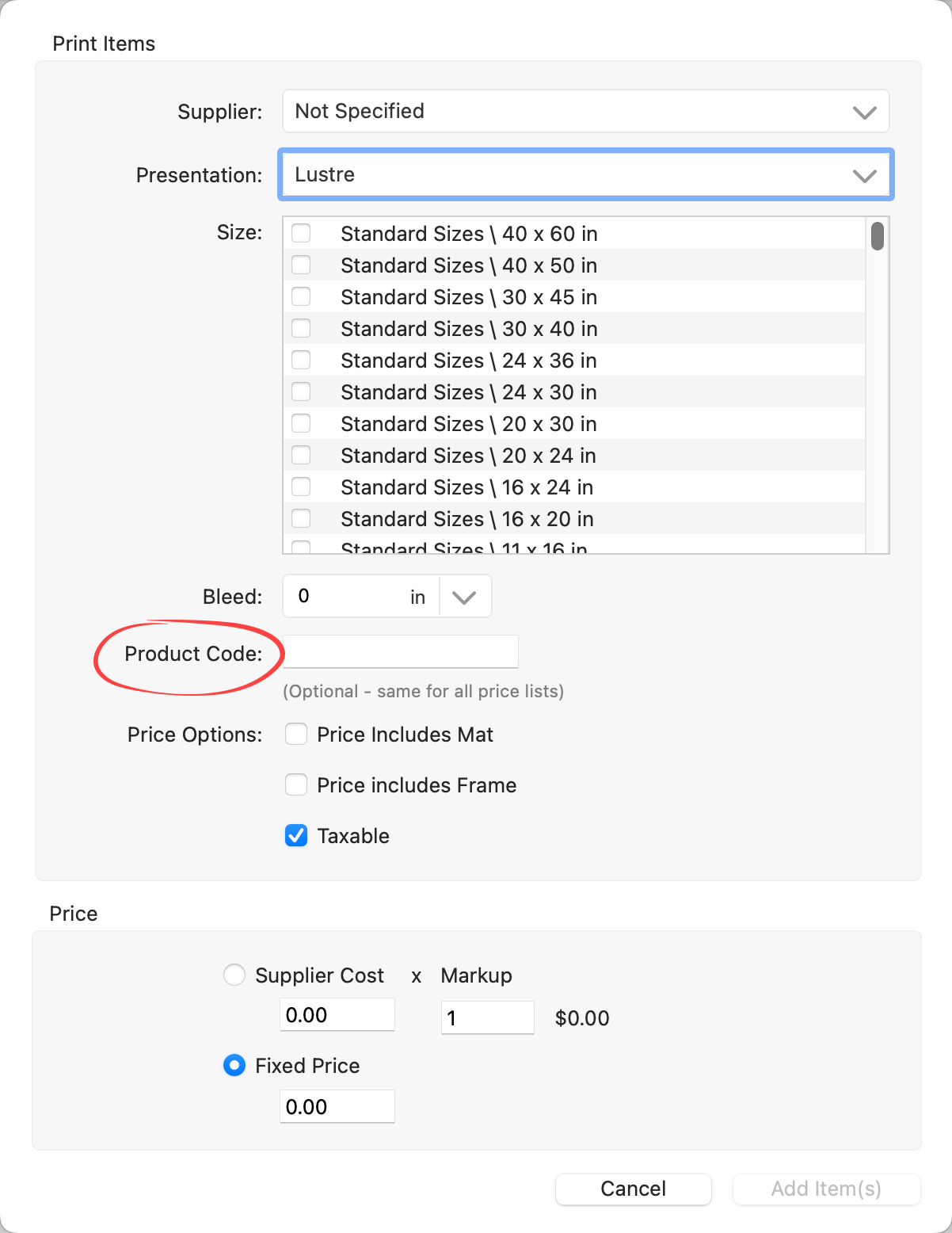
- If you have selected to add product codes manually, type a code into the box.
- If ProSelect is automatically generating product codes for you, leave the box blank. When you click the Add Item(s) button, one will be automatically generated for you.
At the bottom of the Product & Pricing Manager is the Set Product Codes button. This serves as a quick way to adjust or eliminate all product codes throughout the price list.
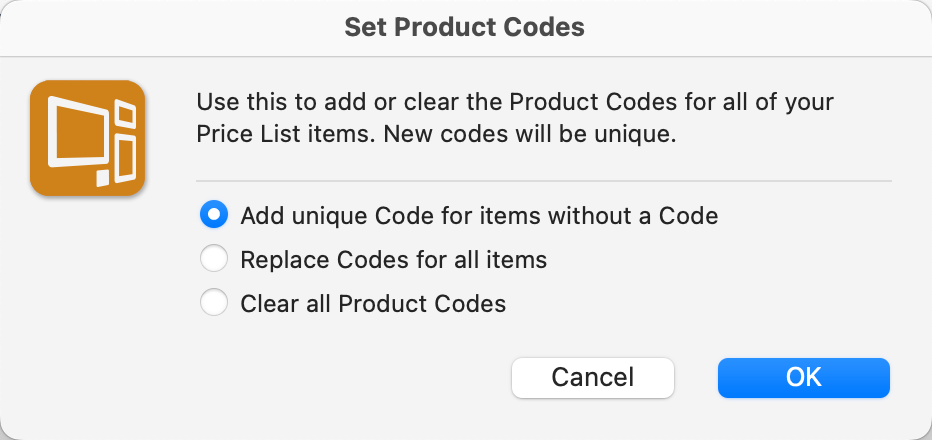
- Add unique Code for items without a code: this will apply to all price list items that do not already have a product code assigned.
- Replace Codes for all items: generate new product codes for all price list items, even if they already have one assigned.
- Clear all Product Codes: removes all product codes.
If you have elected to have ProSelect auto-generate Product Codes, this is the structure used. Product Code generation varies slightly for different types of products. ProSelect will never apply the same product code to two different products. If a product code is generated and it matches another product code, ProSelect will add a number from 1-9 on the end. This keeps each product unique.
- Prints & Other Products: To create a product code, ProSelect uses the Product Type, Size, and Presentation Option.
- A 24"x30" Custom Print would look like this: PO-2430-CP
- A 10"x20" Traditional Matted product would look like this: TM-1020-CP
- Gallery Wraps: To create a product code, ProSelect uses the Product Type, Edge Depth Name, Size, and Presentation Option.
- A 16"x20" Premium Gallery Wrap could look like this: GW-W-1620-PGW
- Frames & Mats: To create a product code for frames and mats, ProSelect uses the Product Type, Price Group Code, and Size.
- For a 10"x8" ACI frame in a price category of "A", the product code would look like this: FR-ACI-A-108
- For a 24"x30" ACI frame in a price category of "A" the product code would look like this: FR-ACI-A-2430
- Extras, Digital Files, Order Adjustments: In this case, the Product Type and Description are used to create the unique product code.
- The product code for "Retouching" would look like this: EX-R
- The product code for "Shipping Flat Rate" would look like this: OA-SFR
- The product code for "Printable Digital files" would look like this: DF-PDF
Product Types:
PO = Print Order
CP = Composite Product
TM = Traditional Matted
GW = Gallery Wrap
WG = Wall Grouping
SP = Specialty Product
RP = Reference Product
FM = Frame
MT = Mat
EX = Extra
DF = Digital File
OA = Order Adjustment
Size:
Size is in whole numbers, in inches. e.g. 810 = 8 x 10
Presentation Option:
The first letter of each word (up to 4 letters). e.g. AP = Acrylic Print
Description (for Extras, Digital Files, and Order Adjustments):
The first letter of each word (up to 4 letters). e.g. Low Resolution File = LRF
Unique Product Number:
A unique number to identify a product up to 5 digits. This technique is used if you have two products with the same product code.
If enabled, Price List Names can also have an associated product code. Go to the top menu, Orders > Price List Names. These default to A-J.