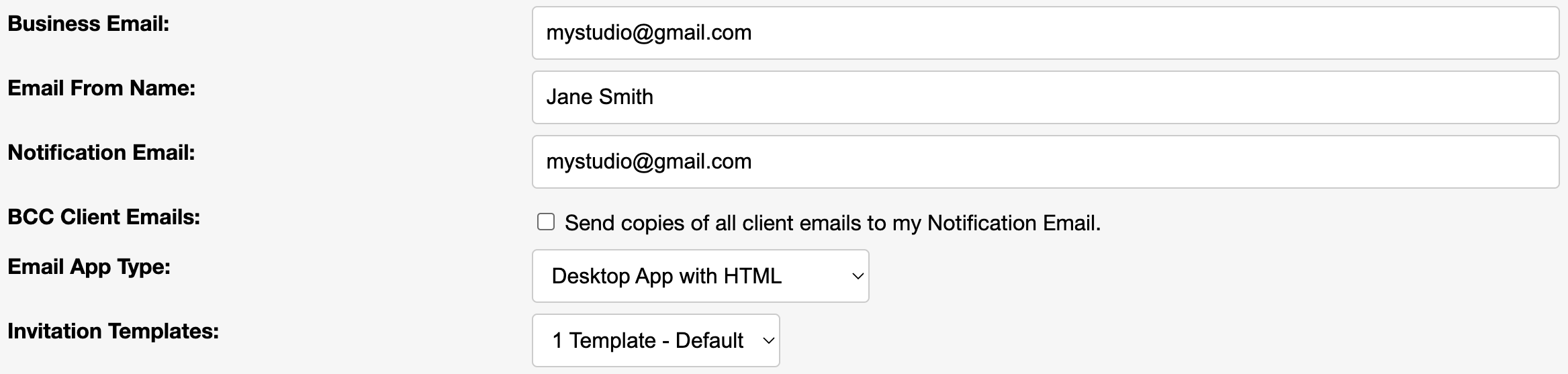Settings
The Settings area controls how SendMyRooms™ will work for you. You can access Settings from your SendMyRooms™ Management Area.
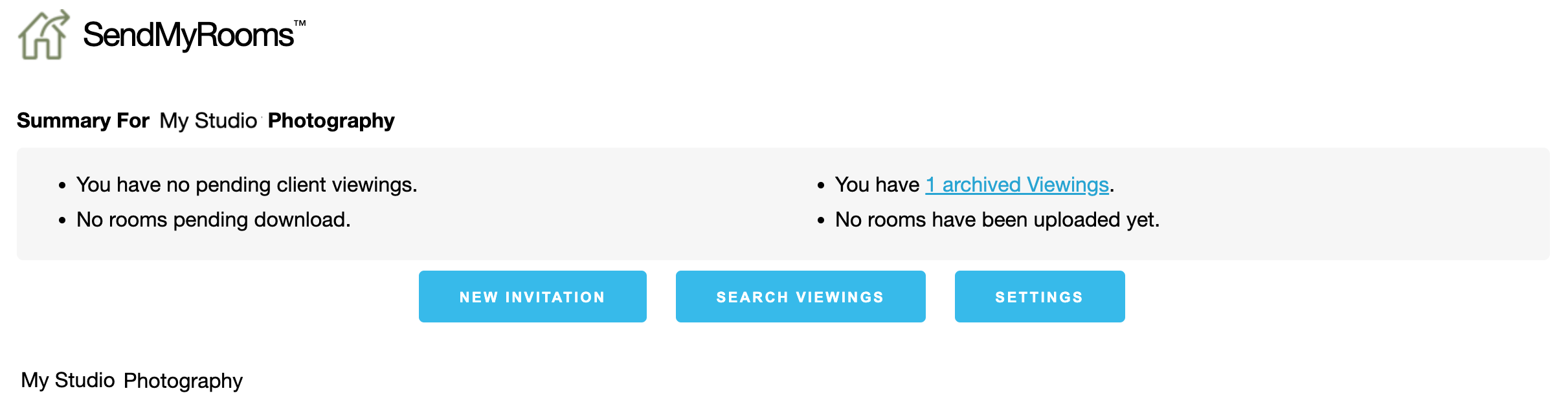
Click on the Settings button to open the Settings dialog.
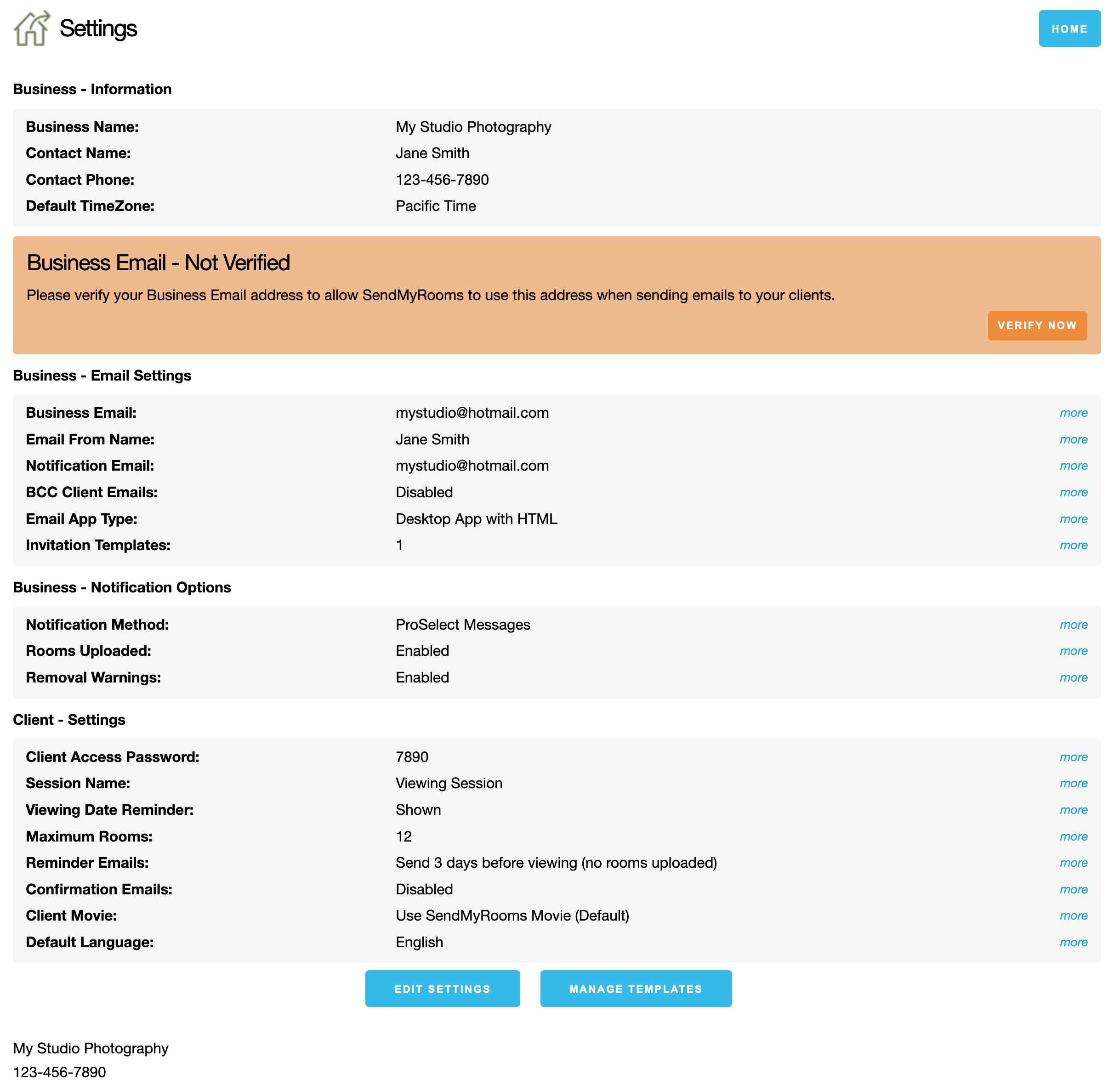
- For more information about each item, click the more button on the right side.
- To change any settings click the Edit Settings button at the bottom.
- To manage email templates, click on the Manage Templates button.
- When you first enter this page, you will need to verify your email address.
To change any settings, click the Edit Settings button.
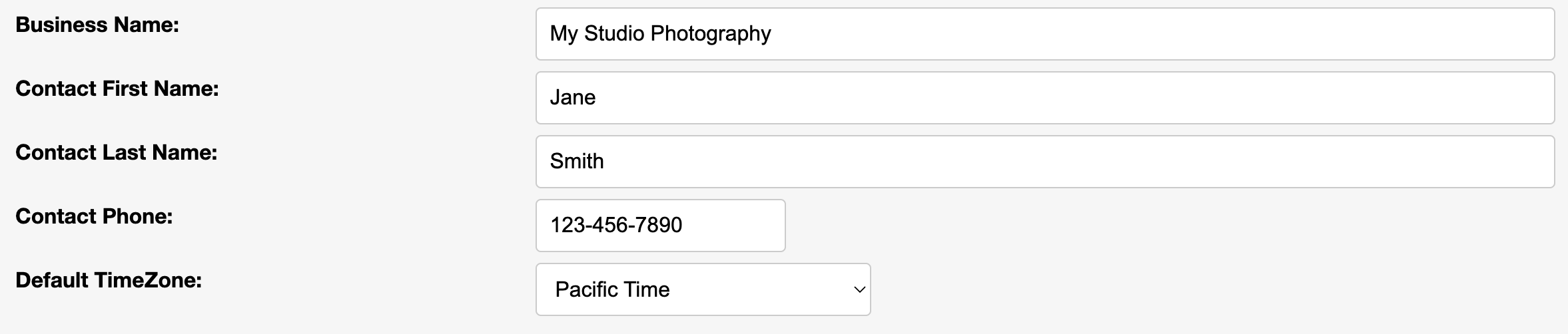
Business Name, Contact Name, Contact Phone
Your Business Name, Contact Name, as well as Contact Phone Number will be displayed on the Client Areas of the SendMyRooms™ website. They will be automatically inserted into the emails you send to Clients. You may wish to shorten a very long Business Name (no more than 25-30 characters) so that it will fit on the small screen of a mobile device.
Default TimeZone
Your local timezone is important since it controls the timing of emails sent.
To change any settings, click the Edit Settings button.
Email From Name
The is the “From” name in all emails sent to your clients. It defaults to your Business Contact Name, but you can set another name here.
Notification Email
This email address will be used to send you any notifications that you setup. When first setup, this will be the same as your Business Email. However, you can change this to another address if you wish to separate your notification emails from your regular business ones. This email address does not need to be verified since notification emails are always sent to you directly from SendMyRooms.com.
BCC Client Emails
If Enabled, a copy of all emails sent by the system to your clients will be copied to your Notification Email address.
Email App Type
This controls how the Edit in Email App button works when sending emails to your clients. You can select whether to copy HTML (styled) content or plain text to your email program. If you are using an online email system through your browser, such as gmail.com or outlook.com, you will need to select one of the two Browser options (with or without HTML). In this case, you will likely also need to configure your browser to support this feature. Please see the referenced Knowledgebase article for full details on configuring different browser types.
Invitation Templates
By default, one Invitation Template is available for you to customize and use. However, if you need to be able to send different invitations for different sorts of jobs, you can select to have up to three different invitations available to use. To avoid confusion, it’s best to only change this if you need to.
To change any settings, click the Edit Settings button.
Notification Method
- Choose None to turn Notifications off,
- Choose Email to send them to your Notification Email address,
- Choose ProSelect Messages to have them sent into your ProSelect Messages queue OR Both.
Rooms Uploaded
Enable this to receive a notification when a client has uploaded some new rooms. This is checked once each day.
Removal Warnings
Enable this to receive a notification one week before a viewing’s uploaded room images are due to be removed. This is normally one week after the set viewing date. It is recommended that you enable this.
To change any settings, click the Edit Settings button.
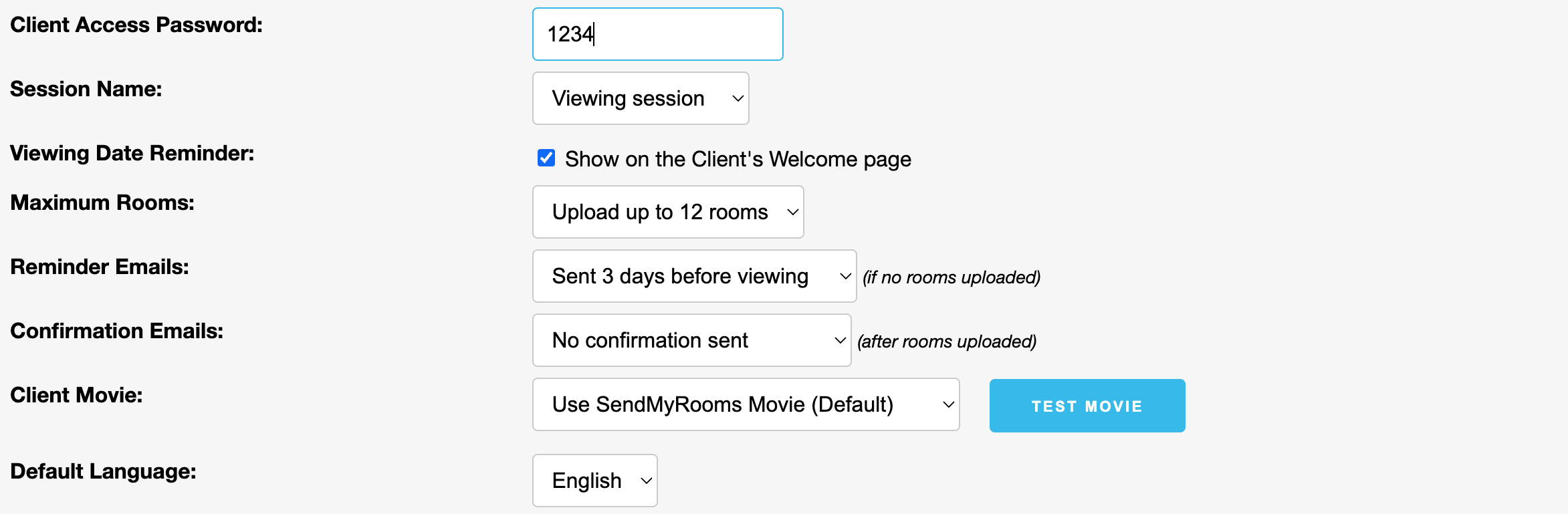
Client Access Password
This password will be used by all of your Clients. It defaults to the last four digits of your contact phone number. Caution: If you change it, the access links in previously sent Invitations and Reminder emails will no longer work and your clients will need to use the new password. You can remedy this by re-sending invitations to clients affected or just letting them know the new password so they can manually enter it when logging in.
Session Name
Select the wording used on the Welcome page. You can select “viewing session”, “portrait session” or “ordering session” to best suit your business. You can also change the description in your email templates.
Viewing Date Reminder
By default, your clients will be reminded of the date of the viewing appointment on the Welcome page. You can optionally choose to hide this. This does NOT effect the inclusion of the viewing date in the default emails, so you would need to edit these yourself to remove these references. You can edit your email templates through the Manage Templates page.
Maximum Rooms
Use this to set the maximum number of rooms (1-12) that your clients are permitted to upload for each viewing. It is best to set the maximum value to get as many room images as you can for each client.
Reminder Emails
When Enabled, the Reminder Email will be automatically sent to your clients if they have not yet uploaded any rooms images. You can set this to be from 1-20 days before the scheduled viewing date.
Confirmation Emails
When Enabled, the Confirmation Email will be automatically sent to your clients provided they have uploaded some rooms. You can set this to be from 1-7 days before the scheduled viewing date.
Client Movie
By default, your clients will be able to watch a short movie on the benefits of sending their room images to you and how to use SendMyRooms™ to do this. Use the Test Movie button to review any of these choices:
-
- SendMyRooms™ Movie (Default).
- SendMyRooms™ Movie (Shortened). This option shows the “how to” part of the Default movie - without the “why this is good to do” parts at the beginning and end.
- Custom Movie URL. If you have prepared your own movie, you can choose Custom Movie URL. In this case, you need to enter the full internet path to the location where the movie is located. After entering your movie location URL, it is important that you use the Test Movie button to check that the movie plays correctly. You can also check your movie URL by entering it into the web address of your browser.

If you have uploaded your custom movie to YouTube, to ensure that your browser (or your clients browser) will not block the playing of the movie, make sure that your entered URL link is in the format of:
https://www.youtube.com/embed/XXXX”
Where XXXX is your YouTube movie ID. (Note: In some countries, the domain name may be other than “www.youtube.com”.)
For more information about getting correct links to externally located movies, see the Knowledge base article on ProStudioSoftware.com.
Default Language
This is the default language for newly added clients. You can select another language for each client when sending their invitations. At time of writing, only English is currently supported.